Resolving the Absence of GRUB: Reclaiming Your Dual Boot Options
Related Articles: Resolving the Absence of GRUB: Reclaiming Your Dual Boot Options
Introduction
With great pleasure, we will explore the intriguing topic related to Resolving the Absence of GRUB: Reclaiming Your Dual Boot Options. Let’s weave interesting information and offer fresh perspectives to the readers.
Table of Content
Resolving the Absence of GRUB: Reclaiming Your Dual Boot Options

The Grand Unified Bootloader (GRUB) acts as the central command post for your computer’s operating systems. When your system starts, GRUB presents a menu allowing you to choose which operating system you wish to load. However, situations can arise where GRUB fails to appear, leaving you stuck with a single operating system, often Windows 10. This absence of GRUB can be frustrating, hindering access to your Linux distribution.
This article will explore the common causes behind GRUB’s disappearance and provide detailed solutions to restore its functionality, enabling you to seamlessly switch between your Windows 10 and Linux environments.
Understanding the Root of the Problem
The absence of GRUB can stem from various factors, each requiring a distinct approach. These include:
- Accidental Deletion or Overwriting: During system updates or installations, GRUB’s files might be unintentionally deleted or overwritten, rendering it unable to function.
- Bootloader Configuration Issues: Changes in the boot order, particularly after installing Windows 10, can disrupt the boot process, preventing GRUB from taking control.
- Hard Drive Partition Errors: Errors within the hard drive partitions, especially the partition containing GRUB, can lead to its inability to load.
- Hardware Failures: Malfunctioning hardware components, such as the hard drive or motherboard, can cause boot issues, including the absence of GRUB.
Remedies for a Missing GRUB
Navigating the absence of GRUB requires a methodical approach. Here are the most effective solutions:
1. Reinstalling GRUB Using a Live USB/CD
This method involves booting your system from a live USB or CD containing a Linux distribution, such as Ubuntu or Fedora. This provides a temporary operating environment to repair the boot loader.
Steps:
- Create a Live USB/CD: Download the ISO image of a Linux distribution, such as Ubuntu or Fedora, and use a tool like Rufus or Etcher to create a bootable USB drive.
- Boot from Live USB/CD: Restart your computer and enter the BIOS/UEFI settings. Configure the boot order to prioritize the USB drive.
-
Mount the Hard Drive: Open a terminal within the live environment and identify the partition containing your Linux installation. Mount it using the
mountcommand. -
Install GRUB: Run the
sudo grub-install /dev/<device>command, replacing<device>with the partition where your Linux installation resides. This reinstalls GRUB to the Master Boot Record (MBR) or the EFI System Partition (ESP). -
Update GRUB Configuration: Run
sudo update-grubto update the GRUB configuration file, ensuring it detects all installed operating systems. - Reboot: Restart your computer, and GRUB should appear, allowing you to choose your desired operating system.
2. Using Boot Repair
Boot Repair is a powerful tool specifically designed to fix common boot issues, including GRUB problems. It offers a user-friendly interface and automates many repair processes.
Steps:
- Download and Create a Live USB/CD: Download the Boot Repair ISO image and create a bootable USB drive using a tool like Rufus or Etcher.
- Boot from Live USB/CD: Restart your computer and enter the BIOS/UEFI settings. Configure the boot order to prioritize the USB drive.
-
Launch Boot Repair: Open a terminal within the live environment and run the
sudo boot-repaircommand. - Follow the Instructions: Boot Repair will guide you through a series of steps, automatically attempting to fix the boot loader.
- Reboot: Restart your computer, and GRUB should be restored, presenting your dual boot options.
3. Using the Windows 10 Boot Options
Windows 10 provides a built-in recovery environment that can be used to access advanced boot options. This method might be helpful if the GRUB issue is caused by a recent Windows 10 update.
Steps:
- Access Boot Options: Restart your computer and repeatedly press the F8 key during startup to access the Advanced Boot Options menu.
- Choose "Troubleshoot": Select the "Troubleshoot" option from the menu.
- Open Command Prompt: Navigate to "Advanced Options" and choose "Command Prompt."
-
Repair Boot Files: Run the following commands in the command prompt:
-
bootrec /fixmbr– Repairs the Master Boot Record. -
bootrec /fixboot– Rewrites the boot sector. -
bootrec /scanos– Scans for Windows installations. -
bootrec /rebuildbcd– Rebuilds the Boot Configuration Data (BCD).
-
- Reboot: Restart your computer, and GRUB might be restored, offering your dual boot choices.
4. Checking and Correcting the Boot Order
Changes in the boot order, often triggered by Windows 10 updates, can prevent GRUB from loading.
Steps:
- Access BIOS/UEFI Settings: Restart your computer and repeatedly press the key specified by your motherboard manufacturer (often F2, F10, or Del) to access the BIOS/UEFI settings.
- Navigate to Boot Order: Locate the boot order settings within the BIOS/UEFI menu.
- Prioritize GRUB: Ensure that the boot device containing GRUB is placed at the top of the boot order.
- Save and Exit: Save the changes and exit the BIOS/UEFI settings.
5. Checking for Hardware Issues
If the above solutions fail to restore GRUB, hardware issues might be the culprit.
Steps:
- Run Diagnostic Tests: Perform diagnostic tests on your hard drive using tools like the manufacturer’s provided software or free utilities like CrystalDiskInfo.
- Check RAM: Run memory tests to ensure the RAM is functioning correctly.
- Inspect Connections: Carefully inspect all connections, including the hard drive and other components, for any loose or damaged cables.
6. Reinstall Linux
In extreme cases, reinstalling your Linux distribution might be necessary. This ensures a clean installation and resolves any underlying issues with the existing installation.
Steps:
- Create a Live USB/CD: Download the ISO image of your desired Linux distribution and create a bootable USB drive.
- Boot from Live USB/CD: Restart your computer and enter the BIOS/UEFI settings. Configure the boot order to prioritize the USB drive.
- Install Linux: Follow the on-screen instructions to install Linux, choosing to overwrite the existing installation or install alongside Windows 10.
FAQs
Q: What if I can’t boot from a Live USB/CD?
A: If you cannot boot from a Live USB/CD, you might need to reset the BIOS/UEFI settings to their defaults. This can often resolve boot order issues.
Q: What if GRUB is still missing after reinstalling it?
A: If GRUB remains absent after reinstalling it, the issue might be related to the hard drive’s partition table. You may need to use a tool like GParted to repair or rebuild the partition table.
Q: Can I use Windows 10 to access my Linux files?
A: Yes, you can access your Linux files from Windows 10 using tools like Ext2Fsd or NTFS-3G.
Tips
- Backup Your Data: Before attempting any repairs, ensure you have a backup of your important data.
- Use a Reliable Live USB/CD: Use a reputable Linux distribution for your Live USB/CD, such as Ubuntu, Fedora, or Debian.
- Consult Online Resources: Numerous online resources provide detailed instructions and troubleshooting guides for GRUB issues.
- Seek Professional Help: If you are unable to resolve the issue yourself, consider seeking professional help from a computer technician.
Conclusion
The absence of GRUB can be a significant inconvenience, preventing access to your Linux distribution. However, with a systematic approach and the right tools, you can effectively restore GRUB functionality and regain control over your dual boot environment. By understanding the common causes and applying the appropriate solutions, you can ensure a seamless transition between your Windows 10 and Linux systems.
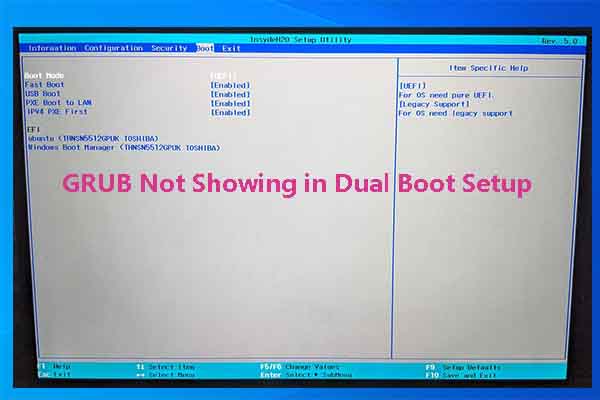



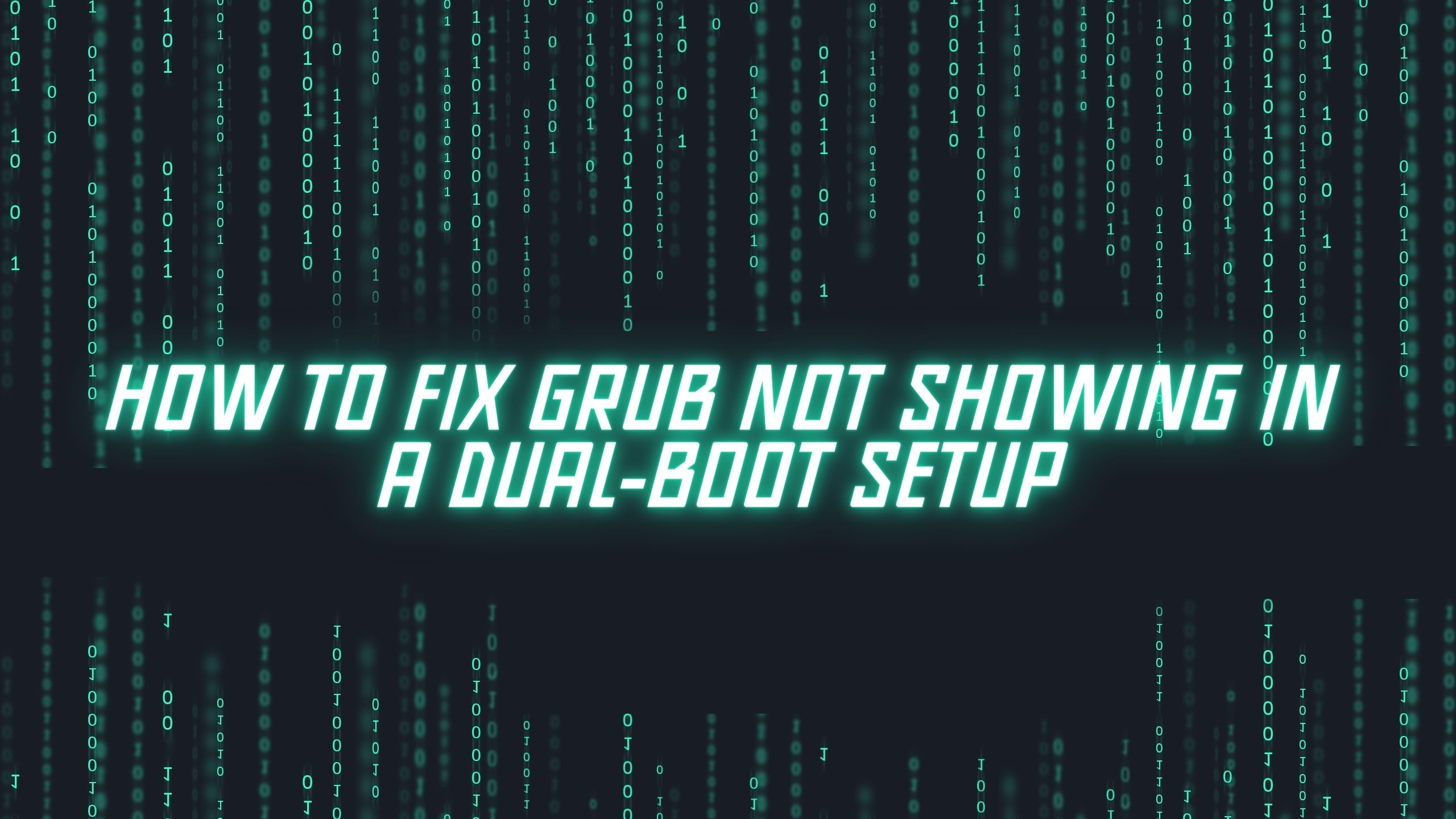



Closure
Thus, we hope this article has provided valuable insights into Resolving the Absence of GRUB: Reclaiming Your Dual Boot Options. We thank you for taking the time to read this article. See you in our next article!