Resolving Speaker Issues in Windows 10: A Comprehensive Guide
Related Articles: Resolving Speaker Issues in Windows 10: A Comprehensive Guide
Introduction
In this auspicious occasion, we are delighted to delve into the intriguing topic related to Resolving Speaker Issues in Windows 10: A Comprehensive Guide. Let’s weave interesting information and offer fresh perspectives to the readers.
Table of Content
Resolving Speaker Issues in Windows 10: A Comprehensive Guide

The inability to hear sound from your speakers in Windows 10 can be a frustrating experience, disrupting productivity, entertainment, and communication. However, troubleshooting speaker problems is often a straightforward process, requiring a systematic approach to identify and address the underlying cause. This comprehensive guide outlines common speaker issues and their respective solutions, equipping users with the knowledge to effectively resolve these problems.
Understanding the Problem: A Systematic Approach
The first step in resolving speaker issues is to accurately identify the problem. A clear understanding of the symptoms will guide the troubleshooting process, leading to a faster and more efficient resolution. Consider these key questions:
- Is the problem isolated to a specific application or system-wide? If the issue is confined to a particular application, the problem may lie within the software itself. However, if no sound is produced across all applications, the issue likely stems from a system-wide configuration or hardware malfunction.
- Are there any error messages displayed? Error messages often provide valuable insights into the nature of the problem, guiding users towards the appropriate troubleshooting steps.
- Have there been recent changes to the system? Recent software updates, hardware installations, or driver changes can sometimes introduce conflicts or errors, leading to speaker problems.
Troubleshooting Speaker Issues: A Step-by-Step Guide
Once the problem is identified, the troubleshooting process can begin. This guide will systematically address common speaker issues in Windows 10, starting with the most straightforward solutions and progressing to more advanced techniques.
1. Basic Checks and Simple Fixes:
- Verify Speaker Connection: Ensure the speakers are properly connected to the computer, both the power source and the audio output jack. Inspect the connections for loose wires or damaged cables.
- Check Volume Levels: Verify that the volume is not muted or set too low. This applies to both the system volume and the individual application’s volume controls.
- Restart the System: A simple system restart can often resolve temporary glitches or conflicts that may be affecting the speaker output.
- Update Windows: Outdated drivers or system files can cause speaker issues. Updating Windows to the latest version can resolve these problems.
- Check for System Updates: Ensure that all system updates, including driver updates, are installed. Outdated drivers can lead to speaker malfunctions.
2. Software and Configuration Issues:
- Enable Audio Services: Windows 10 includes essential audio services that must be running for speakers to function correctly. Navigate to Services (press Windows key + R and type services.msc) and check the status of Windows Audio and Multimedia Class Scheduler. Ensure they are both running.
- Configure Default Audio Output Device: Windows 10 may have multiple audio devices connected. Verify that the speakers are selected as the default output device. Right-click the speaker icon in the taskbar, choose Sounds, and select the desired speakers under the Playback tab.
- Troubleshoot Audio Problems: Windows 10 provides a built-in audio troubleshooter that can automatically detect and resolve common speaker issues. Access it by searching for "Troubleshoot sound problems" in the Windows search bar.
- Run the System File Checker: Corrupted system files can also lead to speaker problems. Run the System File Checker (SFC) to scan and repair any damaged files. Open Command Prompt as administrator and type sfc /scannow.
3. Hardware and Driver Issues:
- Test with Headphones or Other Devices: Connect headphones or other audio devices to the computer to test if the issue is isolated to the speakers. If sound is produced through other devices, the problem likely lies with the speakers themselves.
- Update Audio Drivers: Outdated or incompatible audio drivers can cause speaker malfunctions. Download and install the latest drivers from the manufacturer’s website.
- Reinstall Audio Drivers: If updating drivers doesn’t resolve the issue, try reinstalling the drivers. Navigate to Device Manager (right-click the Start button and select Device Manager), locate the Sound, video, and game controllers category, right-click the audio device, and choose Uninstall device. Restart the computer and Windows will automatically reinstall the drivers.
- Check for Hardware Malfunctions: If all software and driver solutions have been exhausted, the issue may be related to a hardware malfunction. Inspect the speakers for any visible damage or signs of wear. Consider testing the speakers on a different computer to rule out hardware failure.
4. Advanced Troubleshooting Techniques:
- Disable Enhancements: Audio enhancements can sometimes interfere with speaker output. Right-click the speaker icon in the taskbar, choose Sounds, and select the Playback tab. Select the speakers and click Properties. In the Enhancements tab, uncheck all options.
- Reset Audio Settings: Resetting audio settings to their default values can resolve conflicts or errors caused by custom configurations. Open Command Prompt as administrator and type netsh winsock reset. Restart the computer.
- Run a Clean Boot: A clean boot starts Windows with a minimal set of drivers and services, helping to identify conflicts that may be causing speaker issues. Search for "msconfig" in the Windows search bar and open System Configuration. In the General tab, select Selective startup and uncheck Load startup items. Go to the Services tab, check Hide all Microsoft services, and click Disable all. In the Startup tab, click Open Task Manager. Disable any unnecessary startup programs. Restart the computer.
5. Seeking Professional Help:
If all troubleshooting steps have been exhausted and the speaker issue persists, it’s advisable to seek professional help. Contact the manufacturer of the speakers or the computer for technical support or consider taking the device to a qualified repair service.
FAQs on Fixing Speaker Issues in Windows 10
Q: Why is there no sound coming from my speakers in Windows 10?
A: Several factors can contribute to speaker silence in Windows 10, including muted volume, incorrect audio output device selection, outdated drivers, software conflicts, and hardware malfunctions.
Q: How do I check if my speakers are working correctly?
A: Connect headphones or other audio devices to the computer to determine if the issue is isolated to the speakers. If sound is produced through other devices, the problem likely lies with the speakers themselves.
Q: My speakers are working on other devices but not on my Windows 10 computer. What could be the problem?
A: The issue may stem from outdated or incompatible audio drivers, software conflicts, or a problem with the computer’s audio output port.
Q: I have tried all the troubleshooting steps, but my speakers still don’t work. What should I do?
A: If all troubleshooting steps have been exhausted, consider seeking professional help from the manufacturer or a qualified repair service.
Tips for Preventing Speaker Issues in Windows 10
- Keep Windows and Drivers Updated: Regular updates ensure that your system is running with the latest bug fixes and driver improvements, minimizing the risk of speaker problems.
- Avoid Unnecessary Software Installations: Installing unnecessary software can introduce conflicts or errors that may affect speaker functionality.
- Monitor System Performance: Regularly check for system errors or warnings that may indicate potential speaker issues.
Conclusion
Resolving speaker issues in Windows 10 often involves a systematic approach, starting with basic checks and progressing to more advanced troubleshooting techniques. By carefully analyzing the problem and following the steps outlined in this guide, users can effectively diagnose and resolve speaker issues, restoring sound to their Windows 10 experience. Remember, seeking professional help is always an option if all troubleshooting attempts are unsuccessful.
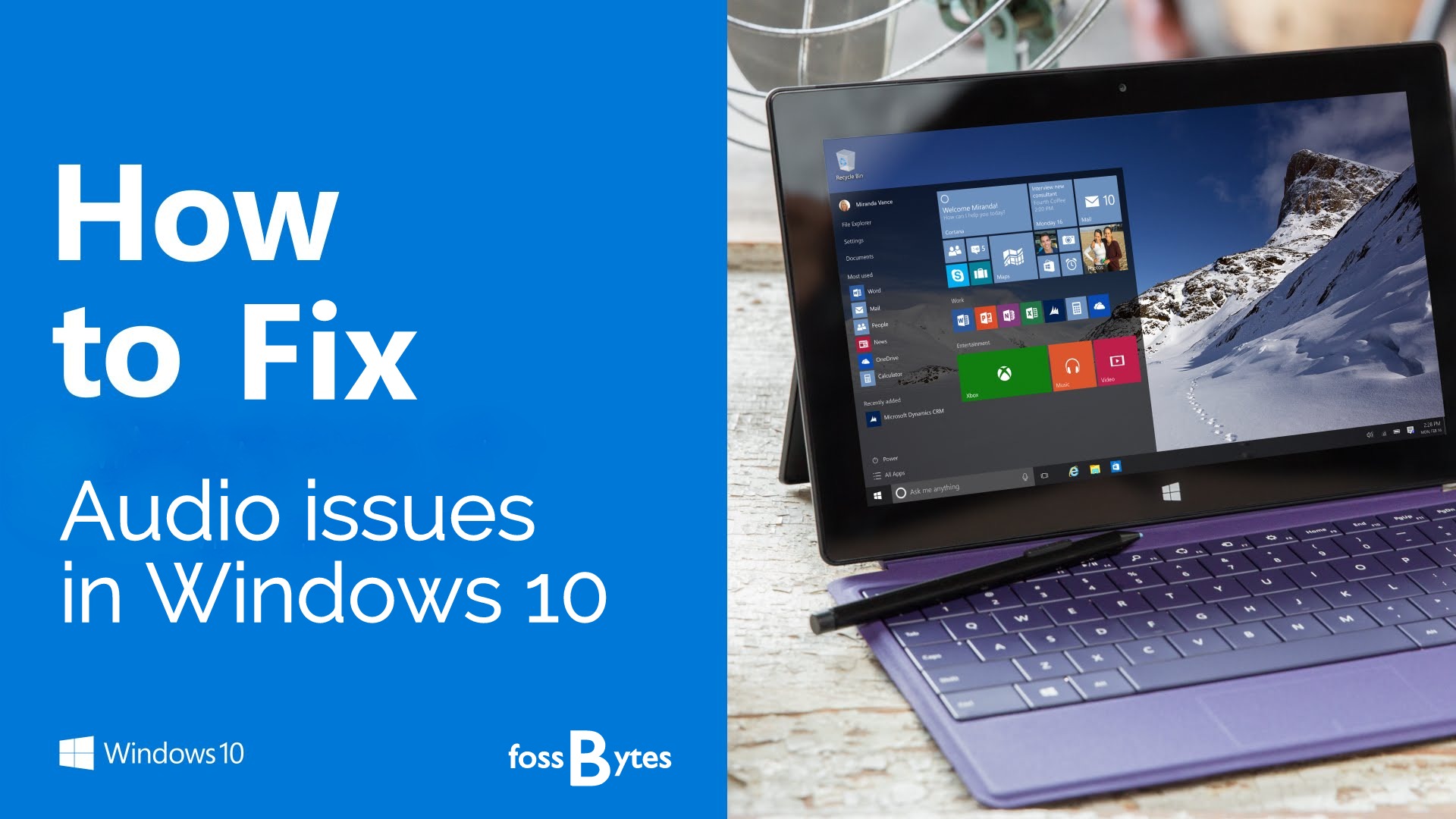

![How to Fix Windows 10 Audio Sound Problems [3 Solutions] - YouTube](https://i.ytimg.com/vi/rtPf5igHNn8/maxresdefault.jpg)

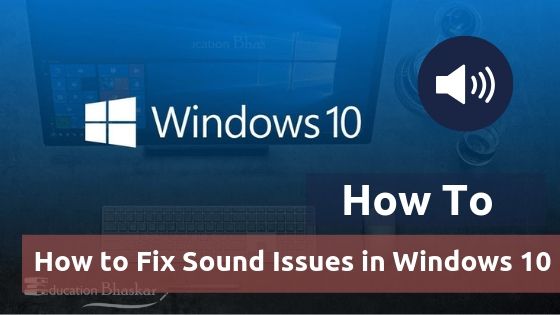

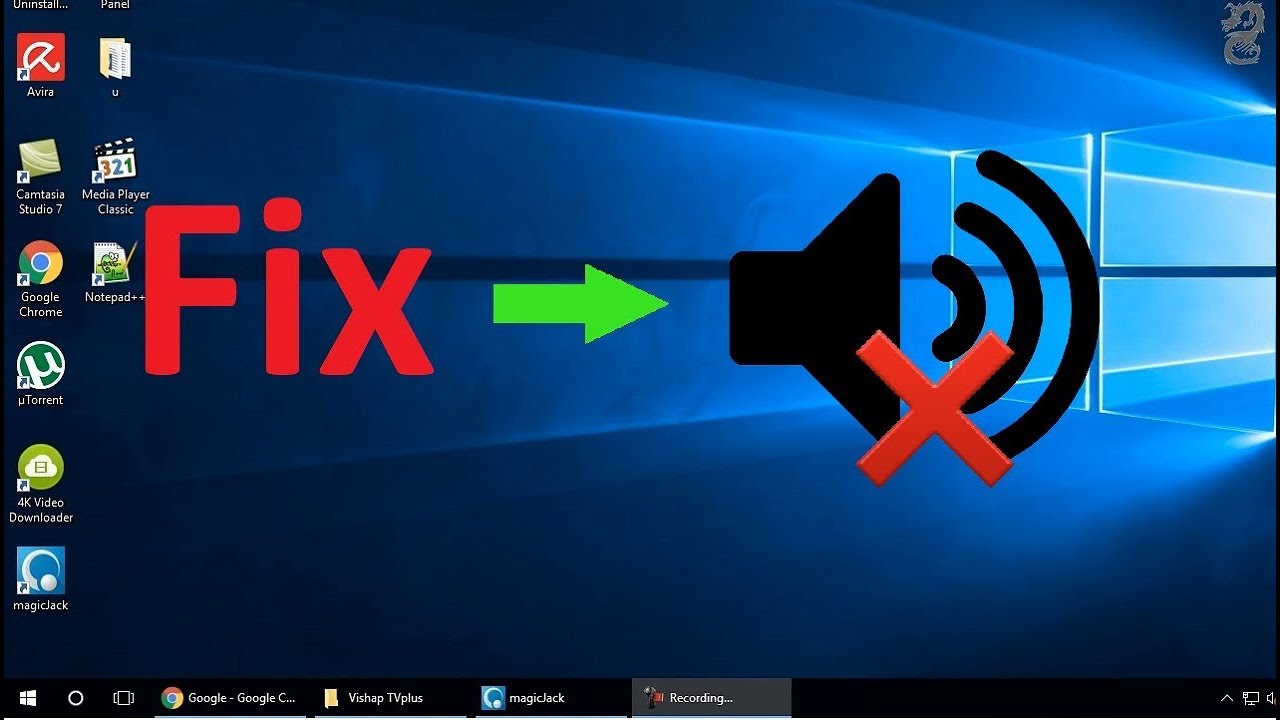

Closure
Thus, we hope this article has provided valuable insights into Resolving Speaker Issues in Windows 10: A Comprehensive Guide. We appreciate your attention to our article. See you in our next article!