Resolving Snipping Tool Issues in Windows 11: A Comprehensive Guide
Related Articles: Resolving Snipping Tool Issues in Windows 11: A Comprehensive Guide
Introduction
With great pleasure, we will explore the intriguing topic related to Resolving Snipping Tool Issues in Windows 11: A Comprehensive Guide. Let’s weave interesting information and offer fresh perspectives to the readers.
Table of Content
Resolving Snipping Tool Issues in Windows 11: A Comprehensive Guide

The Snipping Tool, a staple in Windows operating systems, allows users to capture screenshots and annotate them, making it a valuable tool for communication, documentation, and learning. However, like any software, the Snipping Tool can encounter issues in Windows 11. This article will provide a comprehensive guide to troubleshooting and resolving common problems encountered with the Snipping Tool in Windows 11, ensuring its smooth and reliable operation.
Understanding Common Snipping Tool Issues in Windows 11
Before delving into troubleshooting, it is crucial to understand the common problems that users might face:
- Snipping Tool Not Launching: The tool might fail to open, leaving users unable to capture screenshots.
- Black Screen Issue: When attempting to capture a screenshot, the Snipping Tool might display a black screen, rendering it useless.
- Delayed Snip Capture: The tool might take an unusually long time to capture the desired area, leading to frustration and inefficiency.
- Annotation Issues: The annotation features, such as drawing and highlighting, may malfunction, hindering the ability to add valuable information to captured screenshots.
- Snipping Tool Not Saving Images: The captured screenshots may not be saved automatically, causing loss of valuable data.
Troubleshooting Snipping Tool Issues in Windows 11
1. Restarting Windows Explorer: A simple restart of Windows Explorer can often resolve minor glitches affecting the Snipping Tool. To restart Windows Explorer, follow these steps:
- Press Ctrl+Shift+Esc to open Task Manager.
- Navigate to the Processes tab.
- Locate Windows Explorer and right-click on it.
- Select Restart.
2. Checking for Updates: Outdated software can cause unexpected behavior. Ensure that both Windows 11 and the Snipping Tool are up-to-date:
- Windows Updates: Open Settings > Windows Update and check for available updates.
- Snipping Tool Updates: Open the Microsoft Store and check for updates for the Snipping Tool app.
3. Running the Snipping Tool as Administrator: Sometimes, permissions can hinder the tool’s functionality. Running it as administrator can grant the necessary privileges:
- Locate the Snipping Tool shortcut.
- Right-click on the shortcut and select Properties.
- Navigate to the Compatibility tab.
- Check the box next to Run this program as administrator.
- Click Apply and OK.
4. Reinstalling the Snipping Tool: If the above solutions fail, reinstalling the Snipping Tool might resolve the issue:
- Open Settings > Apps > Apps & features.
- Search for Snipping Tool and select it.
- Click Uninstall.
- Restart your computer.
- Reinstall the Snipping Tool from the Microsoft Store.
5. Using Alternative Screenshot Tools: If the Snipping Tool continues to malfunction, consider using alternative screenshot tools available in the Microsoft Store or online. Popular options include:
- Lightshot: A free, lightweight tool with advanced features for capturing and editing screenshots.
- ShareX: A powerful tool with a wide range of features, including screen recording, image editing, and file sharing.
- Greenshot: A free and open-source tool with customizable settings and annotation options.
6. Checking System Files: Corrupted system files can cause various software malfunctions. Use the System File Checker (SFC) tool to scan and repair any corrupted files:
- Open Command Prompt as administrator.
- Type sfc /scannow and press Enter.
- Allow the scan to complete.
7. Disabling Third-Party Antivirus Software: Sometimes, antivirus software can interfere with the Snipping Tool’s operation. Temporarily disabling the antivirus software might resolve the issue:
- Access your antivirus software’s settings.
- Look for an option to disable or temporarily disable the antivirus.
8. Rebooting Your Computer: A simple reboot can often resolve temporary glitches or conflicts that might be affecting the Snipping Tool’s functionality.
9. Troubleshooting Specific Issues:
- Black Screen Issue: This issue might be caused by a driver conflict or a graphics card issue. Update your graphics drivers or try using a different display adapter.
- Delayed Snip Capture: This issue might be caused by a heavy workload on your computer or a slow internet connection. Close any unnecessary programs and ensure a stable internet connection.
- Annotation Issues: This issue might be caused by a corrupted Snipping Tool file or a bug in the software. Try reinstalling the Snipping Tool or using an alternative screenshot tool.
- Snipping Tool Not Saving Images: This issue might be caused by a lack of disk space, a corrupted file system, or a problem with the save location. Ensure sufficient disk space, run a disk check, or change the save location.
FAQs Regarding Snipping Tool Issues in Windows 11
Q: Why is my Snipping Tool not working?
A: The Snipping Tool might not work due to various reasons, including outdated software, permission issues, corrupted system files, or conflicts with other software.
Q: How do I fix the black screen issue in the Snipping Tool?
A: The black screen issue can be resolved by updating graphics drivers, using a different display adapter, or reinstalling the Snipping Tool.
Q: Why is my Snipping Tool taking so long to capture a screenshot?
A: The Snipping Tool might take a long time to capture a screenshot due to a heavy workload on your computer, a slow internet connection, or a corrupted Snipping Tool file.
Q: How do I fix annotation issues in the Snipping Tool?
A: Annotation issues can be resolved by reinstalling the Snipping Tool, using an alternative screenshot tool, or checking for corrupted system files.
Q: Why is my Snipping Tool not saving images?
A: The Snipping Tool might not save images due to a lack of disk space, a corrupted file system, or a problem with the save location.
Tips for Using the Snipping Tool in Windows 11
-
Keyboard Shortcuts: Utilize keyboard shortcuts for quick and efficient snipping:
- Windows Key + Shift + S: Opens the Snipping Tool and allows you to capture a freeform snip, rectangular snip, or full-screen snip.
- Windows Key + Print Screen: Captures a full-screen screenshot and saves it to your Pictures folder.
- Delay Snip Capture: Use the Delay option to capture a screenshot after a set amount of time, useful for capturing dynamic content.
- Annotation Features: Explore the various annotation features to enhance your screenshots, including highlighting, drawing, and adding text.
- Save Location: Change the default save location for captured screenshots to a more convenient folder.
- Share Directly: Share captured screenshots directly from the Snipping Tool to various platforms, such as email, social media, and messaging apps.
Conclusion
The Snipping Tool is a valuable tool for capturing and annotating screenshots in Windows 11. By following the troubleshooting steps and tips outlined in this guide, users can resolve common issues and ensure the Snipping Tool functions smoothly and reliably. Remember, if all else fails, explore alternative screenshot tools available in the Microsoft Store or online. By understanding the common problems and employing the appropriate solutions, users can maximize the benefits of the Snipping Tool and streamline their workflow.
![How to Fix Snipping Tool not working in Windows 11 [Steps] – Techs & Gizmos](https://techsgizmo.com/wp-content/uploads/2022/05/Snipping-Tool-not-working-in-Windows-11_.jpg)

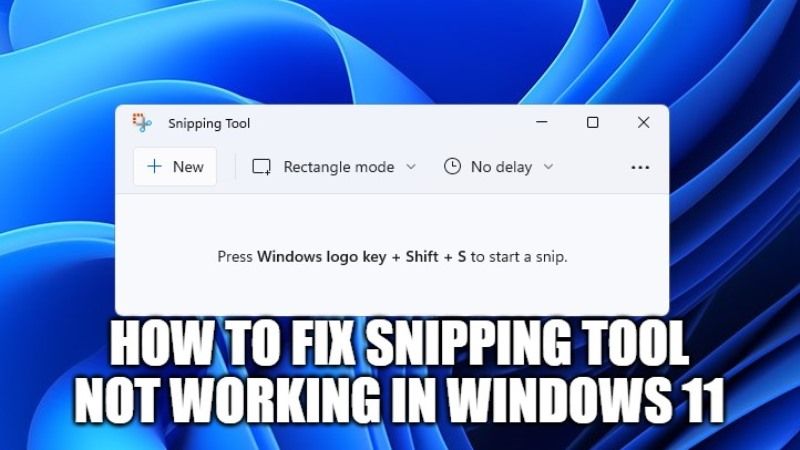
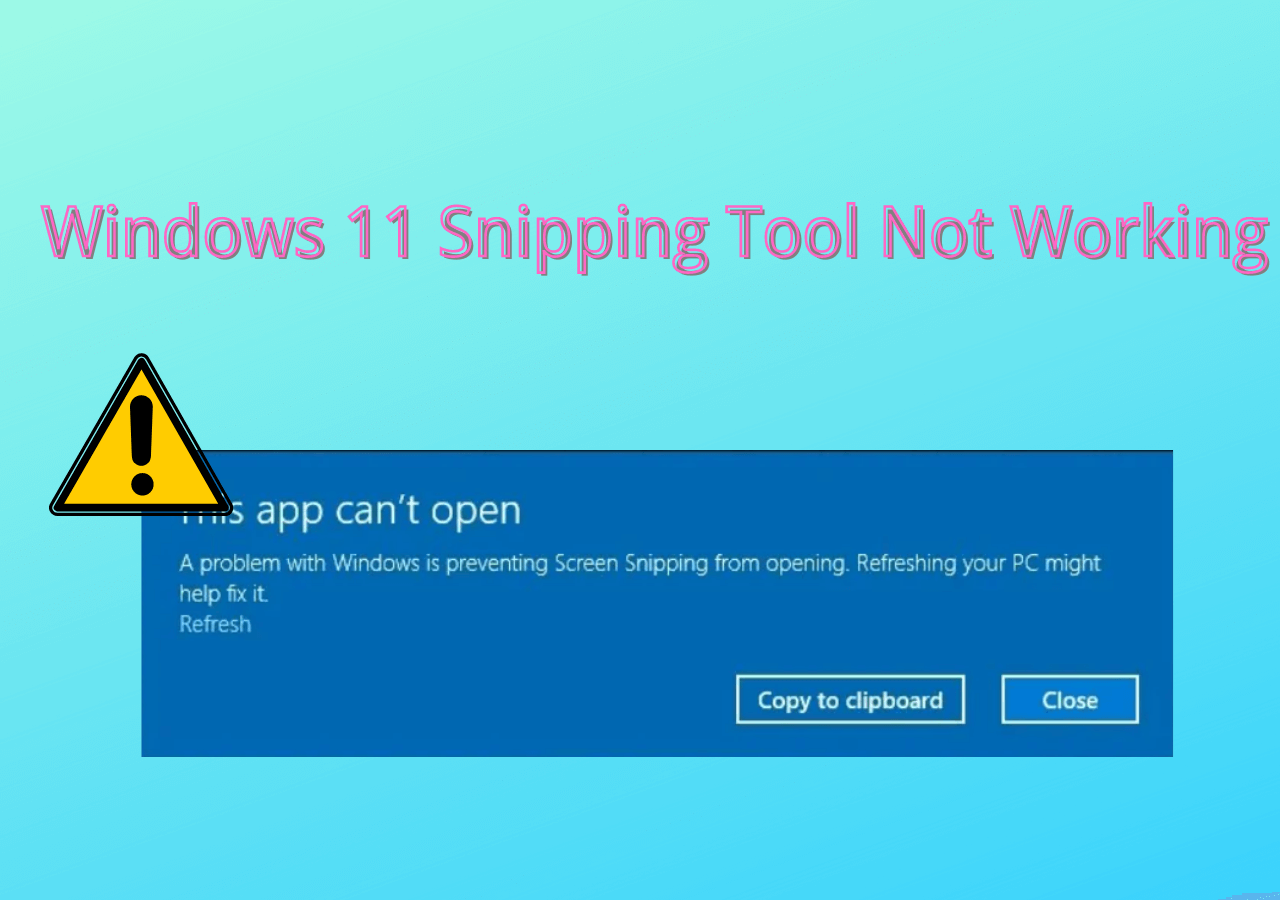
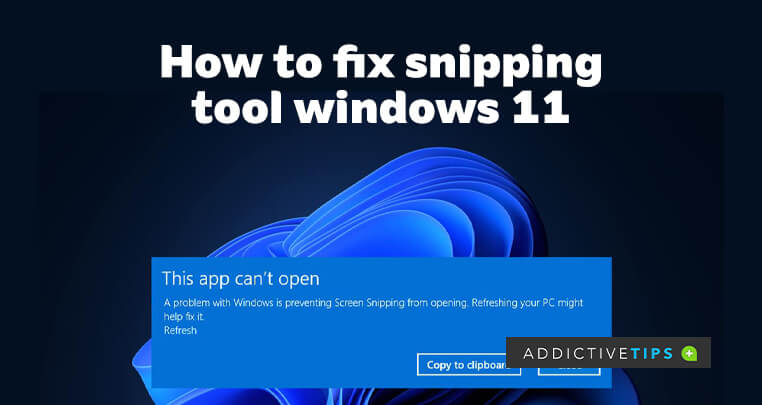



Closure
Thus, we hope this article has provided valuable insights into Resolving Snipping Tool Issues in Windows 11: A Comprehensive Guide. We thank you for taking the time to read this article. See you in our next article!