Renaming Your Windows User Account: A Comprehensive Guide
Related Articles: Renaming Your Windows User Account: A Comprehensive Guide
Introduction
With enthusiasm, let’s navigate through the intriguing topic related to Renaming Your Windows User Account: A Comprehensive Guide. Let’s weave interesting information and offer fresh perspectives to the readers.
Table of Content
Renaming Your Windows User Account: A Comprehensive Guide

The Windows user account, often referred to as a profile, serves as a digital identity within your operating system. It governs access to files, applications, and system settings, ensuring a personalized experience. While the initial account name might have served its purpose, there are several reasons why you might need to change it. This comprehensive guide will delve into the various scenarios where renaming your Windows user account becomes essential, outline the steps involved, and address common questions and concerns.
When Renaming Your Windows User Account is Necessary
-
Personalization and Branding: A user account name that reflects your current identity or a specific purpose can enhance the overall experience. This is especially relevant for shared computers or when utilizing multiple accounts for distinct tasks.
-
Security and Privacy: In situations where the initial user account name is too generic or revealing, changing it can bolster security. A strong and unique account name makes it more difficult for unauthorized individuals to guess or access your data.
-
Merging Accounts: If you have multiple accounts on a single computer and wish to consolidate them into one, renaming the user account can streamline the process.
-
Troubleshooting and System Repair: In rare cases, a corrupted user account might necessitate a rename. This allows for a fresh start and potentially resolves system-related issues.
-
Compliance and Standardization: In corporate environments, user accounts might need to adhere to specific naming conventions for organizational purposes.
Steps to Rename Your Windows User Account
The process of renaming a Windows user account varies slightly depending on the version of Windows you are using. This guide will cover the most common scenarios:
Windows 10/11
-
Open Settings: Click the Start Menu and select "Settings" (gear icon).
-
Navigate to Accounts: Within the Settings app, click on "Accounts."
-
Select "Your info": In the left-hand pane, click on "Your info."
-
Click "Rename PC": On the right side, you will see the option to "Rename PC." This action applies to your entire Windows installation, including the administrator account.
-
Enter the New Name: Type the desired new name for your account.
-
Confirm Changes: Click "Restart Now" to apply the changes.
Note: The renaming process in Windows 10/11 will affect the entire system and potentially impact applications and programs associated with the account.
Windows 7/8
-
Open User Accounts: Click the Start Menu and search for "User Accounts."
-
Select "Manage another account": Within the User Accounts window, select "Manage another account."
-
Choose the Account to Rename: Select the user account you wish to rename.
-
Click "Rename": Click the "Rename" option to proceed.
-
Enter the New Name: Type the desired new name for the account.
-
Confirm Changes: Click "Rename" to apply the changes.
Important Considerations
-
Data Transfer: Renaming a user account does not automatically transfer associated files and settings. It is crucial to back up any important data before proceeding.
-
Application Compatibility: Some applications might rely on specific user account names. It is essential to ensure compatibility before renaming the account.
-
Administrative Privileges: Renaming a user account often requires administrator privileges. You might need to log in as an administrator to perform the changes.
FAQs about Renaming Windows User Accounts
1. Will renaming my user account affect my files and folders?
Renaming your user account does not directly affect the location of your files and folders. However, the path to these files will change, reflecting the new account name. For example, if your user account was originally "John" and you renamed it to "John123," the path to your Documents folder would change from "C:UsersJohnDocuments" to "C:UsersJohn123Documents."
2. Can I rename my administrator account?
Yes, you can rename your administrator account. However, it is generally recommended to avoid renaming the administrator account unless absolutely necessary. Renaming the administrator account can potentially disrupt system functions and make it more challenging to troubleshoot issues.
3. What happens if I rename a user account that is currently in use?
Renaming a user account that is currently in use can cause issues with applications and programs running under that account. It is recommended to log out of the account before renaming it to avoid potential conflicts.
4. Can I undo renaming a user account?
It is not possible to directly undo renaming a user account. However, you can create a new user account with the original name and transfer your data to that account. This process might require backing up and restoring your files and settings.
5. What if I encounter errors while renaming my user account?
If you encounter errors while renaming your user account, it is recommended to consult the Windows help documentation or seek assistance from a qualified technician. Errors can arise from various factors, including corrupted system files or conflicting applications.
Tips for Renaming Your Windows User Account
-
Back Up Your Data: Before renaming your user account, ensure you have a backup of all important files and settings. This will help you recover data if any issues arise during the process.
-
Review Application Compatibility: Check the compatibility of your applications and programs with the new account name. Some applications might require specific user account names or settings.
-
Use a Strong and Unique Account Name: Choose a strong and unique account name that is not easily guessed. This will enhance security and privacy.
-
Consider Using a Different Account for Administrative Tasks: If you are renaming your administrator account, consider creating a separate account for administrative tasks to avoid potential issues.
Conclusion
Renaming your Windows user account is a straightforward process that can offer various benefits. Whether you are seeking personalization, enhanced security, or a clean slate, understanding the process and its implications is crucial. By following the steps outlined in this guide and considering the important factors, you can confidently rename your user account and enjoy a more customized and secure Windows experience.



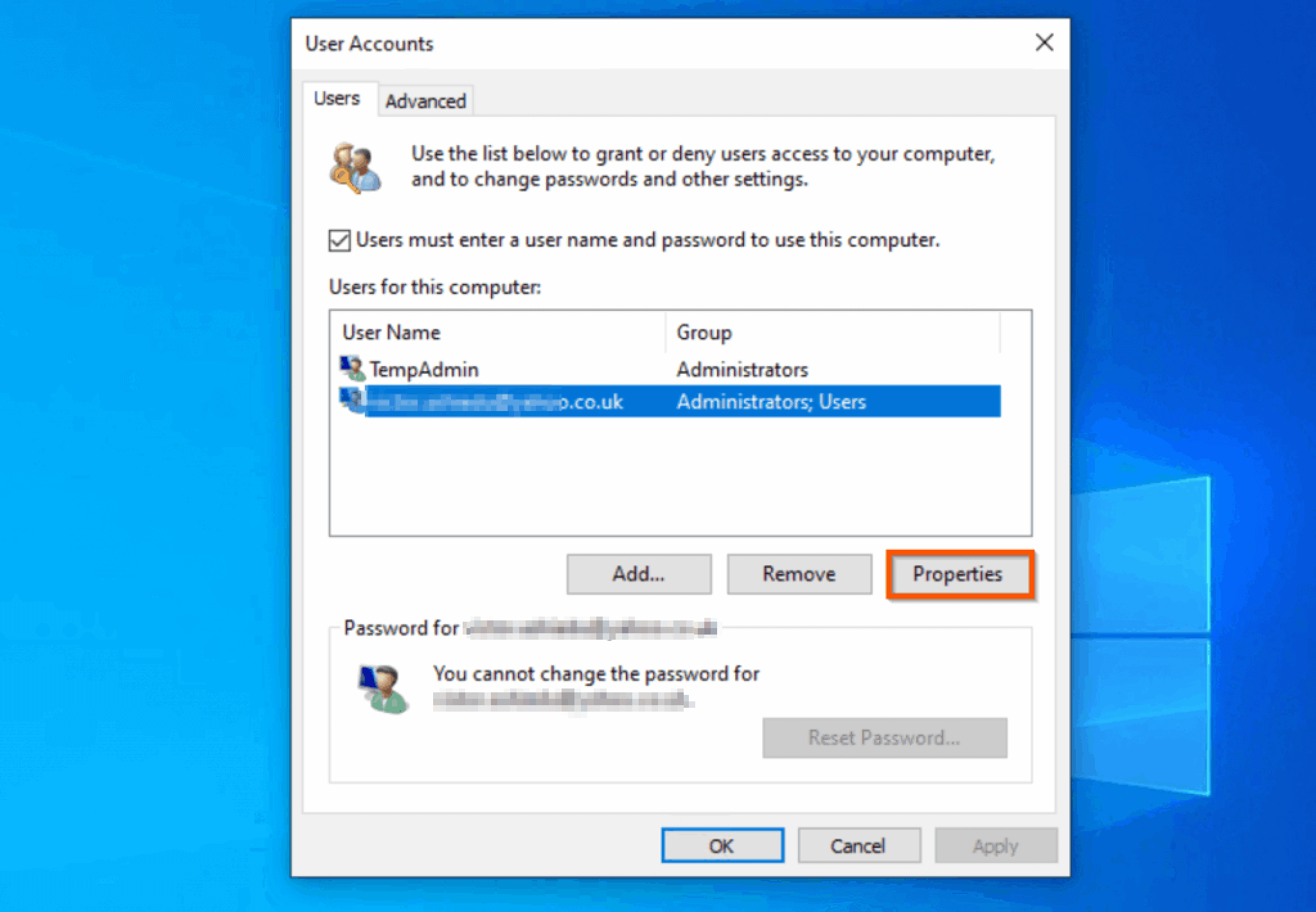




Closure
Thus, we hope this article has provided valuable insights into Renaming Your Windows User Account: A Comprehensive Guide. We thank you for taking the time to read this article. See you in our next article!