Removing the "Get Help" App in Windows 10: A Comprehensive Guide
Related Articles: Removing the "Get Help" App in Windows 10: A Comprehensive Guide
Introduction
In this auspicious occasion, we are delighted to delve into the intriguing topic related to Removing the "Get Help" App in Windows 10: A Comprehensive Guide. Let’s weave interesting information and offer fresh perspectives to the readers.
Table of Content
Removing the "Get Help" App in Windows 10: A Comprehensive Guide
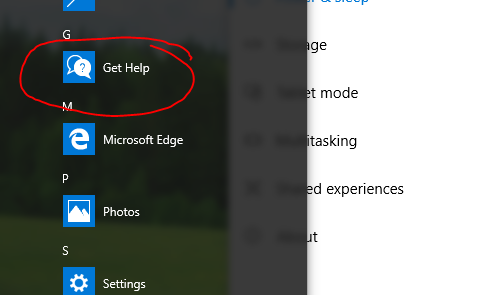
The "Get Help" app in Windows 10, while intended to provide assistance, can sometimes be intrusive or unnecessary for users with a certain level of technical proficiency. For those who wish to remove it from their system, understanding the nuances of the process is crucial. This article provides a comprehensive guide on how to successfully remove the "Get Help" app, outlining the steps, potential challenges, and alternative solutions.
Understanding the "Get Help" App:
The "Get Help" app is a built-in Windows 10 feature designed to offer troubleshooting assistance for various issues. It provides access to a knowledge base, tutorials, and community forums, aiming to empower users to resolve problems independently. However, its integration into the operating system can lead to unwanted pop-ups, notifications, and potential privacy concerns.
Methods for Removing the "Get Help" App:
1. Using the "Settings" App:
- Navigate to the "Apps" section: Open the "Settings" app by pressing Windows key + I. Select "Apps" from the left-hand menu.
- Locate the "Get Help" app: Scroll down the list of installed apps and locate "Get Help."
- Uninstall the app: Click on the "Get Help" app and select "Uninstall." Confirm the action by clicking "Uninstall" again.
2. Using the "Control Panel":
- Access the "Control Panel": Press Windows key + R, type "control panel" and press Enter.
- Select "Programs and Features": In the "Control Panel," choose "Programs and Features."
- Find and uninstall "Get Help": Locate "Get Help" in the list of installed programs and click "Uninstall."
3. Using PowerShell:
- Open PowerShell as administrator: Right-click the "Start" button and select "Windows PowerShell (Admin)."
-
Execute the uninstall command: Type the following command in PowerShell and press Enter:
Get-AppxPackage -Name Microsoft.Windows.GetHelp | Remove-AppxPackage
4. Using a Third-Party Uninstaller:
- Install a third-party uninstaller: There are several reputable third-party uninstaller programs available, such as Revo Uninstaller or IObit Uninstaller.
- Use the uninstaller to remove "Get Help": Follow the instructions provided by the chosen uninstaller to remove the "Get Help" app.
Potential Challenges and Workarounds:
1. App Dependencies:
The "Get Help" app might have dependencies on other system components. Removing it directly could potentially affect the functionality of other applications or features. It’s recommended to proceed with caution and consider using a reliable uninstaller to ensure a clean removal.
2. System Updates:
Windows updates might reinstall the "Get Help" app. To prevent this, you can temporarily disable automatic updates or use a tool like "Windows Update Assistant" to manually update your system without reinstalling the "Get Help" app.
3. Persistent Files:
Even after uninstalling the app, some residual files might remain in the system. These files can be safely deleted manually, but it’s important to back up your system before attempting to remove any system files.
Alternatives to Removing the "Get Help" App:
1. Disable Notifications:
Instead of removing the app entirely, you can disable notifications from "Get Help" by going to "Settings" > "System" > "Notifications & actions" and turning off notifications for "Get Help."
2. Hide the App:
You can hide the "Get Help" app from the Start Menu and Taskbar by right-clicking its icon and selecting "Unpin from Start" and "Unpin from taskbar."
3. Use Alternative Support Resources:
There are numerous alternative support resources available online, such as Microsoft’s official support website, community forums, and third-party tech blogs. These resources can provide troubleshooting assistance without relying on the "Get Help" app.
FAQs:
Q: Is it safe to remove the "Get Help" app?
A: Removing the "Get Help" app is generally safe, but it’s important to proceed with caution and use a reliable uninstaller to ensure a clean removal.
Q: Will removing the "Get Help" app affect other system features?
A: While removing the app itself is unlikely to cause major issues, it might affect the functionality of some system components if not done correctly. It’s advisable to back up your system before attempting to remove any system files.
Q: Will the "Get Help" app be reinstalled after a system update?
A: It’s possible for the app to be reinstalled after a system update. You can temporarily disable automatic updates or use a tool like "Windows Update Assistant" to manually update your system without reinstalling the app.
Q: What are the potential benefits of removing the "Get Help" app?
A: Removing the "Get Help" app can help reduce unwanted notifications and pop-ups, potentially improve system performance, and provide a cleaner user interface.
Tips for Removing the "Get Help" App:
- Back up your system: It’s always recommended to back up your system before making any significant changes, including removing system apps.
- Use a reliable uninstaller: If you choose to remove the app manually, use a reputable uninstaller to ensure a clean removal and minimize the risk of residual files.
- Consider disabling notifications instead: If you’re concerned about intrusive notifications, disabling notifications for the "Get Help" app might be a less drastic solution.
- Explore alternative support resources: There are numerous alternative support resources available online, providing troubleshooting assistance without relying on the "Get Help" app.
Conclusion:
Removing the "Get Help" app in Windows 10 can be a straightforward process, but it requires careful consideration and a methodical approach. Understanding the potential challenges and alternative solutions is essential for a smooth and successful removal. By following the steps outlined in this guide, users can effectively remove the "Get Help" app, potentially improving their system performance and user experience. Ultimately, the decision to remove the app depends on individual preferences and needs.


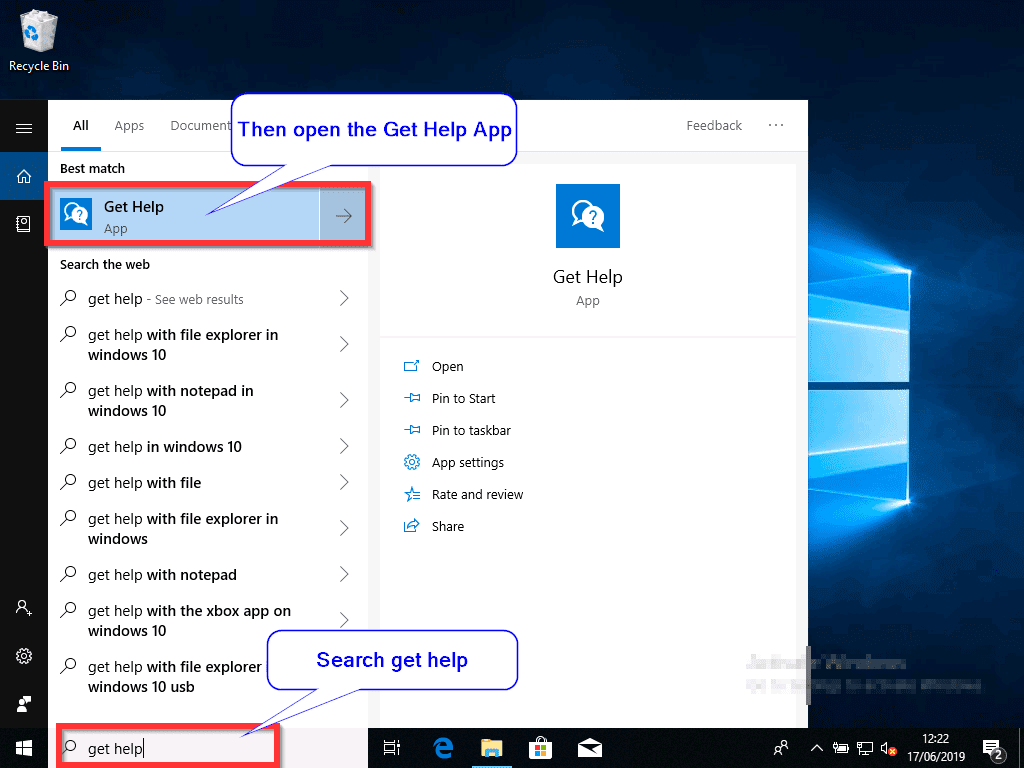
![How To Get Help In Windows 10? [SOLVED]](https://silicophilic.com/wp-content/uploads/2020/05/remove_microsoft_get_help-300x75.jpg)
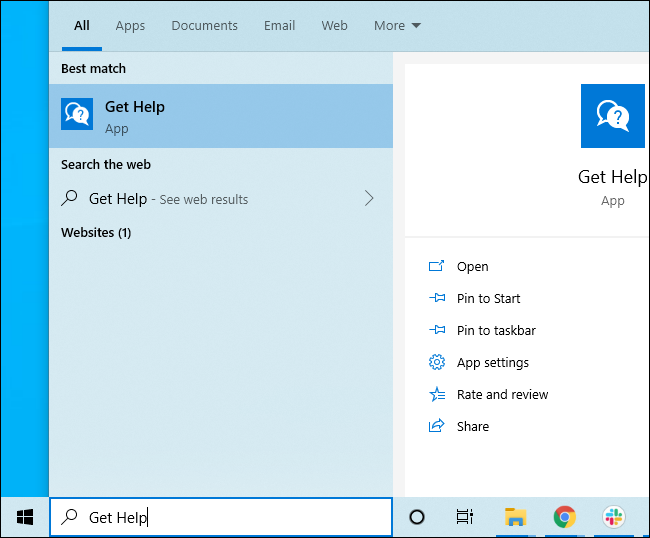
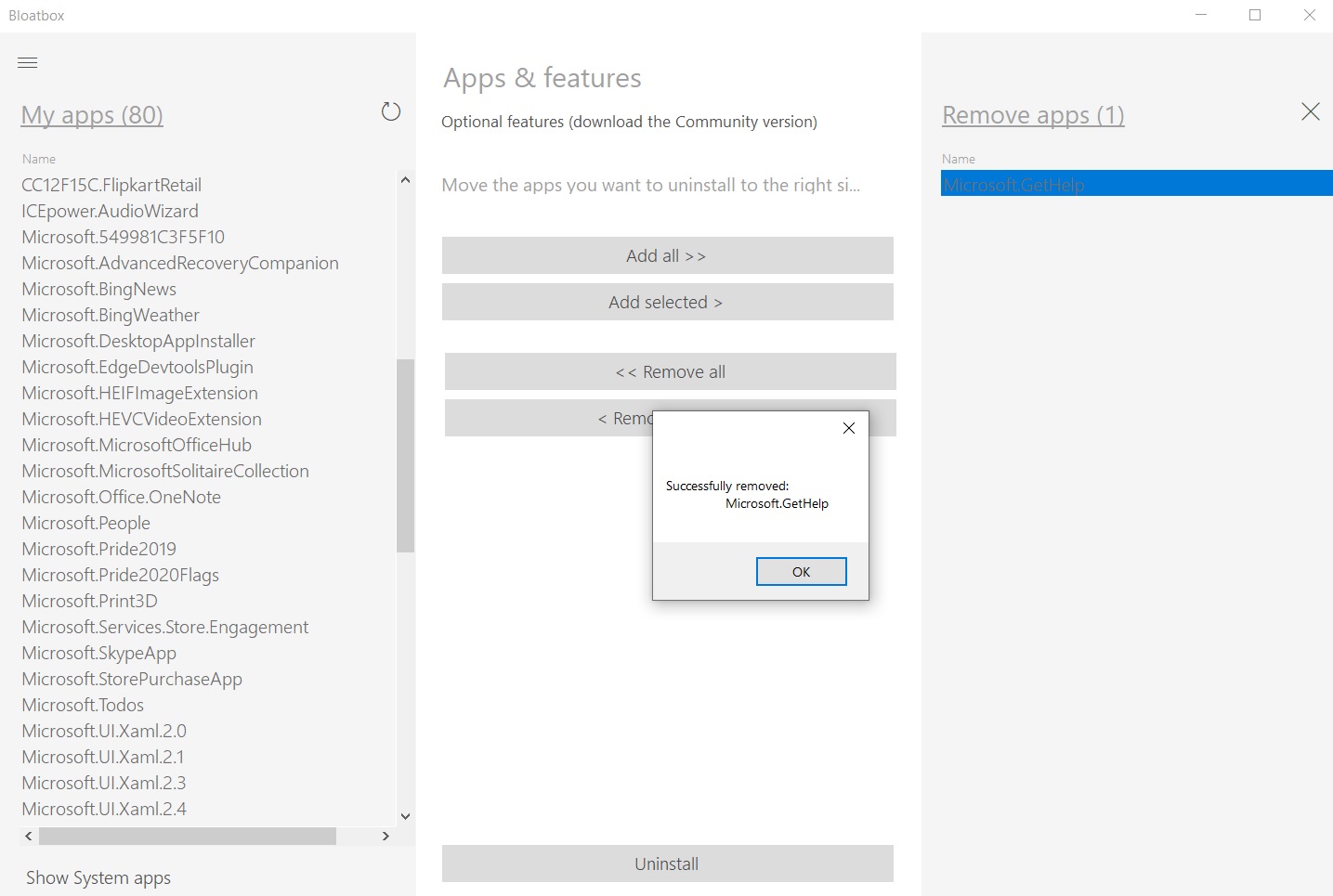
![How To Get Help In Windows 10? [SOLVED]](https://silicophilic.com/wp-content/uploads/2020/05/microsoft_get_help_ui.jpg)

Closure
Thus, we hope this article has provided valuable insights into Removing the "Get Help" App in Windows 10: A Comprehensive Guide. We thank you for taking the time to read this article. See you in our next article!