Removing the Arrows from Windows 10 Desktop Icons: A Comprehensive Guide
Related Articles: Removing the Arrows from Windows 10 Desktop Icons: A Comprehensive Guide
Introduction
With great pleasure, we will explore the intriguing topic related to Removing the Arrows from Windows 10 Desktop Icons: A Comprehensive Guide. Let’s weave interesting information and offer fresh perspectives to the readers.
Table of Content
Removing the Arrows from Windows 10 Desktop Icons: A Comprehensive Guide
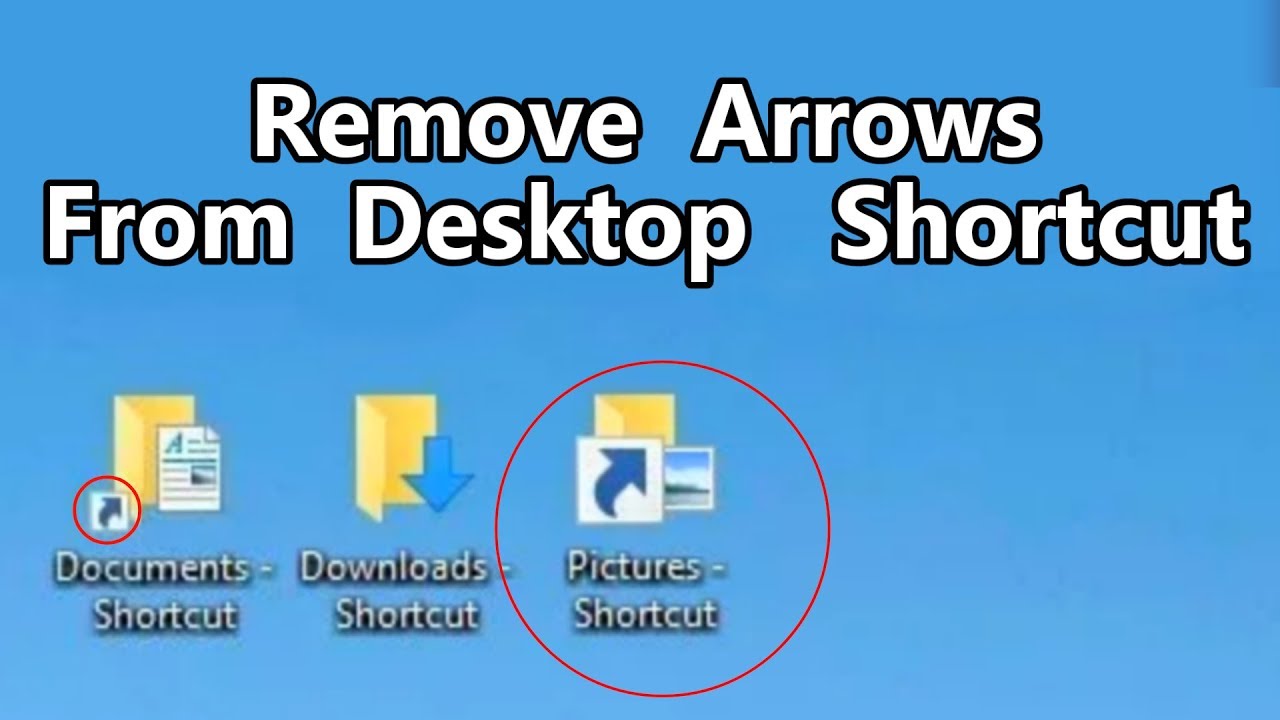
Windows 10, with its user-friendly interface, often presents desktop icons with small arrows superimposed on them. These arrows, while seemingly inconsequential, can detract from the visual appeal of the desktop, particularly for those who prefer a clean and minimalist aesthetic. This guide provides a comprehensive overview of how to eliminate these arrows, enhancing the visual harmony of your desktop.
Understanding the Arrows and Their Purpose
The arrows that appear on desktop icons are a visual cue indicating the presence of a shortcut. Shortcuts, in essence, are pointers to the actual files or programs they represent. When you click on a shortcut, Windows launches the associated application or opens the relevant file. This shortcut mechanism allows for efficient access to frequently used items, even if their original locations are scattered across the system.
While the arrows serve a functional purpose, their visual presence can be considered a stylistic choice. Some users find them distracting, preferring a clean and uncluttered desktop. Others may perceive the arrows as unnecessary, especially when the icon itself clearly signifies the nature of the linked program or file.
Methods to Remove Desktop Icon Arrows
Several methods can be employed to remove the arrows from desktop icons in Windows 10. These methods vary in complexity and impact, allowing users to choose the approach that best suits their needs and comfort level.
1. Using the Registry Editor (Advanced Method)
The Registry Editor is a powerful tool that allows for deep customization of Windows settings. While it offers granular control, it is crucial to exercise caution when modifying the Registry, as incorrect changes can lead to system instability.
-
Step 1: Accessing the Registry Editor:
- Press the Windows key + R to open the Run dialog box.
- Type regedit and press Enter.
- Confirm any User Account Control prompts.
-
Step 2: Navigating to the Relevant Registry Key:
- In the Registry Editor, navigate to the following key:
- HKEY_LOCAL_MACHINESOFTWAREMicrosoftWindowsCurrentVersionExplorer
- In the Registry Editor, navigate to the following key:
-
Step 3: Creating a New DWORD Value:
- Right-click within the right pane and select New > DWORD (32-bit) Value.
- Name the new value NoShowExtension.
-
Step 4: Modifying the DWORD Value:
- Double-click the newly created NoShowExtension value.
- Set the Value data to 1.
- Click OK.
-
Step 5: Restarting Windows Explorer:
- Close the Registry Editor.
- Press Ctrl + Shift + Esc to open Task Manager.
- Locate Windows Explorer in the Processes tab.
- Right-click on Windows Explorer and select Restart.
After restarting Windows Explorer, the arrows should be removed from desktop icons. If the arrows persist, ensure you followed the steps accurately and restart your computer for the changes to take effect.
2. Utilizing a Third-Party Tool (Simplified Approach)
For users who prefer a simpler solution, several third-party tools offer dedicated functionality to remove desktop icon arrows. These tools often provide a user-friendly interface and require minimal technical expertise.
-
Step 1: Downloading and Installing a Third-Party Tool:
- Search for "remove desktop icon arrows" in your preferred web browser.
- Select a reputable tool and download the installer.
- Follow the on-screen instructions to install the tool.
-
Step 2: Running the Tool:
- Launch the installed tool.
- The tool’s interface will likely present a straightforward option to remove desktop icon arrows.
- Follow the tool’s instructions to complete the process.
-
Step 3: Restarting Windows Explorer:
- Depending on the tool, restarting Windows Explorer might be necessary for the changes to take effect. Refer to the tool’s documentation for specific instructions.
3. Modifying Folder Options (Limited Impact)
Windows 10 offers built-in settings to control how files and folders are displayed. While these settings do not directly remove the arrows, they can hide the file extensions, which can minimize the visual prominence of the arrows.
-
Step 1: Accessing Folder Options:
- Open File Explorer by pressing Windows key + E.
- Click on the View tab.
- Under File name extensions, uncheck the box Hide extensions for known file types.
-
Step 2: Restarting Windows Explorer:
- Close File Explorer.
- Press Ctrl + Shift + Esc to open Task Manager.
- Locate Windows Explorer in the Processes tab.
- Right-click on Windows Explorer and select Restart.
This method will not completely remove the arrows but will make them less prominent by hiding the file extensions.
4. Utilizing a Custom Icon Theme (Aesthetic Enhancement)
Windows 10 allows users to customize their desktop icons by applying custom icon themes. These themes can replace the default icons with alternative designs, potentially including icons without arrows.
-
Step 1: Finding a Custom Icon Theme:
- Search for "Windows 10 icon themes" in your preferred web browser.
- Explore various websites that offer free or paid icon themes.
- Choose a theme that aligns with your aesthetic preferences.
-
Step 2: Downloading and Installing the Theme:
- Download the chosen theme.
- Unzip the downloaded file.
- Copy the theme’s contents to the following location:
- C:Users[Your Username]AppDataLocalMicrosoftWindowsThemes
-
Step 3: Applying the Theme:
- Right-click on an empty area of your desktop.
- Select Personalize.
- In the left pane, click Themes.
- Under Theme settings, choose the newly installed theme from the dropdown menu.
By applying a custom icon theme, you can replace the default icons with visually appealing alternatives, potentially eliminating the arrows.
Importance and Benefits of Removing Desktop Icon Arrows
Removing the arrows from desktop icons offers several benefits, enhancing the user experience and contributing to a more visually pleasing environment.
- Aesthetic Appeal: Removing the arrows creates a cleaner and more minimalist desktop, enhancing the visual harmony of the workspace.
- Reduced Clutter: The absence of arrows reduces visual clutter, making it easier to focus on the icons themselves and improving the overall clarity of the desktop.
- Enhanced Professionalism: For users who work in professional settings, removing the arrows can contribute to a more polished and professional appearance.
- Personalized Customization: Removing the arrows allows for greater customization of the desktop, aligning it with the user’s individual preferences and aesthetic sensibilities.
FAQs
Q: Will removing the arrows affect the functionality of shortcuts?
A: No, removing the arrows does not affect the functionality of shortcuts. The arrows are merely visual cues, and the shortcuts themselves remain fully functional.
Q: Is it possible to remove the arrows from specific icons only?
A: While the methods described above apply to all desktop icons, some third-party tools may offer options to selectively remove arrows from specific icons.
Q: Will removing the arrows impact system performance?
A: Removing the arrows is a purely cosmetic change and does not impact system performance.
Q: Are there any risks associated with modifying the Registry?
A: Modifying the Registry can be risky if not done correctly. It is essential to back up the Registry before making any changes. If you are unsure about the process, it is advisable to consult with a technical expert.
Tips
- Backup Your Registry: Before modifying the Registry, create a backup to ensure you can restore it if necessary.
- Use a Reputable Third-Party Tool: When using a third-party tool, choose one from a trusted source with a good reputation.
- Experiment with Different Methods: If one method does not work for you, try another approach.
- Restart Windows Explorer: After making changes, restart Windows Explorer to ensure they take effect.
Conclusion
Removing the arrows from desktop icons in Windows 10 is a simple yet effective way to enhance the visual appeal of your desktop. While the arrows serve a functional purpose, their visual presence can be distracting for some users. By utilizing the methods described in this guide, you can achieve a cleaner and more minimalist desktop that aligns with your aesthetic preferences. Remember to exercise caution when modifying the Registry and consider using a third-party tool for a simpler approach. Ultimately, the choice of whether or not to remove the arrows rests with the user, allowing for personalized customization of the Windows 10 desktop.








Closure
Thus, we hope this article has provided valuable insights into Removing the Arrows from Windows 10 Desktop Icons: A Comprehensive Guide. We thank you for taking the time to read this article. See you in our next article!