Rejuvenating Your Windows 10: A Guide to Diskless Reinstallation
Related Articles: Rejuvenating Your Windows 10: A Guide to Diskless Reinstallation
Introduction
In this auspicious occasion, we are delighted to delve into the intriguing topic related to Rejuvenating Your Windows 10: A Guide to Diskless Reinstallation. Let’s weave interesting information and offer fresh perspectives to the readers.
Table of Content
- 1 Related Articles: Rejuvenating Your Windows 10: A Guide to Diskless Reinstallation
- 2 Introduction
- 3 Rejuvenating Your Windows 10: A Guide to Diskless Reinstallation
- 3.1 Understanding the Importance of a Clean Installation
- 3.2 The Path to Diskless Reinstallation: Two Key Methods
- 3.3 Method 1: Creating a Bootable USB Drive
- 3.4 Method 2: Using the Windows 10 Recovery Environment
- 3.5 Tips for a Smooth Reinstallation
- 3.6 FAQs
- 3.7 Conclusion
- 4 Closure
Rejuvenating Your Windows 10: A Guide to Diskless Reinstallation

The operating system is the foundation upon which your computer functions. Over time, it can become cluttered with unnecessary files, corrupted data, or encounter performance issues, leading to sluggish responses and instability. A fresh installation of Windows 10 can revitalize your system, restoring optimal performance and addressing these problems. While the traditional approach involves a physical installation disk, modern technology offers alternative methods to achieve a clean and efficient reinstallation without the need for physical media.
Understanding the Importance of a Clean Installation
A clean installation of Windows 10 involves erasing the existing operating system and all its associated files, effectively starting anew. This process offers several advantages:
- Enhanced Performance: By removing accumulated clutter and potentially corrupted files, a clean installation optimizes system resources, resulting in faster boot times, smoother application launches, and overall improved performance.
- Resolution of Software Conflicts: A clean installation eliminates software conflicts that might arise from incompatible programs or outdated drivers, creating a stable and reliable computing environment.
- Elimination of Malware: A clean installation effectively removes any lingering malware or viruses that might be compromising system security.
- Improved Security: A fresh installation ensures the latest security updates and patches are applied, bolstering the system’s defenses against emerging threats.
- Troubleshooting Tool: A clean installation can serve as a troubleshooting tool to identify and address underlying issues that may be causing system instability or errors.
The Path to Diskless Reinstallation: Two Key Methods
Two primary methods allow for a clean installation of Windows 10 without a physical disk:
-
Using a USB Drive: This method involves creating a bootable USB drive containing the Windows 10 installation files. This drive acts as a virtual disk, allowing you to initiate the installation process from the USB drive.
-
Utilizing a Windows 10 Recovery Environment: This method leverages the built-in recovery tools within Windows 10 to perform a clean installation without external media.
Method 1: Creating a Bootable USB Drive
Prerequisites:
- A USB drive with at least 8GB of storage space.
- A working internet connection.
- A computer with access to a web browser.
Steps:
- Download the Windows 10 Installation Media: Visit the official Microsoft website and download the Windows 10 installation media creation tool. This tool will create a bootable USB drive containing the necessary files for installation.
- Create the Bootable USB Drive: Run the downloaded tool and follow the on-screen instructions. Select the USB drive as the destination for the installation files. The tool will format the USB drive and copy the necessary files to it, making it bootable.
- Boot from the USB Drive: Restart your computer and access the BIOS settings (usually by pressing F2, F10, or Del key during startup). Configure the boot order to prioritize the USB drive. Save the changes and exit the BIOS.
- Start the Installation Process: The computer will boot from the USB drive and present the Windows 10 setup screen. Follow the on-screen instructions to complete the installation process.
Method 2: Using the Windows 10 Recovery Environment
Prerequisites:
- A working internet connection.
- Access to the Windows 10 recovery environment.
Steps:
- Access the Recovery Environment: To access the recovery environment, you can use the "Reset this PC" option in Windows Settings, or by pressing the "Shift" key while restarting the computer.
- Choose the "Reinstall Windows" Option: In the recovery environment, select the "Reinstall Windows" option. This will initiate a clean installation process without deleting your personal files.
- Follow the On-Screen Instructions: The recovery environment will guide you through the installation process, providing options to keep or delete personal files.
Tips for a Smooth Reinstallation
- Back Up Your Data: Before proceeding with the reinstallation, create a complete backup of your important data, including documents, photos, videos, and other files. This ensures data recovery in case of any unforeseen issues.
- Verify Compatibility: Ensure your computer meets the minimum system requirements for Windows 10 before initiating the reinstallation process.
- Download Drivers: After the installation is complete, download and install the latest drivers for your hardware components to ensure optimal performance.
- Activate Windows: After the installation, activate Windows using a valid product key.
FAQs
Q: What happens to my personal files during a clean installation?
A: A clean installation typically erases all data on the drive where Windows is installed. It is crucial to back up your data before proceeding. However, some methods, like the "Reset this PC" option in the recovery environment, offer the option to keep personal files during the reinstallation process.
Q: Do I need a product key for a clean installation?
A: Yes, you will need a valid product key to activate Windows after the installation.
Q: Can I perform a clean installation without a product key?
A: While you can install Windows 10 without a product key, the system will remain in an unactivated state, limiting some features and functionality.
Q: Will my applications be preserved after a clean installation?
A: No, all applications will be removed during a clean installation. You will need to reinstall them after the installation is complete.
Q: What happens to my system settings after a clean installation?
A: All system settings, including personalized configurations, will be reset to default values during a clean installation.
Conclusion
Reinstalling Windows 10 without a physical disk is a straightforward process that can significantly improve your computer’s performance and stability. By leveraging the methods outlined above, you can rejuvenate your system, eliminate software conflicts, enhance security, and address various performance issues. Remember to back up your data before proceeding and follow the instructions carefully to ensure a smooth and successful reinstallation.
![[Simple Guide] How to Reinstall Windows 10 without Losing Data or Programs/Apps - Sysprobs](https://www.sysprobs.com/wp-content/uploads/2019/02/Running-reinstallation-of-Windows-10.png)




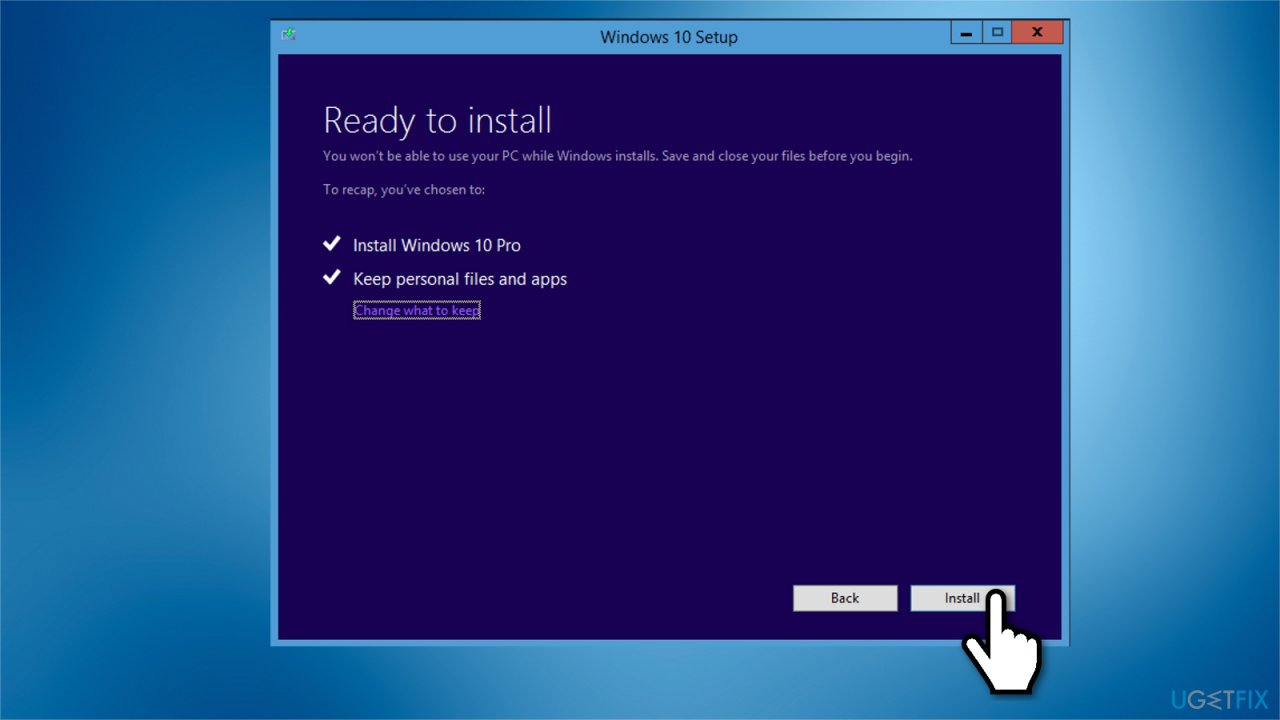


Closure
Thus, we hope this article has provided valuable insights into Rejuvenating Your Windows 10: A Guide to Diskless Reinstallation. We thank you for taking the time to read this article. See you in our next article!