Reinstalling Windows 11: A Comprehensive Guide
Related Articles: Reinstalling Windows 11: A Comprehensive Guide
Introduction
With great pleasure, we will explore the intriguing topic related to Reinstalling Windows 11: A Comprehensive Guide. Let’s weave interesting information and offer fresh perspectives to the readers.
Table of Content
- 1 Related Articles: Reinstalling Windows 11: A Comprehensive Guide
- 2 Introduction
- 3 Reinstalling Windows 11: A Comprehensive Guide
- 3.1 Understanding the Need for Reinstallation
- 3.2 Methods for Reinstalling Windows 11
- 3.3 Preparing for the Reinstallation
- 3.4 Steps for Reinstalling Windows 11
- 3.5 Benefits of Reinstalling Windows 11
- 3.6 FAQs about Reinstalling Windows 11
- 3.7 Tips for Reinstalling Windows 11
- 3.8 Conclusion
- 4 Closure
Reinstalling Windows 11: A Comprehensive Guide
![[GUIDE] How to Reinstall Windows 11 Very Easily & Quickly (Download) - YouTube](https://i.ytimg.com/vi/vsScvaNXQa4/maxresdefault.jpg)
Reinstalling Windows 11 can be a valuable solution for various issues affecting your computer’s performance, stability, or security. It can address problems caused by malware infections, software conflicts, corrupted system files, or even simply a desire to start fresh with a clean system. This guide provides a detailed explanation of the process, covering the necessary steps, considerations, and potential benefits.
Understanding the Need for Reinstallation
Reinstalling Windows 11 is not a casual undertaking. It is a significant step that requires careful planning and execution. Before embarking on this process, it is crucial to understand the reasons behind it and whether it is truly necessary.
Common Reasons for Reinstalling Windows 11:
- Performance issues: Slow boot times, sluggish application performance, or frequent crashes can often be resolved by reinstalling Windows.
- Malware infections: If your computer is infected with malware, reinstalling Windows can be the most effective way to remove it completely.
- Software conflicts: Conflicting software can lead to instability and errors. Reinstalling Windows provides a clean slate for installing only the necessary software.
- Corrupted system files: Damaged system files can cause a range of problems. Reinstalling Windows replaces these files with fresh copies, restoring stability.
- Troubleshooting complex issues: Reinstalling Windows can be a last resort for resolving complex technical issues that are difficult to diagnose and fix otherwise.
Considerations Before Reinstalling:
- Data backup: Before reinstalling Windows, it is crucial to back up all important data. This includes files, documents, pictures, and any other data you want to preserve.
- Software licenses: Make sure you have access to product keys or installation media for all software you intend to reinstall after the process.
- Time commitment: Reinstalling Windows can take several hours, depending on the speed of your computer and the amount of data being installed.
- Potential for data loss: While data backup is crucial, there is always a risk of data loss during the reinstallation process.
Methods for Reinstalling Windows 11
There are two primary methods for reinstalling Windows 11:
1. Clean Installation:
This method involves completely erasing the existing operating system and all data from the hard drive before installing a fresh copy of Windows 11. This is the most thorough method and is often the best option for resolving serious system issues or starting fresh.
2. Upgrade Installation:
This method retains your existing data and settings while upgrading the current Windows version to Windows 11. It is a quicker and less disruptive process but may not address all underlying system problems.
Preparing for the Reinstallation
1. Data Backup:
- Full System Image: Create a full system image backup using tools like Windows Backup, third-party imaging software, or cloud storage services.
- File Backup: Back up all important files and folders to an external hard drive, USB drive, or cloud storage.
- Application Data: Back up application settings and data if you plan to reinstall them later.
2. Software Licenses:
- Product Keys: Gather product keys for all software you intend to reinstall.
- Installation Media: Obtain installation media (DVD or USB drive) for software that does not have online installation options.
3. Hardware Compatibility:
- System Requirements: Ensure your computer meets the minimum system requirements for Windows 11.
- Drivers: Download and save drivers for all hardware components, especially if they are not automatically detected by Windows.
4. BIOS Settings:
- Boot Order: Configure the BIOS to boot from the installation media (USB drive or DVD).
- UEFI Mode: Ensure that UEFI mode is enabled in the BIOS if installing Windows 11 from a USB drive.
Steps for Reinstalling Windows 11
1. Create a Bootable USB Drive:
- Download Windows 11 ISO: Download the Windows 11 ISO file from the official Microsoft website.
- Create a Bootable USB Drive: Use a tool like Rufus or the Windows Media Creation Tool to create a bootable USB drive from the ISO file.
2. Boot from the USB Drive:
- Change Boot Order: Restart your computer and enter the BIOS setup by pressing the appropriate key (usually F2, F10, or Del).
- Set Boot Priority: Change the boot order to prioritize the USB drive as the first boot device.
3. Install Windows 11:
- Language and Keyboard: Select your language and keyboard layout.
- Installation Type: Choose "Custom: Install Windows only (advanced)" for a clean installation.
- Drive Selection: Select the drive where you want to install Windows 11. Caution: This will erase all data on the selected drive.
- Installation: Follow the on-screen instructions to complete the installation process.
4. Post-Installation Setup:
- Account Creation: Create a user account and set up basic settings.
- Software Installation: Install essential software, drivers, and applications.
- Data Recovery: Restore backed-up data and settings.
5. Troubleshooting:
- Driver Issues: Install any missing or outdated drivers.
- Software Conflicts: Resolve any conflicts between installed software.
- System Optimization: Optimize system performance by adjusting settings and removing unnecessary programs.
Benefits of Reinstalling Windows 11
- Improved Performance: A fresh installation can significantly improve system performance by removing unnecessary files, programs, and registry entries.
- Enhanced Stability: Reinstalling Windows eliminates corrupted system files, software conflicts, and other issues that can cause instability.
- Increased Security: A clean installation removes malware and other security threats that may have compromised your system.
- Clean Slate: Reinstalling Windows allows you to start fresh with a clean system and install only the software you need.
- Troubleshooting Complex Issues: It can be a powerful tool for resolving complex technical problems that are difficult to diagnose and fix otherwise.
FAQs about Reinstalling Windows 11
Q: What data will be lost during a clean installation?
A: A clean installation will erase all data on the drive where you install Windows 11, including operating system files, applications, settings, and personal files.
Q: Can I upgrade to Windows 11 without losing my data?
A: Yes, an upgrade installation will retain your data and settings. However, it may not address all underlying system problems.
Q: What is the difference between a clean installation and an upgrade installation?
A: A clean installation completely erases the existing operating system and data, while an upgrade installation retains your data and settings.
Q: Do I need to back up my entire system before reinstalling Windows 11?
A: It is highly recommended to back up your entire system, including files, settings, and applications, before reinstalling Windows 11.
Q: What if I forget my Windows 11 product key?
A: If you have a digital license linked to your Microsoft account, you should be able to activate Windows 11 automatically during the installation process.
Q: How do I know if my computer meets the minimum system requirements for Windows 11?
A: You can check your computer’s specifications using the System Information tool in Windows or by visiting the official Microsoft website.
Q: What should I do if I encounter problems during the reinstallation process?
A: Refer to the official Microsoft documentation or contact Microsoft support for assistance. You can also seek help from online forums or communities dedicated to Windows 11.
Tips for Reinstalling Windows 11
- Back up your data thoroughly: Ensure that you have a complete and reliable backup of all important data before starting the reinstallation process.
- Gather all necessary software licenses and installation media: Having these readily available will make the post-installation process smoother.
- Download drivers for your hardware components: Ensure that you have the latest drivers for all your hardware devices, especially for graphics cards, network adapters, and other critical components.
- Use a reliable USB drive for the installation media: Choose a high-quality USB drive with sufficient storage capacity for the Windows 11 installation files.
- Follow the on-screen instructions carefully: Pay close attention to the installation process and make sure you select the correct options.
- Be patient: The reinstallation process can take several hours, depending on the speed of your computer and the amount of data being installed.
- Test your system thoroughly after the reinstallation: Ensure that all software and hardware components are functioning correctly.
Conclusion
Reinstalling Windows 11 can be a powerful solution for resolving various system issues and restoring optimal performance and stability. It is a significant step that requires careful planning and execution, but the benefits can outweigh the effort involved. By understanding the reasons for reinstallation, preparing thoroughly, and following the steps outlined in this guide, you can successfully reinstall Windows 11 and enjoy a clean, optimized, and secure computing experience.
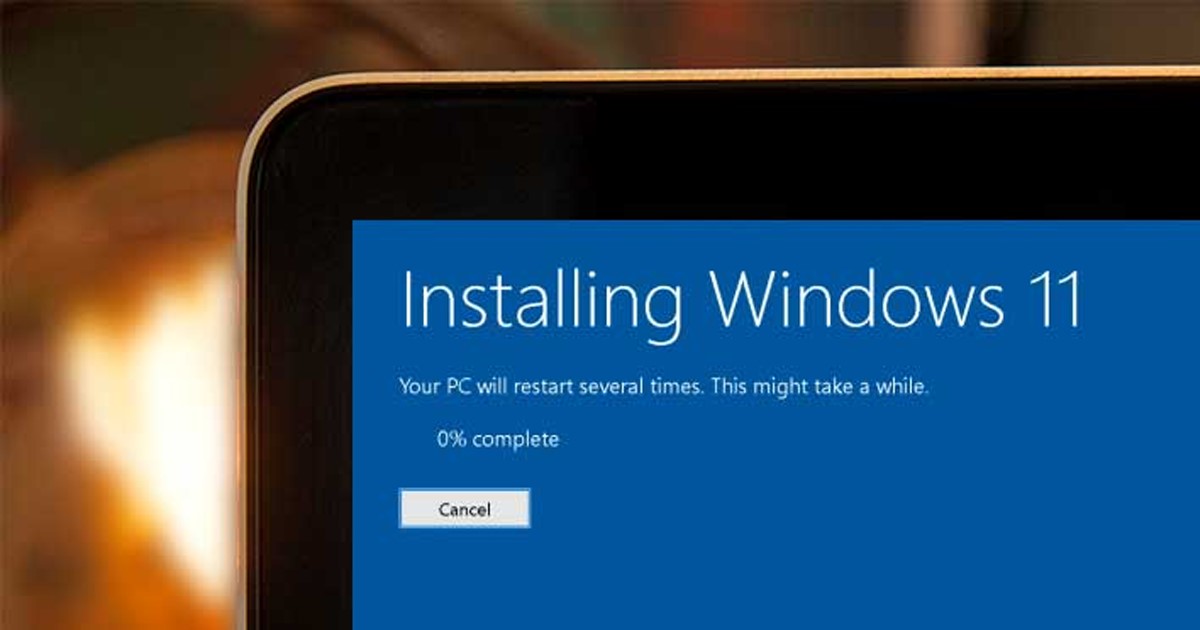
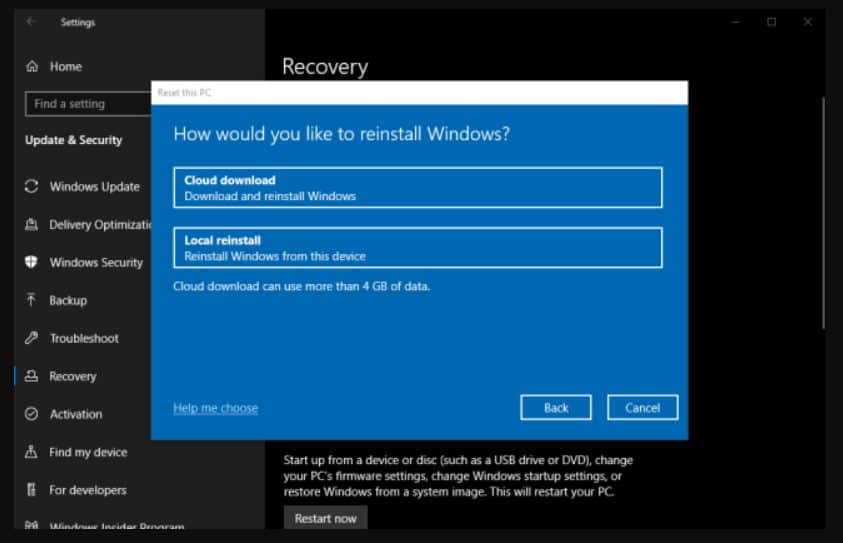
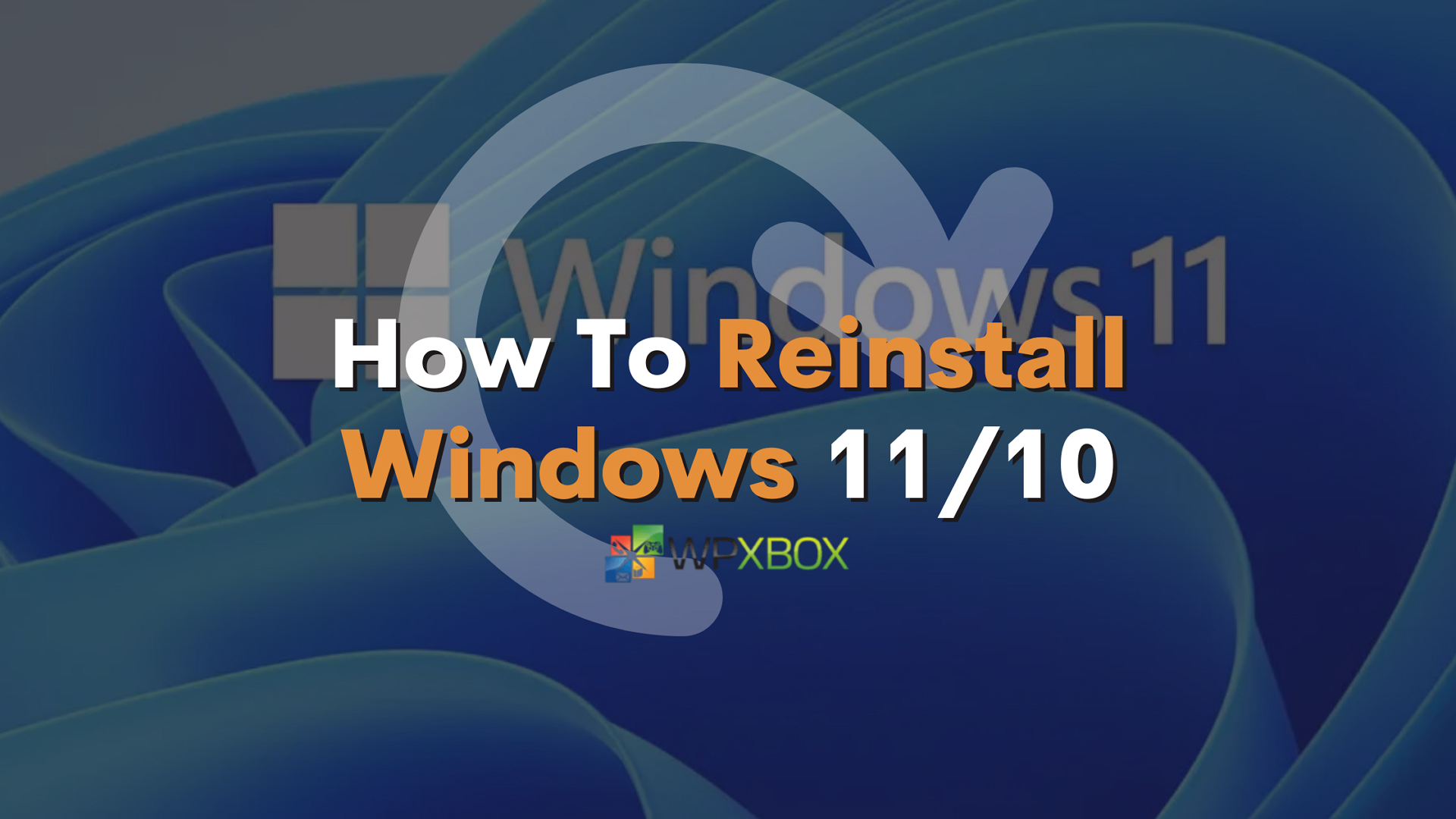
![Reinstall Windows 11 With 2 Easy Steps [Clean Install]](https://cdn.windowsreport.com/wp-content/uploads/2021/09/windows-11-reinstall.jpg)

![[Guide] How to Reinstall Windows 11 - Howtoedge](https://www.howtoedge.com/wp-content/uploads/2021/08/Guide-Reinstall-Windows-11.png)
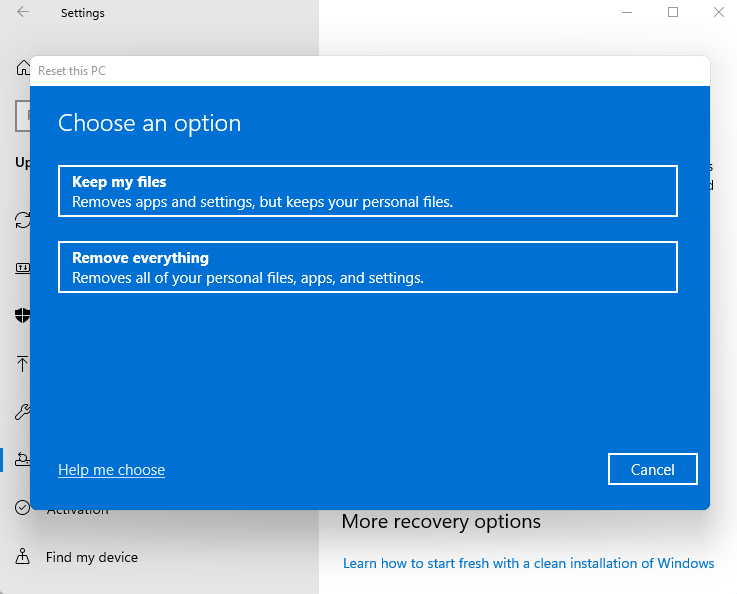
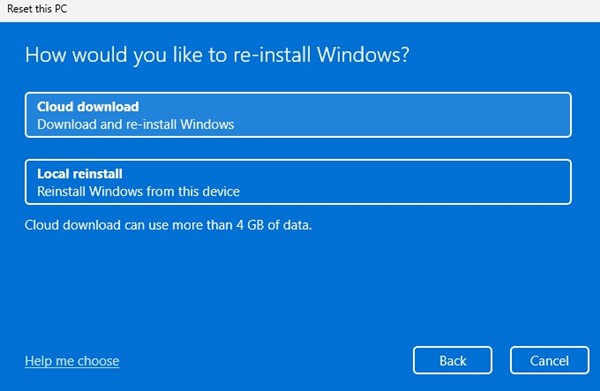
Closure
Thus, we hope this article has provided valuable insights into Reinstalling Windows 11: A Comprehensive Guide. We hope you find this article informative and beneficial. See you in our next article!