Reining in the Graphics Powerhouse: Disabling GPU Overclocking in Windows 11
Related Articles: Reining in the Graphics Powerhouse: Disabling GPU Overclocking in Windows 11
Introduction
With great pleasure, we will explore the intriguing topic related to Reining in the Graphics Powerhouse: Disabling GPU Overclocking in Windows 11. Let’s weave interesting information and offer fresh perspectives to the readers.
Table of Content
Reining in the Graphics Powerhouse: Disabling GPU Overclocking in Windows 11

Graphics Processing Units (GPUs) are the driving force behind breathtaking visuals in games and demanding creative applications. While overclocking can boost their performance, it comes with potential drawbacks that warrant careful consideration. This article delves into the intricacies of disabling GPU overclocking in Windows 11, highlighting its importance and benefits.
Understanding the Overclocking Phenomenon
Overclocking a GPU involves pushing its operating frequency beyond its factory-defined limits, aiming to enhance performance. This can yield notable gains in frame rates and overall responsiveness, particularly in resource-intensive scenarios. However, it’s a delicate balancing act, as exceeding the GPU’s thermal and power limits can lead to instability, crashes, and even permanent damage.
Why Consider Disabling Overclocking?
Disabling GPU overclocking is a strategic decision driven by various factors, each contributing to a smoother and more reliable computing experience:
-
Stability and Reliability: Overclocking often introduces instability, resulting in system crashes, application freezes, and artifacts in visuals. Disabling it ensures a more stable system, minimizing these disruptions.
-
Reduced Heat and Noise: Overclocking pushes the GPU to its limits, generating significant heat. This can lead to increased fan noise and potentially damage the GPU’s components over time. Disabling overclocking reduces these thermal stresses, extending the lifespan of the GPU.
-
Power Consumption: Overclocking demands more power, potentially increasing energy consumption and electricity bills. Disabling it can help conserve power and reduce environmental impact.
-
Default Performance: Many modern GPUs are already optimized for their intended use cases, delivering excellent performance without the need for overclocking. Disabling overclocking returns the GPU to its factory settings, ensuring a balanced and reliable performance.
Navigating the Disabling Process
Disabling GPU overclocking typically involves two primary approaches:
-
Through the GPU Control Panel:
-
Nvidia GeForce Experience: This software, available for Nvidia GPUs, offers a user-friendly interface for managing overclocking settings. Navigate to the "Performance" tab, locate the "Overclocking" section, and disable the relevant options.
-
AMD Adrenalin Software: Similar to Nvidia GeForce Experience, AMD Adrenalin Software provides comprehensive control over GPU settings. Locate the "Performance" tab, access the "Overclocking" section, and disable any active overclocking profiles.
-
-
Through BIOS Settings:
-
Accessing BIOS: Restart your computer and press the designated key during the boot process (usually F2, F10, or Del) to enter the BIOS setup.
-
Finding Overclocking Options: Navigate through the BIOS menus to locate settings related to GPU overclocking. The exact location may vary depending on the motherboard manufacturer.
-
Disabling Overclocking: Disable any overclocking options available, such as "GPU Boost" or "Overclocking Profile."
-
Important Considerations
-
Default Settings: Disabling overclocking reverts the GPU to its factory-defined settings, ensuring a balanced and reliable performance.
-
Performance Impact: Disabling overclocking may lead to a slight reduction in performance, but it prioritizes stability and longevity.
-
Manufacturer Support: Consult your GPU manufacturer’s documentation for specific instructions and recommendations regarding overclocking and disabling it.
Frequently Asked Questions (FAQs)
Q: Will disabling overclocking damage my GPU?
A: No, disabling overclocking will not damage your GPU. It simply returns it to its default settings, ensuring a stable and reliable performance.
Q: Can I overclock my GPU without any risk?
A: Overclocking carries inherent risks, including instability, crashes, and potential damage to the GPU. Proceed with caution and monitor your system’s temperature and stability closely.
Q: How do I know if my GPU is overclocked?
A: You can check your GPU’s current clock speed using monitoring software like MSI Afterburner or HWMonitor. If the clock speed is higher than the factory-defined value, your GPU is likely overclocked.
Q: Can I disable overclocking on a specific application?
A: Some GPU control panels allow you to create custom profiles, enabling you to disable overclocking for specific applications while maintaining it for others.
Tips for Optimizing GPU Performance
-
Driver Updates: Ensure your GPU drivers are up to date for optimal performance and stability.
-
Cooling: Adequate cooling is crucial for maintaining GPU stability, especially when overclocking. Consider a high-performance cooler or ensure proper airflow in your system.
-
Power Supply: A sufficient power supply is essential for powering a high-performance GPU, especially when overclocked.
Conclusion
Disabling GPU overclocking is a strategic decision that prioritizes stability, reliability, and the longevity of your graphics card. While it may lead to a slight reduction in performance, the benefits outweigh the potential drawbacks. By understanding the complexities of overclocking and carefully considering its implications, you can ensure a seamless and enjoyable computing experience. Remember to consult your GPU manufacturer’s documentation and utilize reputable monitoring software for a comprehensive understanding of your system’s performance and stability.

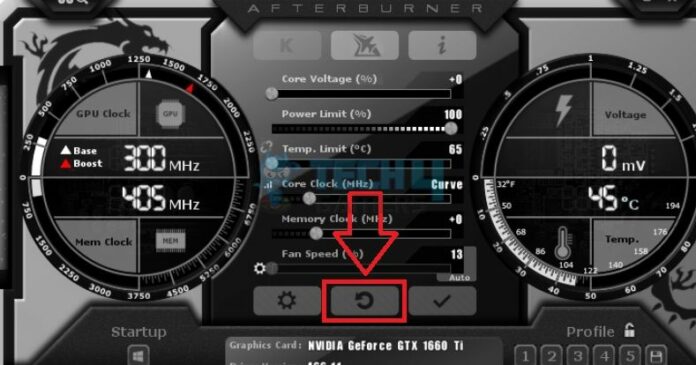

![How to Disable Overclocking GPU? - [Quick and Easy Steps]](https://www.desktopbold.com/wp-content/uploads/2022/12/How-to-disable-Overclocking-GPU.jpg)

![How To Turn Off Overclocking? [Explained] - Tech4Gamers](https://tech4gamers.com/wp-content/uploads/2022/12/Msi-Afterburner-1.jpg)

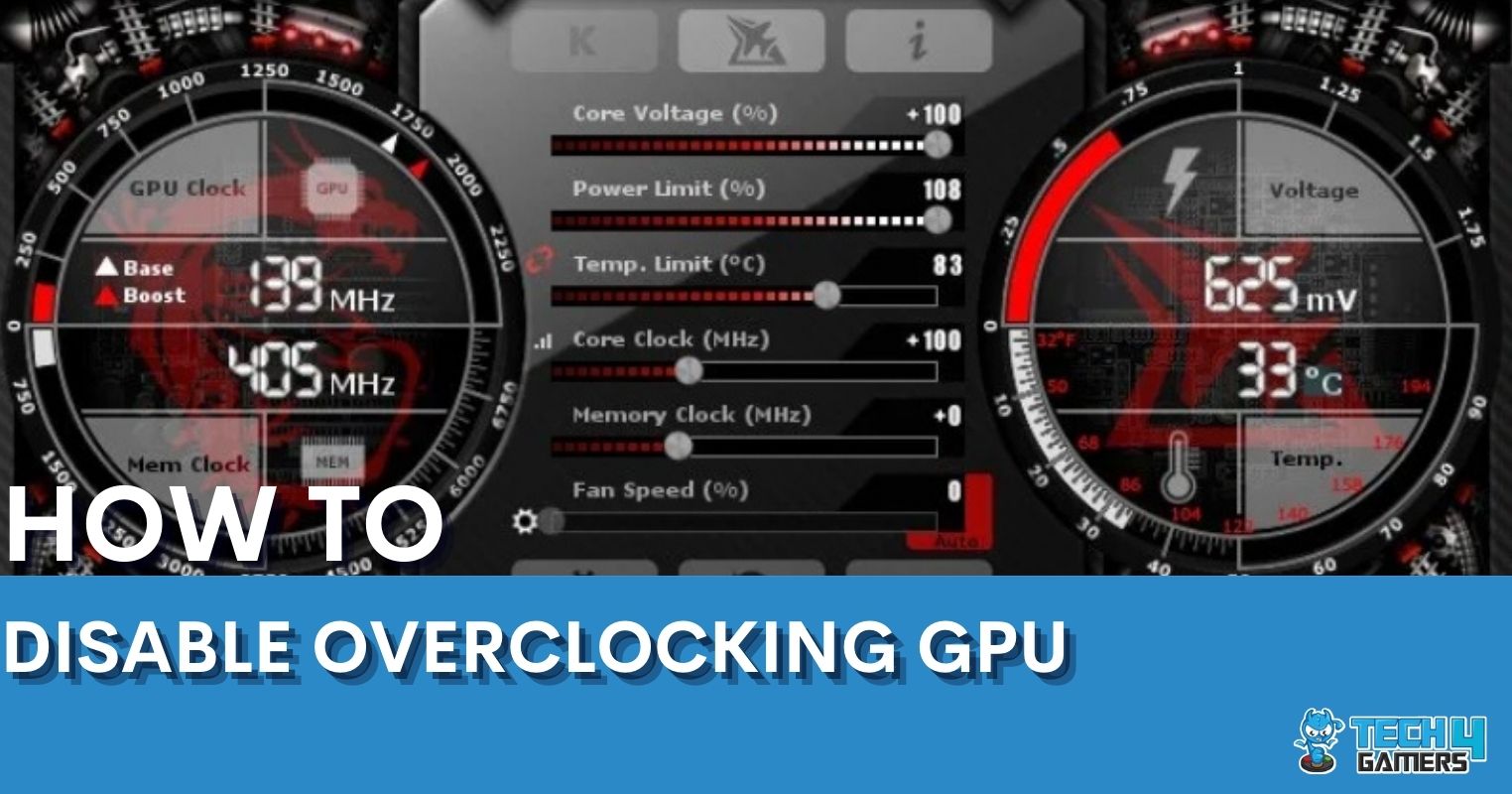
Closure
Thus, we hope this article has provided valuable insights into Reining in the Graphics Powerhouse: Disabling GPU Overclocking in Windows 11. We thank you for taking the time to read this article. See you in our next article!