Regressing to Windows 10: A Comprehensive Guide to Downgrading from Windows 11
Related Articles: Regressing to Windows 10: A Comprehensive Guide to Downgrading from Windows 11
Introduction
With enthusiasm, let’s navigate through the intriguing topic related to Regressing to Windows 10: A Comprehensive Guide to Downgrading from Windows 11. Let’s weave interesting information and offer fresh perspectives to the readers.
Table of Content
Regressing to Windows 10: A Comprehensive Guide to Downgrading from Windows 11
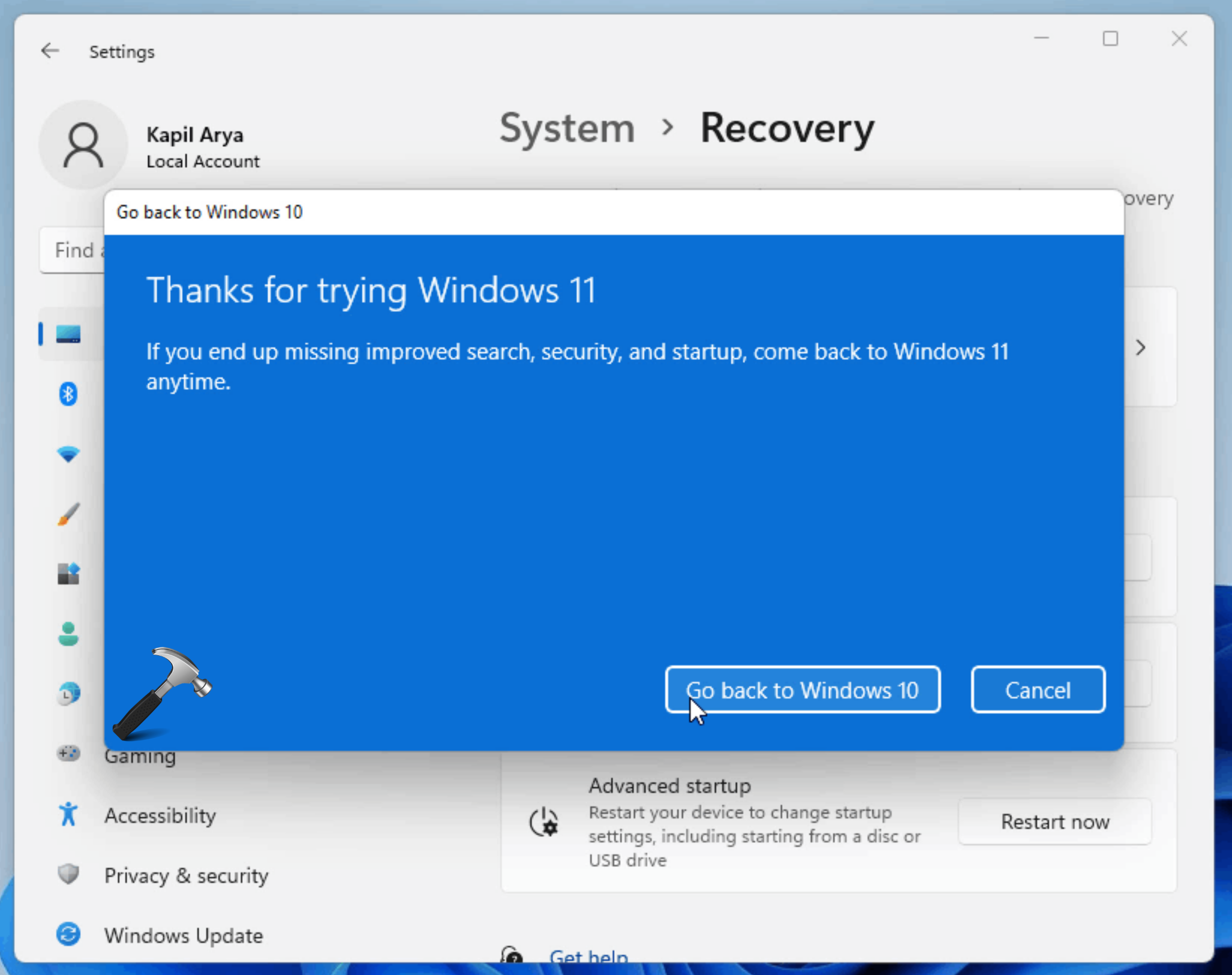
While Windows 11 has been lauded for its modern interface and improved security features, some users find its new features disruptive or encounter compatibility issues with their existing hardware or software. For these individuals, the option to revert to Windows 10 presents a compelling alternative. This guide delves into the process of downgrading from Windows 11 to Windows 10, covering various methods and addressing common concerns.
Understanding the Downgrade Process
Downgrading from Windows 11 to Windows 10 essentially involves replacing the newer operating system with the older one. This process can be accomplished through different methods, each with its own advantages and disadvantages. It is crucial to understand that this process is not a simple "uninstall" and may require specific steps to ensure a successful transition.
Methods for Downgrading from Windows 11 to Windows 10
1. Using the "Go Back" Feature (Limited Timeframe):
Windows 11 offers a built-in "Go Back" feature that allows users to revert to their previous operating system within a specific timeframe. This feature, however, has limitations:
- Time Constraint: The "Go Back" feature is only available for a limited time after upgrading to Windows 11. This timeframe is typically 10 days, but can vary depending on individual circumstances.
- Data Loss: While this method aims to preserve user files, it may result in the loss of applications installed after the upgrade to Windows 11.
- System Reset: The "Go Back" feature effectively performs a system reset, restoring the computer to its pre-upgrade state. This means all changes made since the upgrade, including installed software and personal settings, will be lost.
2. Clean Installation of Windows 10:
Performing a clean installation of Windows 10 involves completely wiping the hard drive and installing the operating system from scratch. This method offers a fresh start, eliminating any potential conflicts or issues caused by the previous operating system. However, it necessitates a backup of all personal data before proceeding.
3. Using a Recovery Drive:
If a recovery drive was created before upgrading to Windows 11, it can be used to restore the computer to its factory settings, effectively reverting to the original operating system. This method is particularly useful if the "Go Back" feature is unavailable or if a clean installation is desired without losing all data.
4. Utilizing the Windows 10 Installation Media:
A Windows 10 installation media, such as a USB drive or DVD, can be used to perform a clean installation of Windows 10, effectively replacing Windows 11. This method requires access to a valid Windows 10 product key and a bootable installation media.
Important Considerations Before Downgrading
1. Backup Your Data:
Before attempting any downgrade, it is crucial to back up all important data, including documents, photos, videos, and any other files. This ensures that data is not lost during the process. Cloud storage services or external hard drives are effective methods for data backup.
2. Check Hardware Compatibility:
While Windows 10 is generally compatible with a wide range of hardware, it is essential to verify that the specific computer meets the minimum system requirements. Certain components, such as the graphics card or processor, may not be supported by Windows 10.
3. Verify Software Compatibility:
Before downgrading, check the compatibility of essential software applications with Windows 10. Some software may not be compatible with the older operating system, requiring users to find alternative solutions or updates.
4. Understand Potential Data Loss:
Downgrading may result in data loss, especially if using the "Go Back" feature or performing a clean installation. It is crucial to have a backup of all important data to minimize potential loss.
5. Be Aware of License Requirements:
Downgrading from Windows 11 to Windows 10 does not automatically transfer the Windows 11 license. A valid Windows 10 product key is required to activate the operating system.
FAQs on Downgrading from Windows 11 to Windows 10
Q1: Will I lose my data if I downgrade to Windows 10?
A: Data loss can occur depending on the chosen downgrade method. The "Go Back" feature aims to preserve user files, but may result in the loss of applications installed after the upgrade to Windows 11. Clean installations require a full data backup to avoid data loss.
Q2: Will I be able to upgrade back to Windows 11 after downgrading?
A: Yes, you can upgrade back to Windows 11 after downgrading. However, you may need to obtain a new Windows 11 license if the previous one is no longer valid.
Q3: Do I need a Windows 10 product key to downgrade?
A: Yes, a valid Windows 10 product key is required to activate the operating system after downgrading. If you do not have a product key, you can purchase one online or contact Microsoft for assistance.
Q4: What if my computer doesn’t meet the minimum system requirements for Windows 10?
A: If your computer does not meet the minimum system requirements for Windows 10, downgrading may not be possible. It is recommended to check the system requirements before attempting any downgrade.
Q5: Can I downgrade to Windows 10 without losing my applications?
A: It is not possible to guarantee that all applications will be preserved during the downgrade process. The "Go Back" feature may retain some applications, but a clean installation will require reinstalling all applications.
Tips for Downgrading from Windows 11 to Windows 10
- Backup Data: Prioritize backing up all important data before any downgrade attempt.
- Check System Requirements: Ensure that the computer meets the minimum system requirements for Windows 10.
- Verify Software Compatibility: Check the compatibility of essential software applications with Windows 10.
- Create a Recovery Drive: Consider creating a recovery drive for potential restoration needs.
- Understand the Potential for Data Loss: Be aware of the potential for data loss during the downgrade process.
- Obtain a Windows 10 Product Key: Secure a valid Windows 10 product key to activate the operating system after downgrading.
- Consider Professional Assistance: If unsure about the process, seek professional assistance to ensure a smooth downgrade.
Conclusion
Downgrading from Windows 11 to Windows 10 can be a viable solution for users who encounter compatibility issues or prefer the familiar features of the older operating system. Understanding the various methods, their advantages and disadvantages, and the important considerations before proceeding is crucial for a successful transition. By following the steps outlined in this guide and ensuring proper data backup and system compatibility, users can confidently downgrade to Windows 10 while minimizing potential complications.

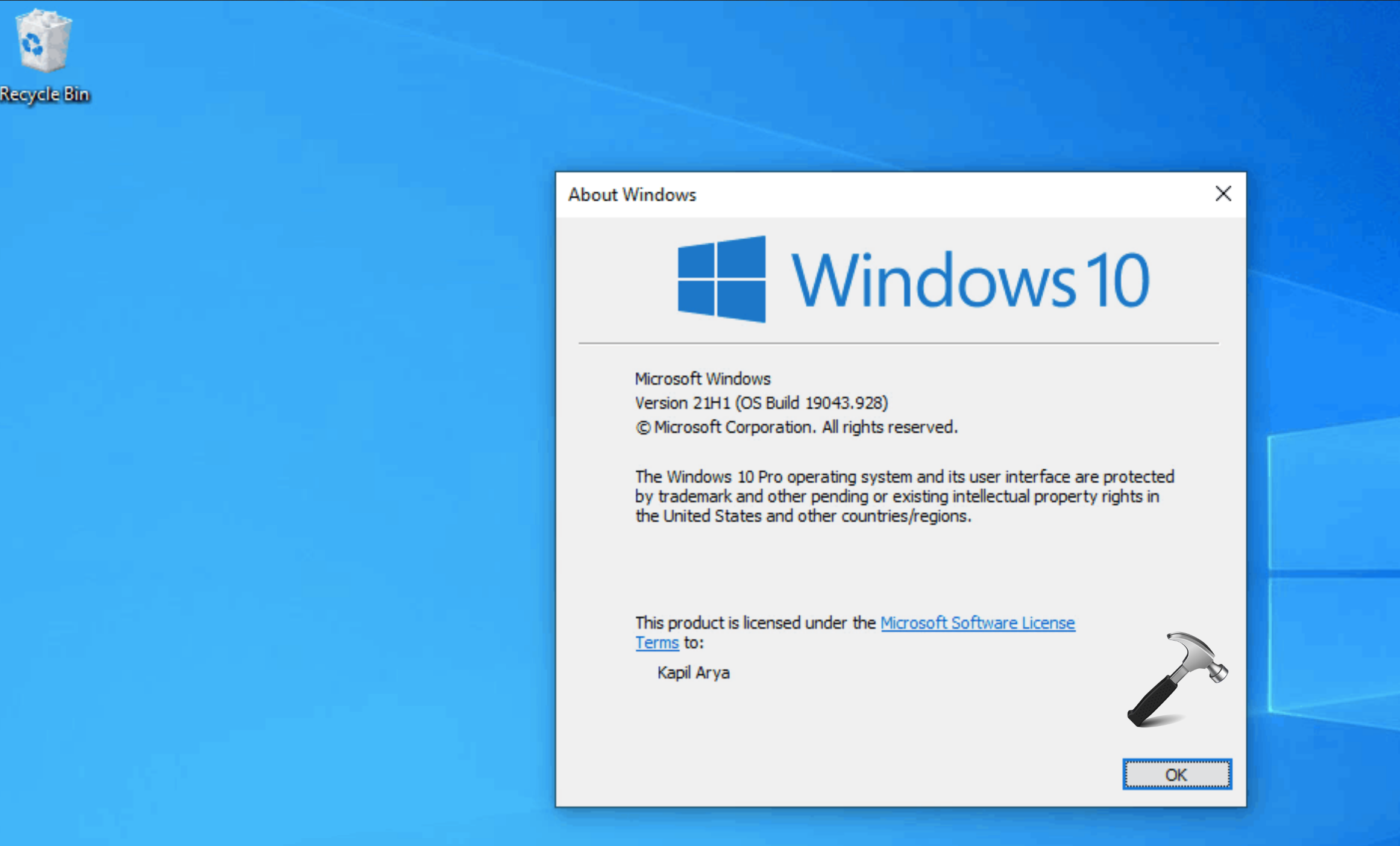
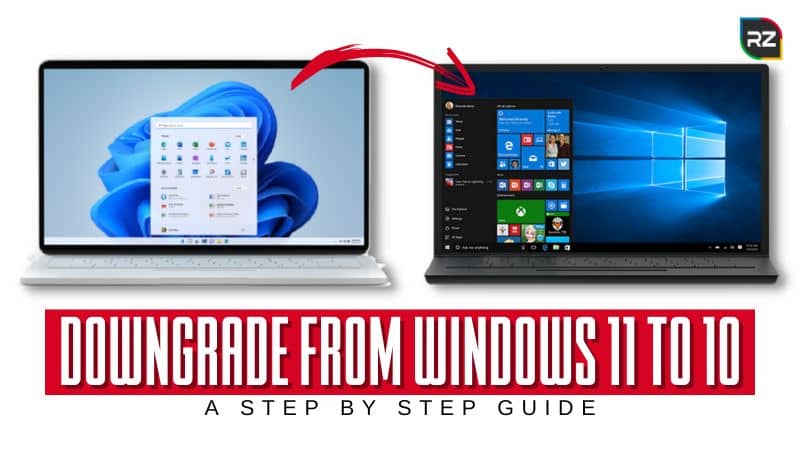
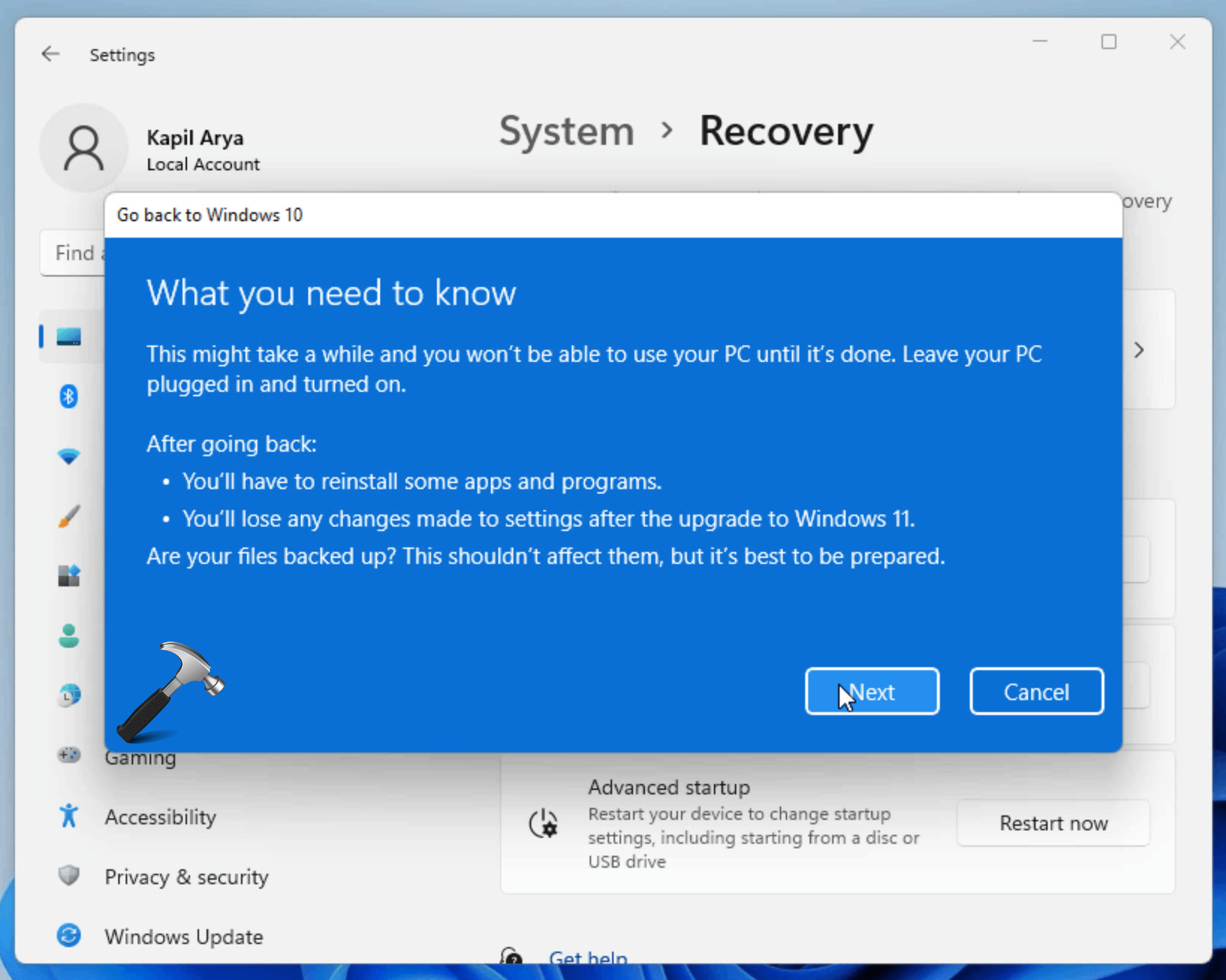
![How to downgrade from windows 11 to windows 10 without losing data? [within 30 minutes] - Say Geeks](https://saygeeks.com/wp-content/uploads/2021/07/How-to-downgrade-from-windows-11-to-windows-10-without-losing-data1.jpg)
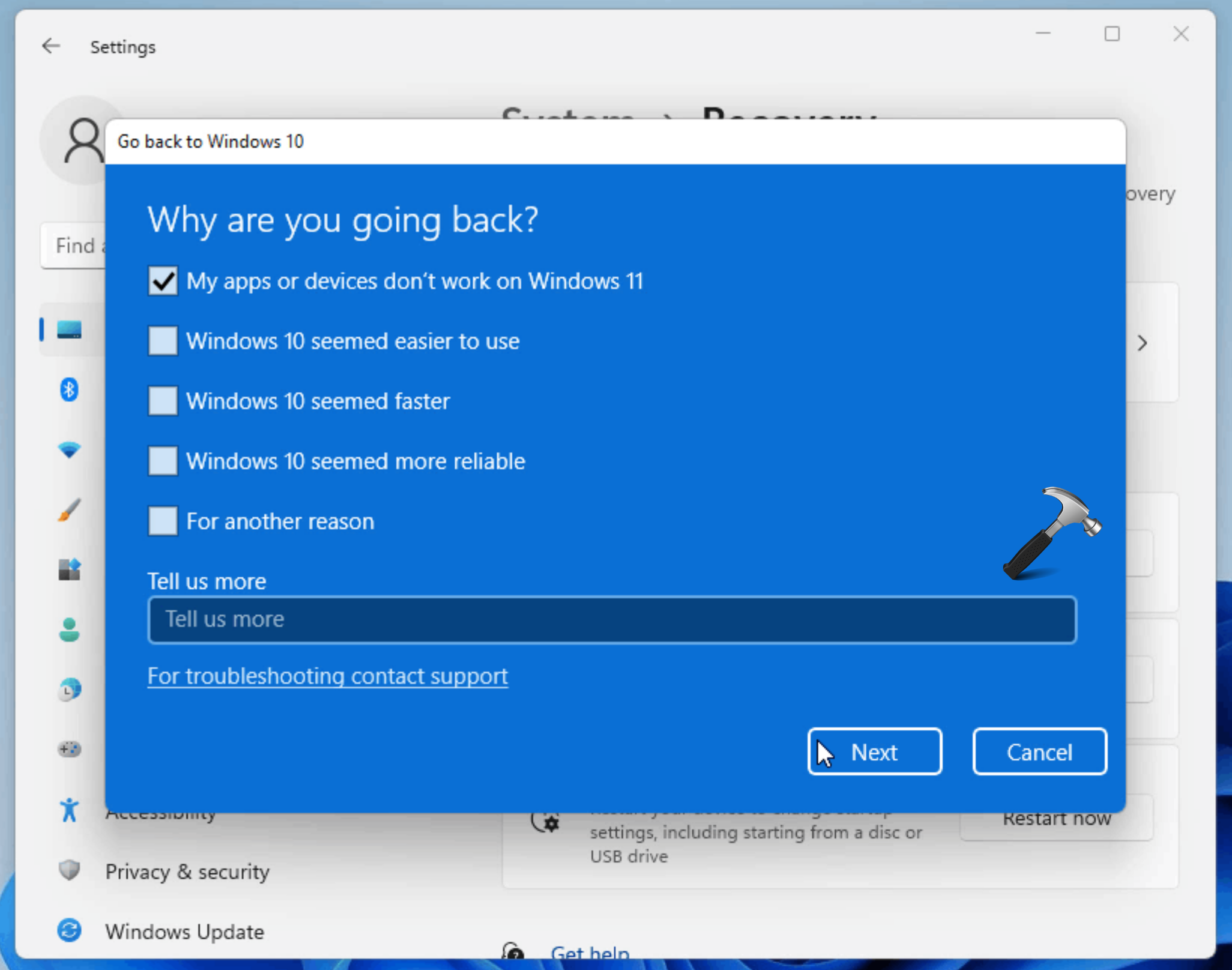
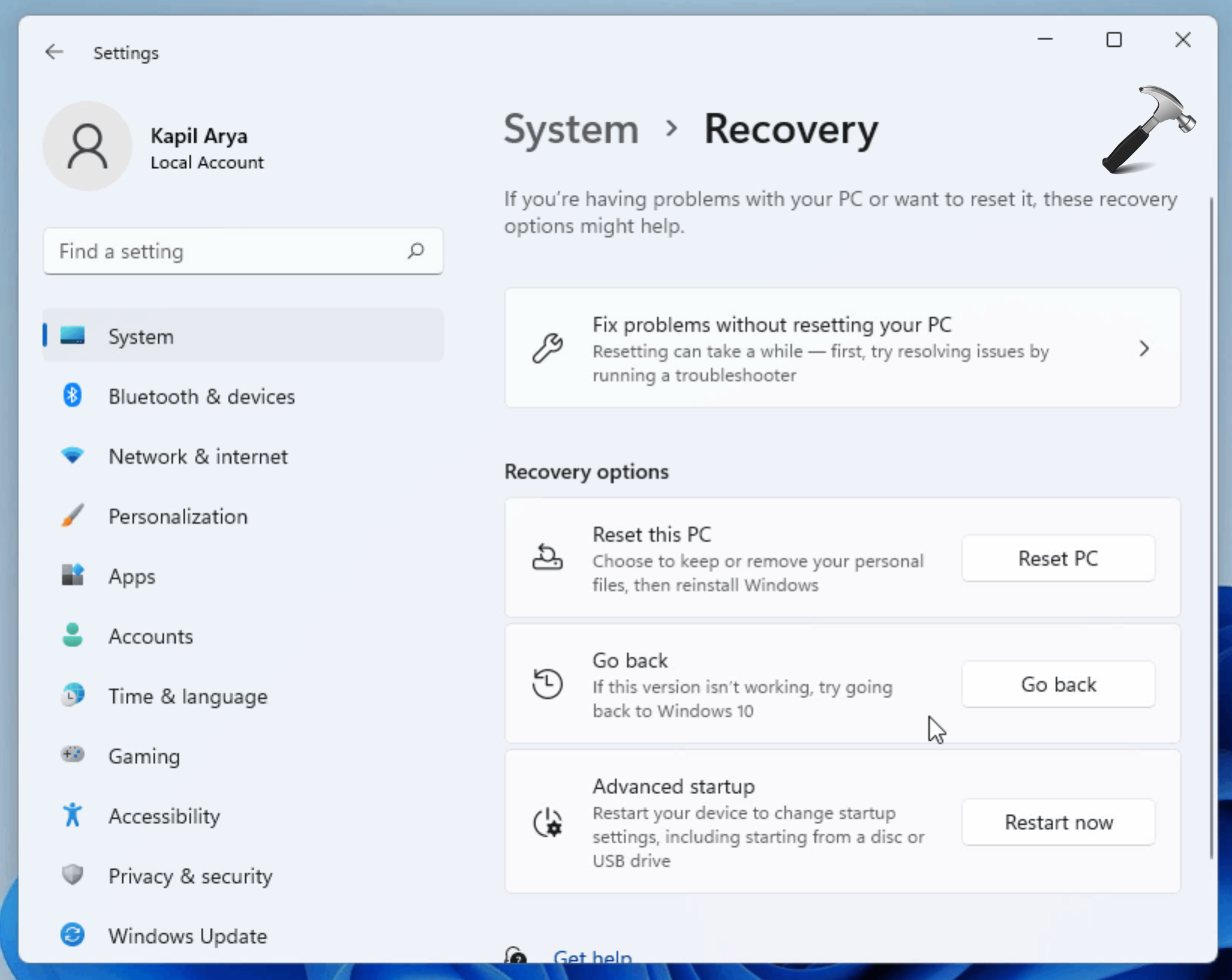

Closure
Thus, we hope this article has provided valuable insights into Regressing to Windows 10: A Comprehensive Guide to Downgrading from Windows 11. We thank you for taking the time to read this article. See you in our next article!