Recovering Your Windows 11 Login PIN: A Comprehensive Guide
Related Articles: Recovering Your Windows 11 Login PIN: A Comprehensive Guide
Introduction
With great pleasure, we will explore the intriguing topic related to Recovering Your Windows 11 Login PIN: A Comprehensive Guide. Let’s weave interesting information and offer fresh perspectives to the readers.
Table of Content
Recovering Your Windows 11 Login PIN: A Comprehensive Guide
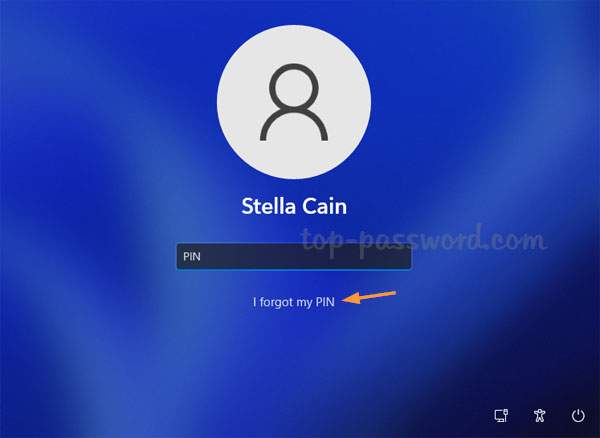
In the realm of digital security, a robust login system is paramount. Windows 11, with its emphasis on user privacy and protection, offers a PIN as a secure authentication method. However, situations may arise where a user forgets their PIN, leading to an inability to access their device. This article aims to provide a comprehensive guide on how to recover a forgotten Windows 11 login PIN, emphasizing the importance of security and data integrity throughout the process.
Understanding the Importance of PIN Security
A PIN acts as a digital key to unlock your Windows 11 device. It serves as a primary layer of security, preventing unauthorized access to your personal data, files, and applications. The strength of your PIN is directly proportional to the level of protection it offers. Therefore, recovering a forgotten PIN becomes crucial for regaining access to your device and safeguarding your digital assets.
Exploring Recovery Options: A Step-by-Step Approach
The process of recovering a forgotten PIN depends on the setup and configuration of your Windows 11 device. Here are the most common scenarios and their corresponding recovery methods:
1. Utilizing a Microsoft Account:
- Scenario: Your Windows 11 device is linked to a Microsoft account, and you remember your account credentials.
-
Method:
- Resetting the PIN: Navigate to the "Sign-in options" section within your Microsoft account settings. Here, you can choose to reset your PIN. This method requires verification through your registered email or phone number.
- Using a Password: If you have forgotten your PIN but remember your Microsoft account password, you can directly sign in using your password.
2. Utilizing a Local Account:
- Scenario: Your Windows 11 device utilizes a local account, and you do not have a linked Microsoft account.
-
Method:
- Resetting the PIN: If you have a physical access to your device, you can reset the PIN through the "Sign-in options" settings. This method typically requires a password or a security question to confirm your identity.
- Using the "Forgot Password" Option: In some cases, you might have a "Forgot Password" option available during the login process. This option may require additional information like security questions or a recovery key to verify your identity.
3. Utilizing Advanced Recovery Options:
- Scenario: You have no access to your Microsoft account, cannot remember your local account password, or the device is locked without any recovery options.
-
Method:
- Resetting Windows 11: This option involves reinstalling Windows 11. It will erase all data on your device, so it should be considered a last resort. This method requires a bootable USB drive with the Windows 11 installation media.
- Using a Recovery Drive: If you have created a recovery drive beforehand, you can use it to boot your computer and access recovery options, including resetting the PIN.
Importance of Backup and Security Measures
Recovering a forgotten PIN can be a complex process, and in some cases, it may require data loss. Therefore, maintaining a regular backup of your important files and data is crucial. This backup should be stored on a separate external device or cloud storage service, ensuring data preservation even in the event of a system failure or PIN recovery.
Frequently Asked Questions
Q1: What if I cannot remember my Microsoft account password or security questions?
A: If you cannot remember your Microsoft account password or security questions, you can attempt to recover them through the Microsoft account recovery process. This process involves providing additional information, such as your email address, phone number, or other details associated with the account.
Q2: What if I do not have a recovery drive or a bootable USB drive?
A: If you do not have a recovery drive or a bootable USB drive, you may need to reach out to Microsoft support for assistance. They can guide you through the recovery process and provide alternative solutions.
Q3: Can I prevent this situation from happening again?
A: Yes, you can prevent this situation by taking the following precautions:
- Strong PIN: Choose a strong PIN that is difficult to guess but easy for you to remember.
- Backup: Regularly back up your data to an external device or cloud storage service.
- Recovery Drive: Create a recovery drive for your Windows 11 device. This drive contains recovery tools that can help you restore your system or reset your PIN.
Tips for Secure PIN Management
- Avoid Common PINs: Do not use common PINs like "1234" or "0000."
- Unique PINs: Use a different PIN for each of your accounts, including your Windows 11 device.
- PIN Complexity: Use a combination of numbers, letters, and special characters for your PIN.
- Regular Updates: Keep your Windows 11 device updated with the latest security patches.
Conclusion
Forgetting your Windows 11 login PIN can be a frustrating experience, but it is not insurmountable. By understanding the different recovery options available, you can regain access to your device and safeguard your digital assets. Remember, proactive measures like creating a recovery drive, implementing strong PIN practices, and regular backups are essential for preventing such situations and maintaining a secure digital environment.
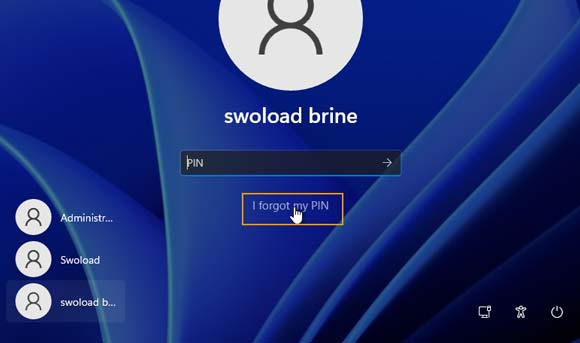
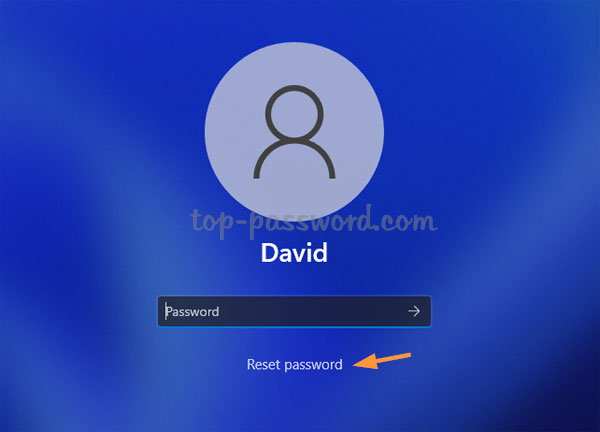
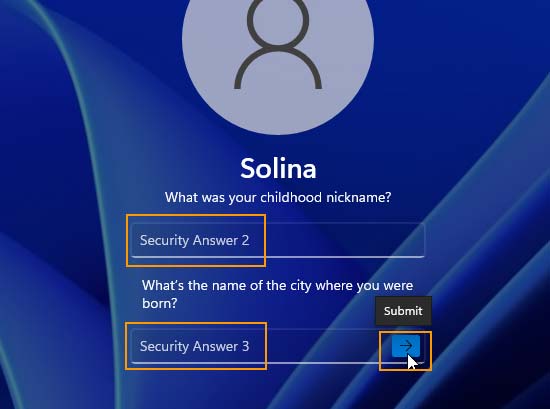

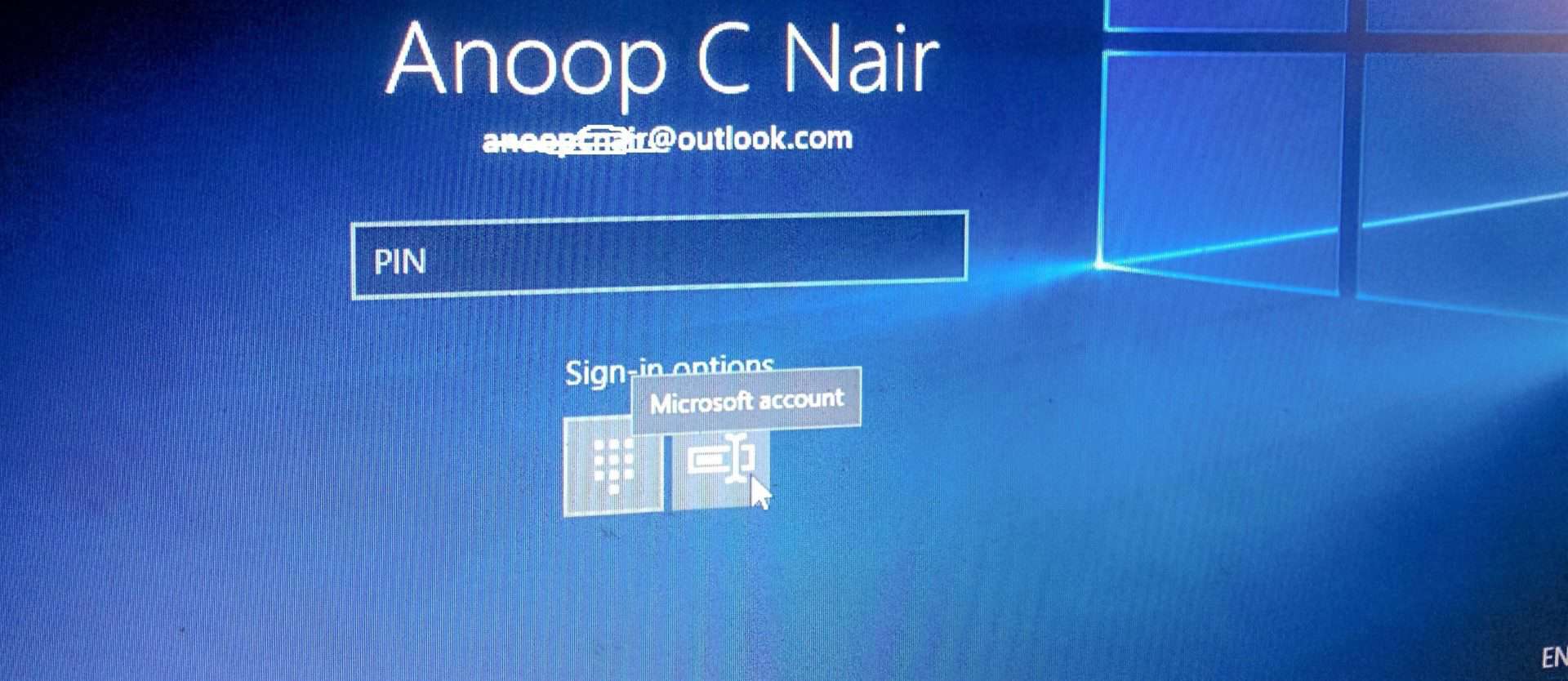


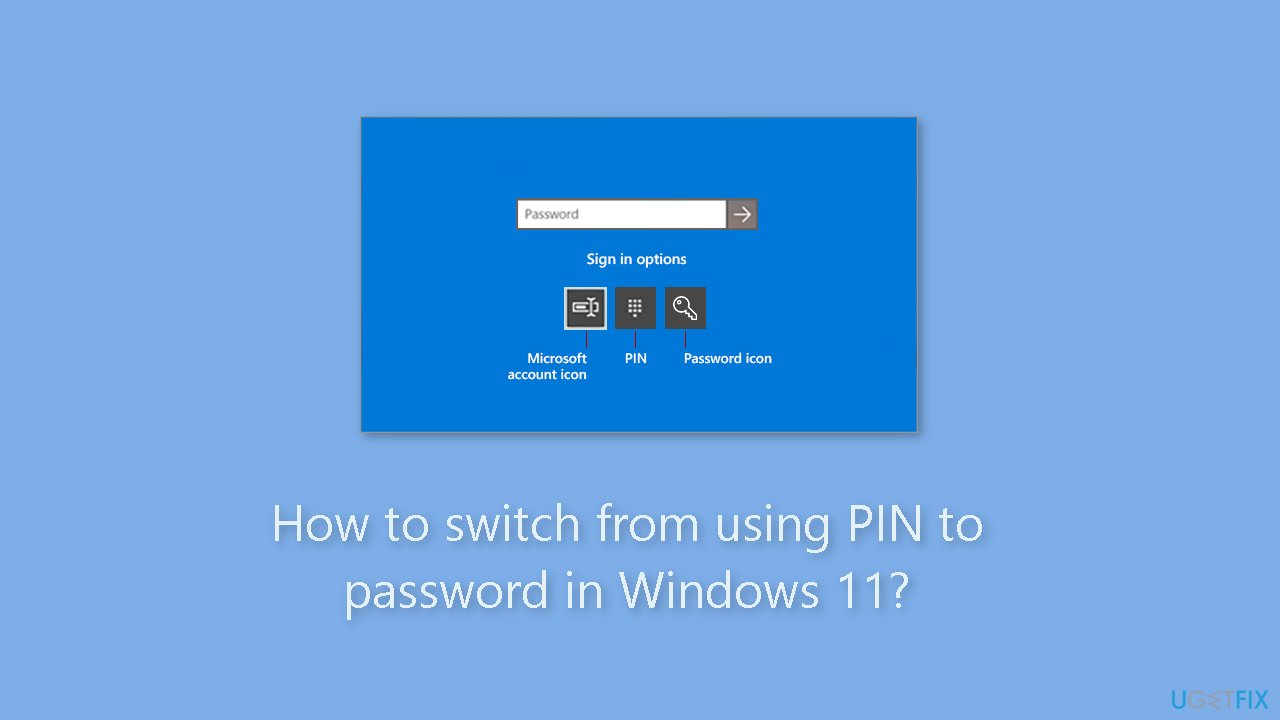
Closure
Thus, we hope this article has provided valuable insights into Recovering Your Windows 11 Login PIN: A Comprehensive Guide. We hope you find this article informative and beneficial. See you in our next article!