Reclaiming the Ease of Access: Bringing Back the Quick Launch Toolbar in Windows 10
Related Articles: Reclaiming the Ease of Access: Bringing Back the Quick Launch Toolbar in Windows 10
Introduction
With enthusiasm, let’s navigate through the intriguing topic related to Reclaiming the Ease of Access: Bringing Back the Quick Launch Toolbar in Windows 10. Let’s weave interesting information and offer fresh perspectives to the readers.
Table of Content
Reclaiming the Ease of Access: Bringing Back the Quick Launch Toolbar in Windows 10
:max_bytes(150000):strip_icc()/13QuickLaunchannotated-dab48138f4cc43b6b1a36901dbdeca09.jpg)
While Windows 10 offers a refined and modern interface, some users may yearn for the familiar convenience of the Quick Launch toolbar. This feature, prevalent in earlier Windows versions, allowed users to quickly access frequently used programs, folders, and files directly from the taskbar. While Microsoft has opted to integrate these functionalities into the Start menu and taskbar, the absence of a dedicated Quick Launch toolbar can be felt by those who prefer a streamlined approach to launching applications.
This article explores the methods for recreating the functionality of the Quick Launch toolbar in Windows 10, enabling users to regain the ease and efficiency of direct access to their most-used applications.
Understanding the Need for Quick Access
The Quick Launch toolbar’s appeal lies in its simplicity and efficiency. It offered a dedicated space for pinning frequently used programs, folders, and files, reducing the need to navigate through menus and folders. This streamlined workflow proved especially beneficial for power users and those who relied on specific applications for daily tasks.
Methods for Bringing Back Quick Launch Functionality
While Windows 10 lacks a native Quick Launch toolbar, several methods can be employed to achieve a similar experience:
1. Utilizing the Taskbar for Direct Access:
- Pinning Applications: Windows 10 allows pinning applications directly to the taskbar. Right-click an application in the Start menu and select "Pin to taskbar." This places an icon on the taskbar, offering direct access to the application.
- Creating Taskbar Folders: The taskbar can be organized into folders for better management. Right-click an empty space on the taskbar, select "Toolbars," and then "New toolbar." Navigate to a folder containing frequently used applications or files. This creates a folder on the taskbar, allowing quick access to its contents.
- Taskbar Jump Lists: Right-click an application icon on the taskbar to access its jump list. This list displays recent files, folders, and other relevant items associated with the application, offering quick access to frequently used resources.
2. Third-Party Software Solutions:
- Classic Shell: Classic Shell is a popular freeware application that allows users to customize the Windows 10 interface, including restoring the Quick Launch toolbar. It offers a range of options for customizing the toolbar’s appearance and functionality.
- Quick Launch Toolbar: This freeware program specifically designed to bring back the Quick Launch toolbar in Windows 10. It offers a customizable toolbar with options for pinning programs, folders, and files, providing a familiar interface for users accustomed to the Quick Launch functionality.
3. Creating a Custom Quick Launch Toolbar:
- Using a Desktop Shortcut: Create a folder on the desktop and name it "Quick Launch." Drag and drop shortcuts for frequently used programs, folders, and files into this folder. Right-click the folder, select "Properties," and choose the "Customize" tab. Under "Target type," select "Open in a separate window." This creates a separate window that acts as a custom Quick Launch toolbar, displaying the pinned shortcuts.
Benefits of Recreating Quick Launch Functionality
- Enhanced Productivity: Quick access to frequently used applications, files, and folders streamlines workflow and minimizes time spent navigating through menus and folders.
- Improved User Experience: Users accustomed to the Quick Launch toolbar can regain a familiar and comfortable interface, enhancing their overall experience with Windows 10.
- Customization: Various methods offer customization options, allowing users to personalize their Quick Launch toolbar to suit their specific needs and preferences.
Tips for Optimizing Quick Launch Functionality:
- Organize and Categorize: Organize pinned items in a logical manner, grouping similar applications or files together. This enhances discoverability and makes it easier to locate specific items.
- Regularly Review and Update: Periodically review the pinned items on your Quick Launch toolbar and remove or add items as needed to ensure it remains relevant and efficient.
- Experiment with Different Methods: Explore different methods for recreating the Quick Launch functionality to find the approach that best suits your workflow and preferences.
Conclusion:
While Windows 10 offers a streamlined approach to managing applications and files, the Quick Launch toolbar remains a valuable tool for many users. By employing various methods, users can effectively recreate the functionality of the Quick Launch toolbar, regaining the ease and efficiency of direct access to their most-used resources. Whether through taskbar customization, third-party software, or custom solutions, users can personalize their Windows 10 experience and optimize their workflow, ensuring a seamless and efficient computing environment.
FAQs
Q: Is it possible to use the original Quick Launch toolbar from older Windows versions in Windows 10?
A: No, the original Quick Launch toolbar is not directly compatible with Windows 10. It is designed for earlier versions of Windows and cannot be installed or used on Windows 10.
Q: Are there any drawbacks to using third-party software to recreate Quick Launch functionality?
A: Third-party software can sometimes introduce compatibility issues or security concerns. It is crucial to download software from reputable sources and ensure it is compatible with your system.
Q: Can I create a Quick Launch toolbar that appears on the taskbar?
A: While you cannot create a separate Quick Launch toolbar on the taskbar like in older Windows versions, you can utilize the taskbar’s folder functionality to achieve a similar effect.
Q: Are there any other methods for achieving Quick Launch functionality in Windows 10?
A: While the methods discussed provide the most common and effective solutions, there may be alternative approaches depending on specific user needs and preferences.
Q: Is there a built-in alternative to Quick Launch in Windows 10?
A: While there is no exact equivalent to Quick Launch, Windows 10 offers features like pinning applications to the taskbar, creating taskbar folders, and using jump lists, which provide similar functionality for quick access to applications and files.
:max_bytes(150000):strip_icc()/2toolbarannotated-842e2fbbe6c34517b324d9d33e40082f.jpg)


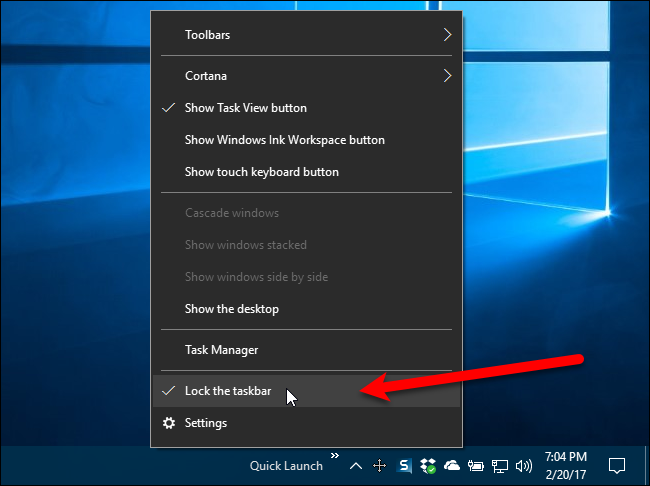


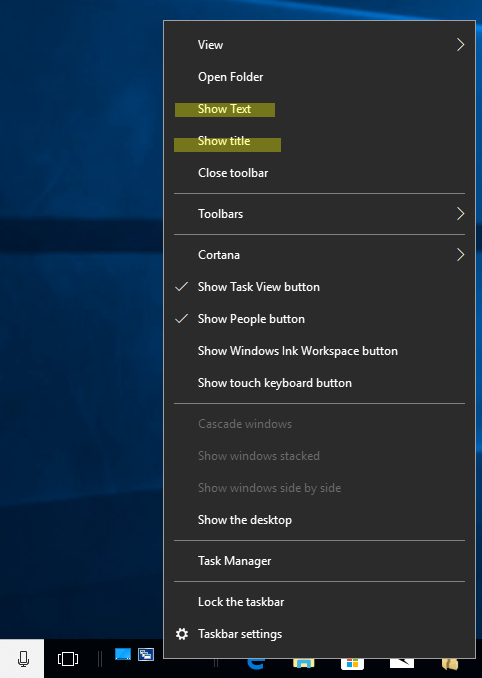
:max_bytes(150000):strip_icc()/4SelectFolderannotated-e8b040ce96cc4538883846ccdf48fffc.jpg)
Closure
Thus, we hope this article has provided valuable insights into Reclaiming the Ease of Access: Bringing Back the Quick Launch Toolbar in Windows 10. We hope you find this article informative and beneficial. See you in our next article!