Reclaiming Stability: A Comprehensive Guide to Troubleshooting Windows 10 Issues
Related Articles: Reclaiming Stability: A Comprehensive Guide to Troubleshooting Windows 10 Issues
Introduction
With enthusiasm, let’s navigate through the intriguing topic related to Reclaiming Stability: A Comprehensive Guide to Troubleshooting Windows 10 Issues. Let’s weave interesting information and offer fresh perspectives to the readers.
Table of Content
Reclaiming Stability: A Comprehensive Guide to Troubleshooting Windows 10 Issues
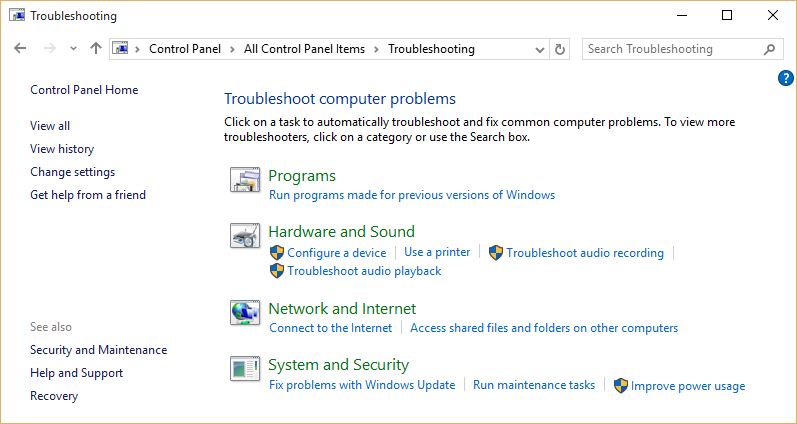
Windows 10, despite its widespread adoption, is not immune to the occasional hiccup. From sluggish performance to frustrating error messages, encountering issues with the operating system can be a source of frustration for users. However, before resorting to drastic measures like reinstalling Windows, there are numerous troubleshooting steps that can effectively address most common problems. This comprehensive guide provides a structured approach to diagnosing and resolving Windows 10 issues, empowering users to restore their system’s stability and functionality.
Understanding the Importance of Troubleshooting
Effective troubleshooting is crucial for maintaining a smooth and reliable computing experience. It allows users to identify and address the root cause of problems, preventing potential data loss, security vulnerabilities, and performance degradation. A methodical approach to troubleshooting ensures that solutions are targeted and effective, minimizing wasted time and effort.
Common Windows 10 Issues and Their Solutions
1. Slow Performance:
- Identify the Culprit: Use the Task Manager (Ctrl+Shift+Esc) to identify resource-intensive processes consuming CPU, memory, or disk usage.
- Close Unnecessary Programs: Shut down applications running in the background that are not actively in use.
- Run Disk Cleanup: Regularly remove temporary files and system junk to free up disk space.
- Defragment the Hard Drive: Optimize hard drive performance by defragmenting it, especially for older hard drives.
- Update Drivers: Outdated drivers can cause performance issues. Update drivers for graphics cards, network adapters, and other hardware components.
- Disable Unnecessary Startup Programs: Programs that automatically launch on startup can slow down boot time and system performance.
- Check for Malware: Scan your system for malware using reputable antivirus software.
- Consider Hardware Upgrade: If the system is outdated, upgrading the RAM or storage can significantly improve performance.
2. System Errors and Blue Screens of Death (BSOD):
- Check Event Viewer: Analyze the Event Viewer (accessible through the search bar) for error messages that provide clues about the problem.
- Run System File Checker (SFC): This tool scans for and repairs corrupted system files. Open Command Prompt as administrator and type "sfc /scannow".
- Run DISM Tool: Use the Deployment Image Servicing and Management (DISM) tool to repair corrupted Windows images. Open Command Prompt as administrator and type "DISM /Online /Cleanup-Image /RestoreHealth".
- Update Drivers: Outdated or faulty drivers can cause BSODs.
- Check for Hardware Issues: Faulty hardware components can lead to system errors. Run hardware diagnostics or test individual components.
3. Network Connectivity Issues:
- Check Network Connection: Ensure the network cable is securely connected and the Wi-Fi signal is strong.
- Restart Network Devices: Reboot your modem and router to refresh the network connection.
- Check Network Settings: Verify that the correct network settings are configured, including IP addresses, DNS servers, and gateway settings.
- Run Network Troubleshooter: Windows has a built-in troubleshooter that can diagnose and resolve common network issues.
- Update Network Drivers: Outdated drivers can cause connectivity problems.
- Check Firewall Settings: Ensure that the firewall is not blocking necessary network traffic.
- Disable Antivirus Software Temporarily: If the antivirus software is interfering with network connectivity, temporarily disable it.
4. Software Installation and Update Issues:
- Run Windows Update Troubleshooter: Use the built-in troubleshooter to identify and resolve issues with Windows updates.
- Check Disk Space: Ensure sufficient disk space is available for software installations and updates.
- Run System File Checker (SFC): Corrupted system files can hinder software installation.
- Disable Antivirus Software Temporarily: Antivirus software can sometimes interfere with installations.
- Download Software Directly from Publisher: Obtain software from trusted sources like the official publisher’s website.
- Check System Requirements: Ensure that the software meets the minimum system requirements.
5. Startup Problems:
- Boot into Safe Mode: Boot into Safe Mode to diagnose and resolve startup issues. Press F8 during startup to access the boot menu.
- Disable Startup Programs: Disable programs that automatically launch on startup, as they can sometimes cause problems.
- Run System Restore: If recent changes are causing startup issues, use System Restore to revert to a previous working state.
- Perform a Clean Boot: Start Windows with only essential services and drivers to identify the cause of startup problems.
6. File System Errors:
- Run CHKDSK: This tool scans and repairs errors on the hard drive. Open Command Prompt as administrator and type "chkdsk /f /r".
- Use Disk Management: Use the Disk Management tool to check for and repair disk errors.
- Check for File System Corruption: Run a file system check to identify and repair corrupted files.
- Run System File Checker (SFC): Corrupted system files can cause file system errors.
7. Security and Privacy Issues:
- Install Anti-Malware Software: Protect your system from malware threats by installing a reputable antivirus program.
- Keep Software Updated: Regularly update operating system, applications, and drivers to patch security vulnerabilities.
- Use Strong Passwords: Create complex and unique passwords for all accounts.
- Enable Two-Factor Authentication: Add an extra layer of security by enabling two-factor authentication for important accounts.
- Be Cautious of Suspicious Links and Attachments: Avoid clicking on suspicious links or opening attachments from unknown sources.
- Keep Your System Clean: Regularly clean your system of unnecessary files and programs to reduce the risk of malware infections.
8. Hardware Issues:
- Run Hardware Diagnostics: Use the manufacturer’s diagnostic tools to test hardware components for faults.
- Check for Loose Connections: Ensure that all cables and connections are securely connected.
- Replace Faulty Hardware: If a hardware component is faulty, replace it with a compatible replacement.
Troubleshooting Tips
- Document the Issue: Carefully document the issue you are facing, including error messages, symptoms, and any relevant details. This information can be valuable for troubleshooting.
- Start with Simple Solutions: Before diving into complex solutions, try simple troubleshooting steps like restarting your computer or checking for loose connections.
- Be Patient: Troubleshooting can take time, so be patient and methodical. Don’t rush into solutions without understanding the problem.
- Seek Help from Microsoft: If you are unable to resolve the issue, consult Microsoft’s support resources for assistance.
FAQs
Q: How do I access the Command Prompt as administrator?
A: Type "cmd" in the search bar, right-click on "Command Prompt", and select "Run as administrator".
Q: What is a clean boot?
A: A clean boot starts Windows with only essential services and drivers to isolate the cause of problems. To perform a clean boot, open System Configuration (msconfig.exe) and disable all startup items and non-Microsoft services.
Q: What if I accidentally deleted important files?
A: Data recovery software can help recover deleted files, but it is not always guaranteed. It is recommended to back up your data regularly to prevent data loss.
Q: When should I consider reinstalling Windows?
A: Reinstalling Windows is a last resort if all other troubleshooting steps fail. Before reinstalling, ensure that you have backed up your important data.
Conclusion
Troubleshooting Windows 10 issues can be a challenging but rewarding process. By understanding common problems and employing a structured approach, users can effectively diagnose and resolve most issues, restoring their system’s stability and functionality. Remember to document the problem, start with simple solutions, be patient, and seek help from Microsoft if necessary. A well-maintained and optimized Windows 10 system provides a reliable and enjoyable computing experience.

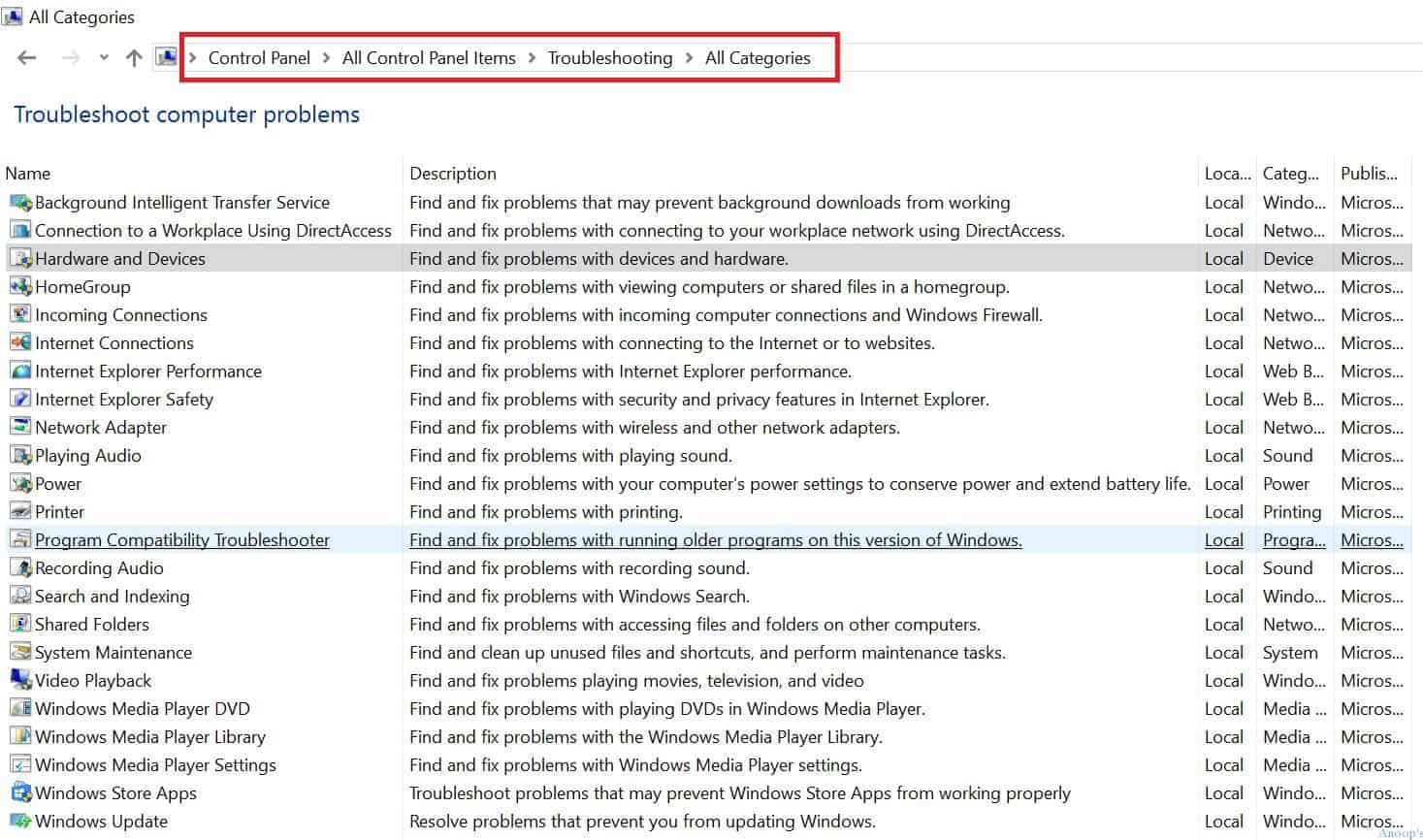

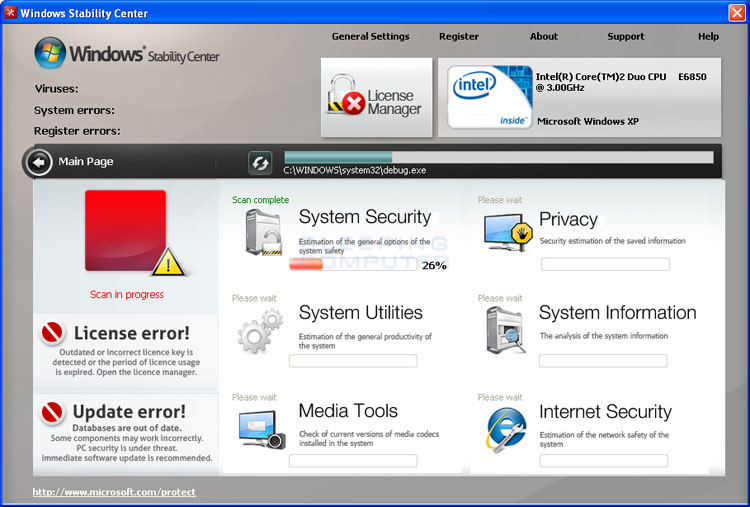
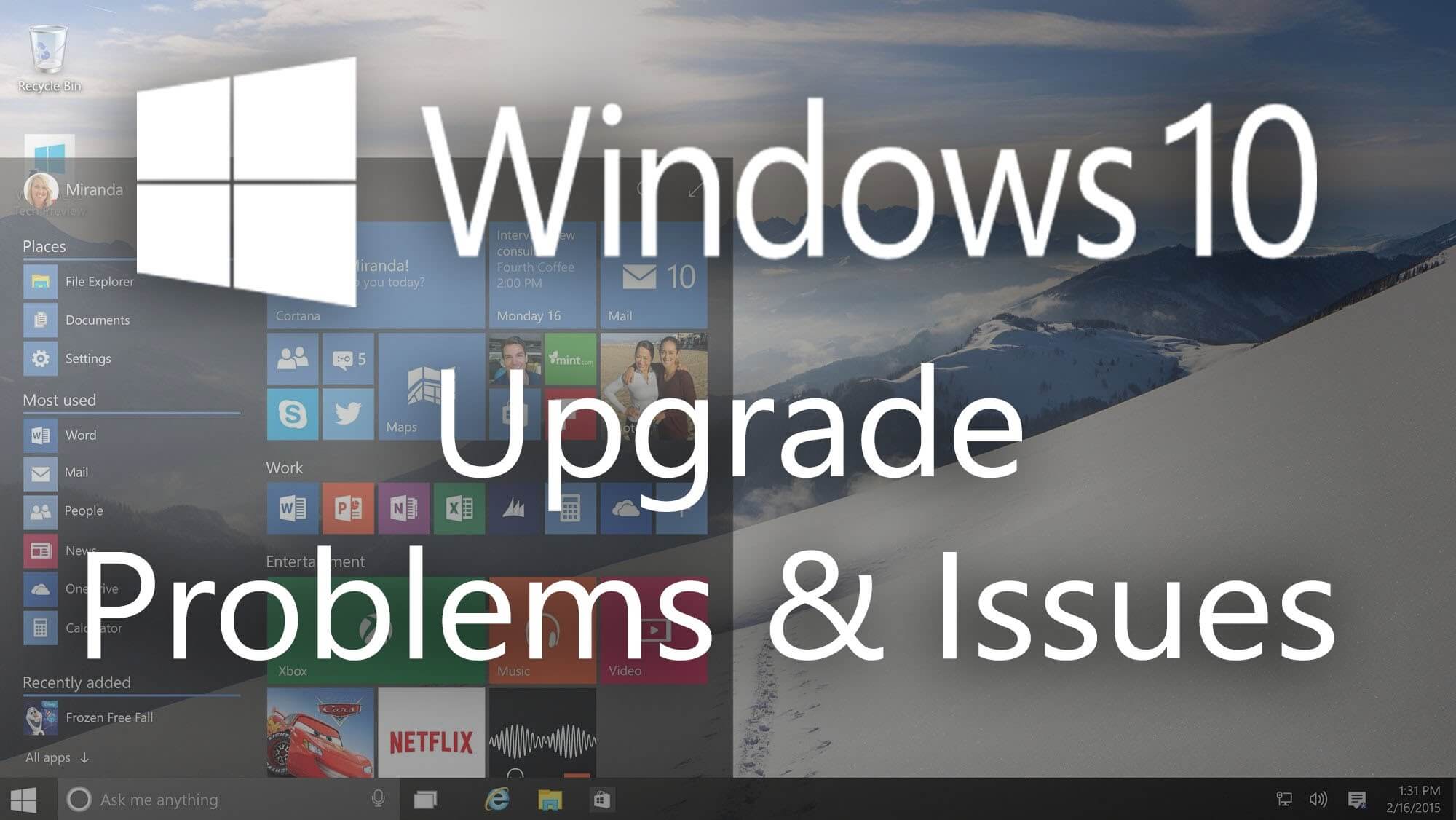
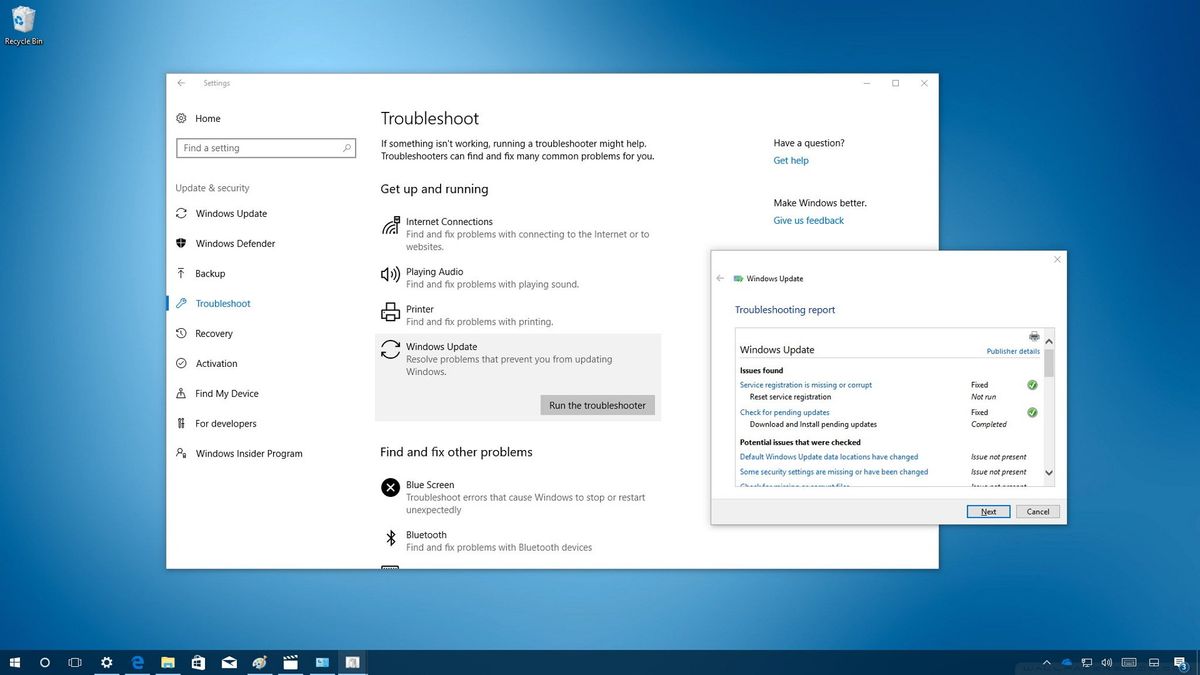


Closure
Thus, we hope this article has provided valuable insights into Reclaiming Stability: A Comprehensive Guide to Troubleshooting Windows 10 Issues. We thank you for taking the time to read this article. See you in our next article!