Reclaiming Familiarity: Transforming Windows 11 into a Windows 10 Aesthetic
Related Articles: Reclaiming Familiarity: Transforming Windows 11 into a Windows 10 Aesthetic
Introduction
In this auspicious occasion, we are delighted to delve into the intriguing topic related to Reclaiming Familiarity: Transforming Windows 11 into a Windows 10 Aesthetic. Let’s weave interesting information and offer fresh perspectives to the readers.
Table of Content
Reclaiming Familiarity: Transforming Windows 11 into a Windows 10 Aesthetic

While Windows 11 boasts numerous enhancements and a modernized interface, some users find its departure from the familiar Windows 10 design a significant adjustment. This desire for a more familiar environment can be addressed by customizing Windows 11 to resemble the aesthetics of its predecessor. This transformation, while not a complete replication, can offer a more comfortable and productive user experience for those who prefer the visual language of Windows 10.
Customizing the Taskbar:
The taskbar, a central element of the Windows interface, undergoes a significant overhaul in Windows 11. Its centered alignment and streamlined design, while modern, can be a point of contention for those accustomed to the traditional left-aligned taskbar of Windows 10. Fortunately, restoring this familiar layout is achievable through a simple modification.
- Right-click on the taskbar and select Taskbar settings.
- In the Taskbar alignment section, choose Left. This will reposition the taskbar to the left side of the screen, mirroring the Windows 10 configuration.
Reviving the Start Menu:
The Start menu, a gateway to applications and system settings, also undergoes a transformation in Windows 11. While offering a more streamlined and visually appealing experience, the new Start menu might lack the depth and familiarity of its Windows 10 counterpart.
- Right-click on the Start button and select Settings.
- Navigate to Personalization > Start.
- Toggle the switch for Show recently opened items in Start to Off. This will eliminate the "Recommended" section, a prominent feature of the new Start menu, and restore a more traditional view.
- While not a direct replication, using third-party applications like Start11 or Classic Shell can offer a more complete Windows 10-inspired Start menu experience. These programs provide extensive customization options, allowing users to tailor the Start menu’s appearance and functionality to their preferences.
Adapting the Theme:
Windows 11 introduces a new default theme with rounded corners and a lighter color palette. While aesthetically pleasing, this departure from the familiar Windows 10 theme can be jarring for some users.
- Right-click on the desktop and select Personalize.
- Navigate to Themes.
- Select a theme that aligns with your preferred aesthetic. Windows 11 offers a selection of themes, including those that lean towards a more traditional Windows 10 look.
- Alternatively, explore third-party theme packs available online. These packs often provide a wider range of customization options, allowing you to fine-tune the appearance of Windows 11 to match your desired look.
Modifying the File Explorer:
The File Explorer, a crucial tool for navigating and managing files, also sees a revamp in Windows 11. While these changes aim to enhance usability, they might not be welcomed by users accustomed to the familiar Windows 10 design.
- Right-click on the File Explorer icon in the taskbar and select Settings.
- In the General tab, navigate to Reset to default settings. This option will revert the File Explorer to its default configuration, restoring the traditional layout and ribbon bar familiar from Windows 10.
Adjusting the Action Center:
The Action Center, a convenient hub for managing notifications and quick settings, undergoes a subtle but noticeable change in Windows 11. While the functionality remains largely the same, the visual design might not resonate with all users.
- Click on the Action Center icon in the taskbar.
- Right-click on any notification or quick setting tile and select Customize.
- This allows you to reorder or remove specific notifications and quick settings, tailoring the Action Center to your preferences and potentially mirroring the layout of Windows 10.
Beyond Aesthetics:
While these customizations primarily focus on the visual aspects of Windows 11, there are other ways to bridge the gap between the two operating systems. Consider these additional steps:
- Enable Taskbar Icons: Windows 11, by default, conceals taskbar icons for applications that are not actively in use. To restore the traditional display of all icons, right-click on the taskbar and select Taskbar settings. Under Taskbar icons, ensure the switch for System icons is toggled to On.
- Restore Context Menus: Windows 11 introduces simplified context menus, removing certain options that were present in Windows 10. While this change aims to streamline the experience, it might not be appreciated by all users. To restore the more extensive context menus, you can use third-party software like Classic Shell or ContextMenuEx.
- Disable Transparency Effects: Windows 11 features a degree of transparency in its interface, which might not be preferred by some users. To disable these effects, navigate to Settings > Personalization > Colors. Under Transparency effects, toggle the switch to Off.
Importance and Benefits:
Transforming Windows 11 to resemble Windows 10 offers several benefits:
- Familiarity and Comfort: For users accustomed to the Windows 10 interface, the visual changes in Windows 11 can be disruptive. By customizing Windows 11 to mirror the aesthetics of its predecessor, users can retain a sense of familiarity and comfort, reducing the learning curve and enhancing productivity.
- Improved Workflow: The visual consistency between the two operating systems can streamline workflows for users who frequently switch between them. By maintaining a familiar visual environment, users can focus on tasks rather than adapting to new interfaces.
- Enhanced User Experience: While Windows 11 offers its own set of improvements, the familiarity and comfort provided by customizing the interface can enhance the overall user experience, making Windows 11 more enjoyable and productive for users who prefer the Windows 10 aesthetic.
FAQs:
Q: Can I completely replicate the Windows 10 interface in Windows 11?
A: While significant customization is possible, achieving a complete replication of the Windows 10 interface in Windows 11 is not feasible. The core architecture of Windows 11 differs from Windows 10, limiting the extent of customization.
Q: Are these customizations permanent?
A: Most of the customizations described above can be easily reversed by reverting settings to their default values. However, third-party applications might require specific uninstall procedures.
Q: Are there any downsides to customizing Windows 11?
A: While customization can enhance the user experience, it might introduce some limitations or inconsistencies. For example, third-party applications might not be fully compatible with Windows 11’s core functionalities, leading to occasional glitches or unexpected behavior.
Q: Will these customizations affect the performance of Windows 11?
A: The customizations outlined above are primarily visual and should not significantly impact the performance of Windows 11. However, installing third-party applications might consume additional system resources.
Tips:
- Start Gradually: Begin by implementing a few customizations at a time, allowing yourself to adjust to the changes before making further modifications.
- Back Up Your System: Before making any significant changes, create a system backup to ensure you can revert to the original state if needed.
- Explore Third-Party Options: While Windows 11 offers some customization options, third-party applications can provide a wider range of possibilities, enabling you to tailor the interface to your specific preferences.
- Experiment and Personalize: Don’t hesitate to experiment with different settings and configurations until you achieve the desired look and feel. The goal is to create a personalized environment that optimizes your productivity and comfort.
Conclusion:
Transforming Windows 11 to resemble the aesthetics of Windows 10 is a matter of personal preference. While Windows 11 introduces a modern and streamlined interface, some users may find the familiar design of Windows 10 more conducive to their workflow and overall experience. By leveraging the available customization options and third-party applications, users can bridge the gap between these two operating systems, creating a personalized environment that balances the benefits of both. The key lies in understanding the available options, exploring different configurations, and ultimately tailoring the interface to achieve the desired level of familiarity and comfort.




![How to Make Windows 11 Look Like Windows 10 [GUIDE] Beebom](https://beebom.com/wp-content/uploads/2021/10/How-to-Make-Windows-11-Look-Like-Windows-10.jpg?w=750u0026quality=75)

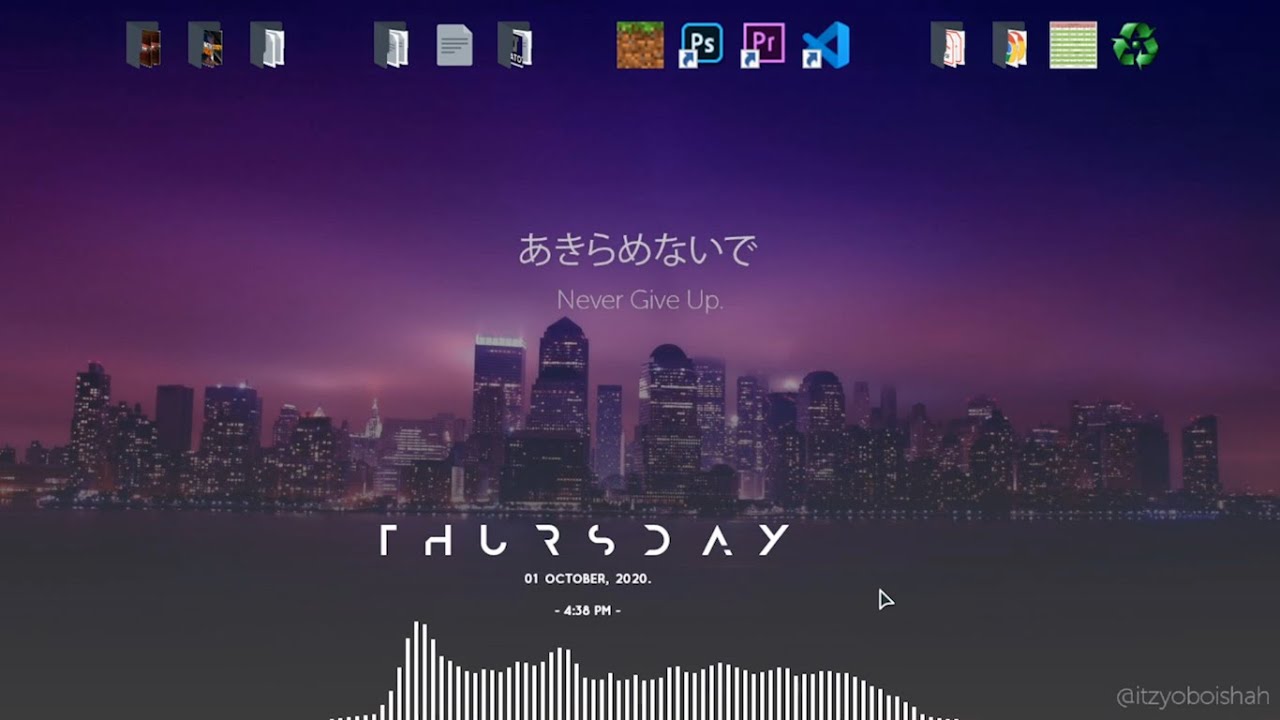
Closure
Thus, we hope this article has provided valuable insights into Reclaiming Familiarity: Transforming Windows 11 into a Windows 10 Aesthetic. We appreciate your attention to our article. See you in our next article!