Reclaiming Access: A Guide to Resetting Your Windows 10 Administrator Password
Related Articles: Reclaiming Access: A Guide to Resetting Your Windows 10 Administrator Password
Introduction
With great pleasure, we will explore the intriguing topic related to Reclaiming Access: A Guide to Resetting Your Windows 10 Administrator Password. Let’s weave interesting information and offer fresh perspectives to the readers.
Table of Content
Reclaiming Access: A Guide to Resetting Your Windows 10 Administrator Password

Losing access to your Windows 10 administrator account can be a frustrating and potentially crippling experience. This account holds the keys to system-wide control, affecting everything from software installation to file management. Fortunately, several methods exist to regain access to your administrator account, each with its own set of advantages and disadvantages. This comprehensive guide will explore the most common techniques, providing a clear understanding of their implementation and potential limitations.
Understanding the Importance of the Administrator Account
The administrator account in Windows 10 is the most powerful user account. It grants full control over the operating system, enabling users to:
- Install and uninstall software: Only an administrator can install and remove programs that require system-level permissions.
- Manage user accounts: Administrators can create, modify, and delete other user accounts, setting their privileges and access levels.
- Make system-wide changes: This includes modifying system settings, accessing and editing system files, and configuring security features.
- Troubleshoot and repair the system: Administrators can access advanced system tools and utilities for diagnosing and resolving system issues.
Losing access to the administrator account can severely limit functionality, potentially rendering your computer unusable. This underscores the importance of securing your administrator password and implementing robust recovery strategies.
Methods to Reset Your Windows 10 Administrator Password
1. Using a Local Administrator Account
If you have created another local administrator account on your computer, you can use it to reset the forgotten password. This method is the most straightforward and often the quickest solution.
- Log in with the other administrator account: Enter the username and password of the alternative administrator account.
- Access User Accounts: Navigate to the Control Panel (or search for "User Accounts" in the Start menu).
- Select the Account to Reset: Click on the administrator account whose password you have forgotten.
- Reset the Password: Choose the option to "Reset the password" and follow the on-screen instructions. You will be prompted to create a new password for the administrator account.
2. Using a Windows Installation Disc or USB Drive
If you have a Windows installation disc or a USB drive with the Windows 10 installation files, you can utilize the "Command Prompt" to reset the password.
- Boot from the installation media: Insert the disc or USB drive and restart your computer. Select "Repair your computer" from the installation menu.
- Access the Command Prompt: Choose "Troubleshoot" > "Advanced options" > "Command Prompt."
-
Execute the Commands: Type the following commands in the command prompt, pressing Enter after each:
-
net user administrator <new password>(Replace<new password>with your desired password) -
net localgroup administrators administrator /add(This adds the administrator account to the administrators group) -
exit(Exit the Command Prompt)
-
- Restart your computer: Remove the installation media and restart your computer. You should now be able to log in with the new password.
3. Using a Password Reset Disk
A password reset disk is a specialized tool created during the initial setup of Windows 10. It can be used to reset the administrator password if you have lost it.
- Create a password reset disk: This should be done during the initial setup of Windows 10. If you haven’t created one, this method will not be applicable.
- Boot from the password reset disk: Insert the disk and restart your computer.
- Follow the on-screen instructions: The disk will guide you through the password reset process. You will need to provide the disk to the computer and follow the prompts to enter a new password.
4. Using Third-Party Software
Various third-party software tools are available that claim to reset Windows 10 passwords. However, exercising caution is crucial when using such software. Some tools might be malicious or ineffective.
- Research thoroughly: Choose reputable software from trusted sources.
- Understand the risks: Using third-party software can potentially compromise your system’s security.
- Consider alternatives: Explore other methods before resorting to third-party software.
5. Resetting the Password Through Microsoft Account
If your administrator account is linked to a Microsoft account, you can reset the password through the Microsoft account website.
- Access the Microsoft account website: Visit the official Microsoft website and sign in to your Microsoft account.
- Reset your password: Follow the password reset process provided by Microsoft. You will typically need to verify your identity using alternative methods like email or phone number.
- Log in with the new password: After successfully resetting your Microsoft account password, you should be able to log in to your Windows 10 administrator account using the new password.
Important Considerations and Precautions
- Security Risks: Using third-party password reset tools can pose security risks. Always choose reputable software and understand the potential consequences.
- Data Loss: Some password reset methods might involve data loss. It’s recommended to back up your important files before attempting any password reset procedures.
- System Stability: Modifying system files through the Command Prompt can potentially destabilize your system. Proceed with caution and consult reliable resources if you are unsure.
- Professional Help: If you are unable to reset your password using the methods mentioned above, consider seeking professional help from a qualified technician.
FAQs: Addressing Common Concerns
1. What if I have forgotten the passwords for all my user accounts?
If you have forgotten the passwords for all user accounts, you may need to reinstall Windows 10. This will erase all data on your hard drive, so ensure you have a backup before proceeding.
2. Can I change the administrator account’s password without knowing the current password?
No, you generally need to know the current password to change it. The methods outlined above aim to reset the password, not change it without knowing the existing one.
3. Is it safe to use third-party password reset software?
While some third-party software might be legitimate, there’s a risk of encountering malicious software or ineffective tools. Always research thoroughly and choose reputable software from trusted sources.
4. Can I reset my password if I have lost my Windows installation media?
If you have lost your Windows installation media, you might be able to create a bootable USB drive using another computer with access to Windows 10.
5. What if my computer is locked out and I can’t access the login screen?
If you are locked out of your computer and cannot access the login screen, you might need to use a password reset disk or seek professional help.
Tips for Preventing Future Password Issues
- Use Strong Passwords: Create strong passwords that are difficult to guess and avoid using common words or personal information.
- Enable Password Hints: Set password hints for your administrator account to help you remember your password in case you forget it.
- Create a Password Reset Disk: Create a password reset disk during the initial setup of Windows 10.
- Store Passwords Securely: Use a password manager or a secure location to store your passwords.
- Regularly Back Up Your Data: Back up your important files and data regularly to prevent data loss in case of password issues.
Conclusion
Losing access to your Windows 10 administrator account can be a significant inconvenience, but it’s not insurmountable. By understanding the different methods for resetting passwords and following the provided guidelines, you can regain control of your computer and prevent future password-related issues. Remember, prioritizing password security and implementing robust recovery strategies are crucial for maintaining a safe and functional computing environment.
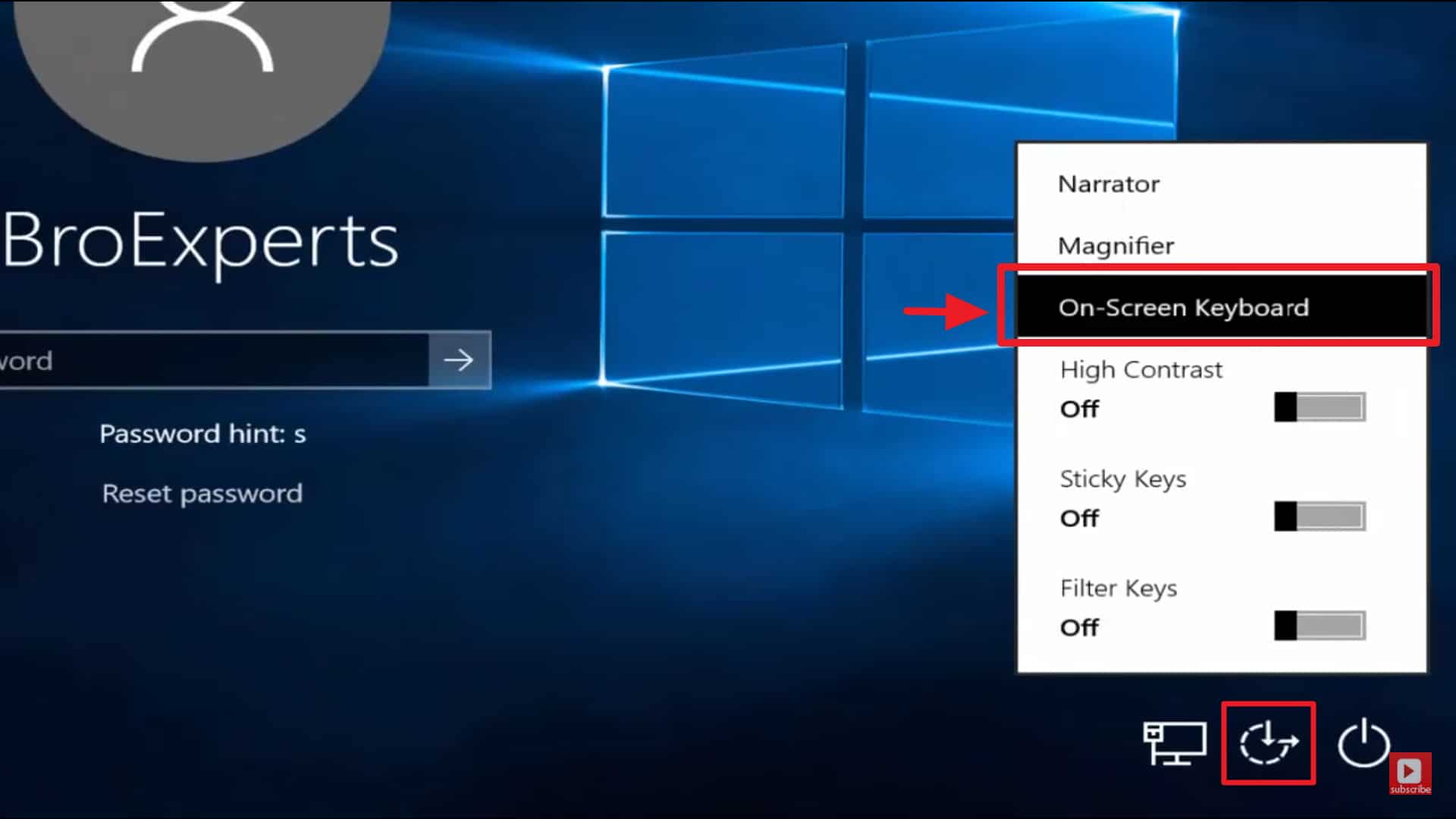
:max_bytes(150000):strip_icc()/002-reset-windows-10-admin-password-4589065-9c9156b5bee74c28a57bfbdcac5bad1e.jpg)


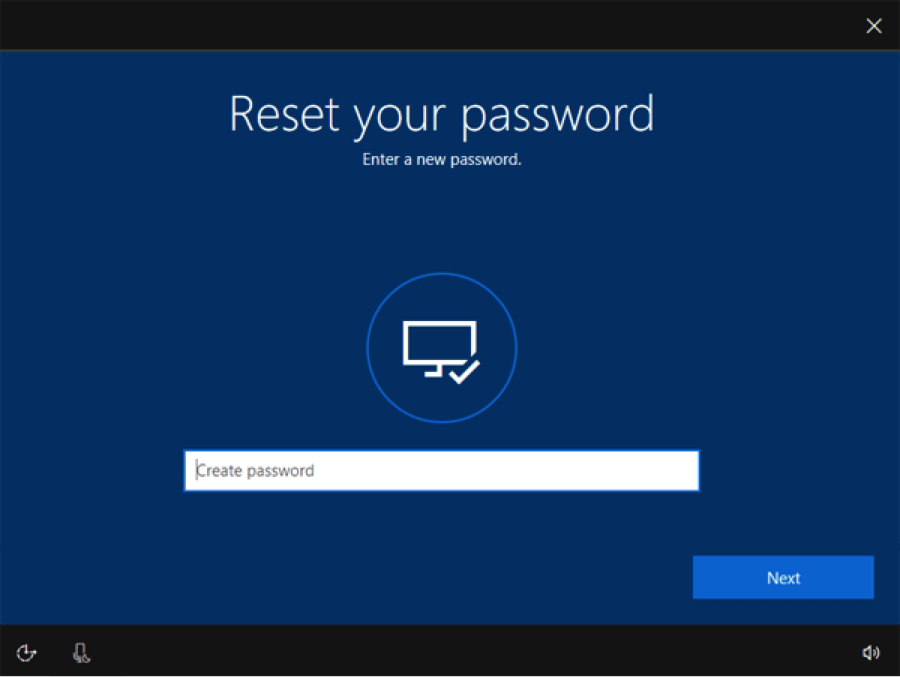
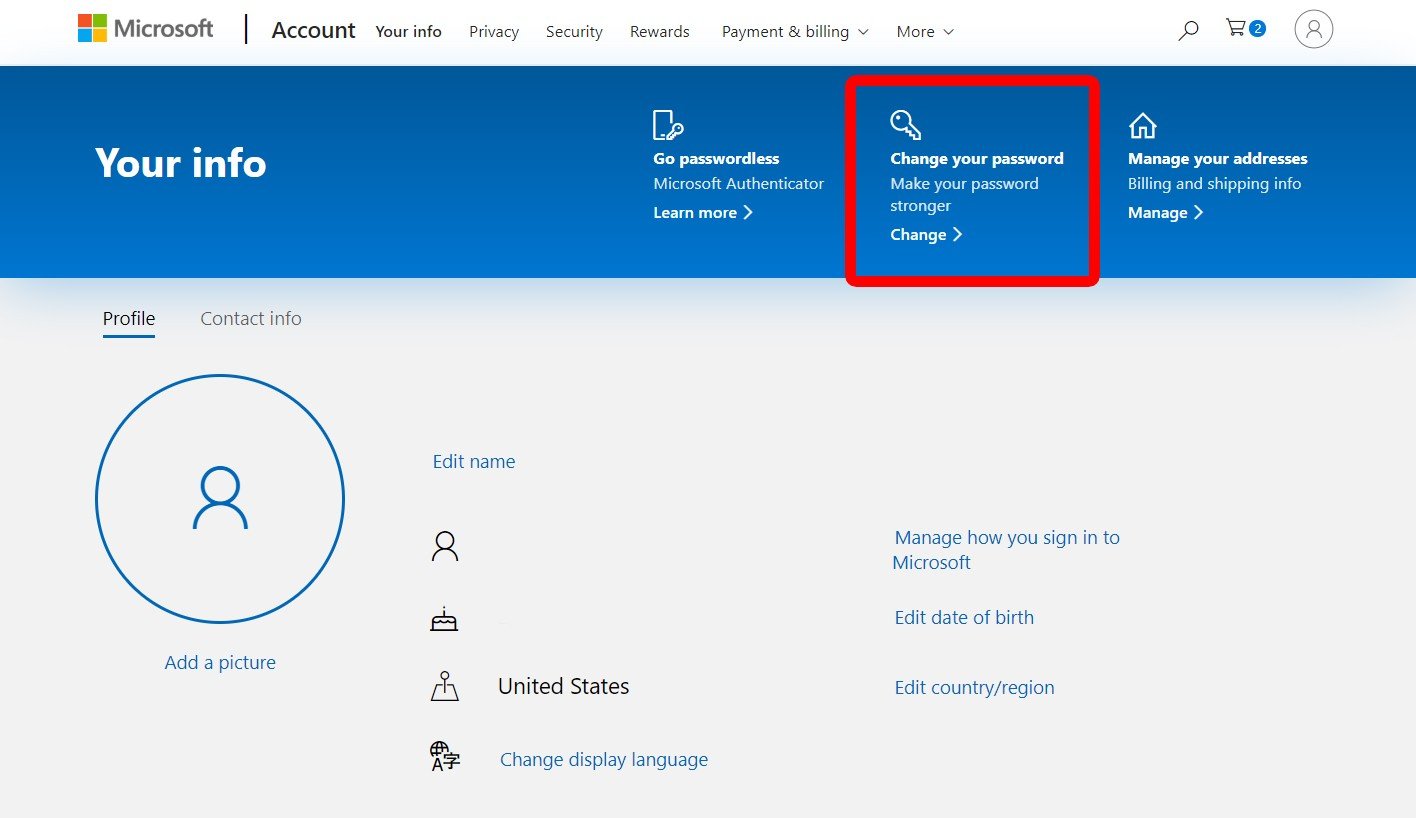

![How to Reset Windows 10 Admin Password [Top Methods]](https://www.softwaretestinghelp.com/wp-content/qa/uploads/2021/11/How-to-Reset-Windows-10-Forgotten-Admin-Password-1.png)
Closure
Thus, we hope this article has provided valuable insights into Reclaiming Access: A Guide to Resetting Your Windows 10 Administrator Password. We appreciate your attention to our article. See you in our next article!