Reclaiming Access: A Comprehensive Guide to Resetting Windows 10 Passwords
Related Articles: Reclaiming Access: A Comprehensive Guide to Resetting Windows 10 Passwords
Introduction
With great pleasure, we will explore the intriguing topic related to Reclaiming Access: A Comprehensive Guide to Resetting Windows 10 Passwords. Let’s weave interesting information and offer fresh perspectives to the readers.
Table of Content
Reclaiming Access: A Comprehensive Guide to Resetting Windows 10 Passwords
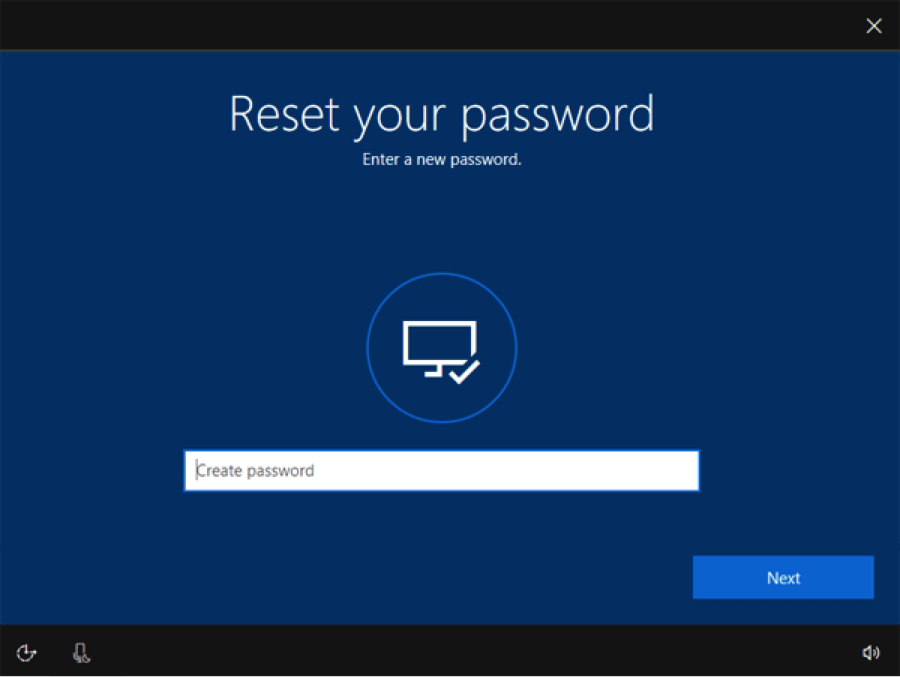
Losing access to a Windows 10 laptop due to a forgotten password can be a frustrating and potentially crippling experience. This situation can arise for various reasons, including simply forgetting the password, a compromised account, or a change in ownership. Fortunately, several methods exist to regain access to your device, ranging from simple troubleshooting steps to more advanced recovery options. This article provides a comprehensive guide to navigating the complexities of password recovery, offering a clear understanding of the available solutions and their respective merits.
Understanding the Importance of Password Security
Before delving into the recovery methods, it is crucial to acknowledge the importance of strong password management practices. A secure password acts as the primary barrier protecting your data and privacy. A weak or easily guessable password leaves your device vulnerable to unauthorized access, potentially leading to data theft, identity theft, or even malicious software installation. Therefore, prioritizing password security is paramount.
Methods for Resetting Windows 10 Passwords
1. Using a Local Account:
This method applies to users who have set up their Windows 10 laptop with a local account, rather than a Microsoft account. If you have a local account, you can reset the password using the "Forgot Password" feature integrated within the login screen.
-
Steps:
- On the login screen, click "I forgot my password."
- Follow the on-screen prompts to provide the necessary information, such as security questions or a recovery key.
- Once validated, you can set a new password for your account.
2. Utilizing a Microsoft Account:
If you have linked your Windows 10 laptop to a Microsoft account, you can reset your password through the Microsoft account website. This method offers flexibility and convenience, allowing you to reset the password from any device with internet access.
-
Steps:
- Visit the Microsoft account website and click "Sign in."
- Select "I forgot my password" and follow the prompts.
- Verify your identity through various methods, such as email, phone number, or security questions.
- Once verified, you can set a new password for your account.
3. Employing the "Reset This PC" Feature:
This method involves resetting your Windows 10 laptop to its factory settings, effectively erasing all data and reinstalling the operating system. This option should be considered as a last resort, as it will permanently delete all files and applications on your device.
-
Steps:
- Access the "Reset This PC" option through the "Settings" app.
- Select the "Remove everything" option to perform a complete reset.
- Follow the on-screen prompts to complete the reset process.
4. Employing a Recovery Drive:
A recovery drive is a bootable USB drive containing system recovery tools. If you have created a recovery drive beforehand, you can use it to reset your password or restore your system to a previous point.
-
Steps:
- Boot your laptop from the recovery drive.
- Select the "Troubleshoot" option.
- Choose "Reset This PC" or "Advanced options" to access password reset tools or restore your system.
5. Utilizing a Password Reset Disk:
A password reset disk is a bootable USB drive that contains a password reset utility. This disk can be created using the "Create a Password Reset Disk" option within Windows 10.
-
Steps:
- Boot your laptop from the password reset disk.
- Follow the on-screen prompts to reset your password.
6. Seeking Professional Assistance:
In situations where the above methods are unsuccessful or inaccessible, seeking professional assistance from a certified technician is recommended. A qualified technician can utilize specialized tools and techniques to recover your password or access your data.
FAQs Regarding Windows 10 Password Recovery:
Q: What if I don’t remember any of my security information?
A: If you have forgotten your password and cannot access your account through the "Forgot Password" feature, you may have limited options. Consider contacting Microsoft support or seeking professional assistance.
Q: Can I reset my password without a Microsoft account?
A: If you have a local account, you can reset your password using the "Forgot Password" feature on the login screen. However, if you have a Microsoft account, you will need to reset your password through the Microsoft account website.
Q: Is there a way to recover my data after resetting my laptop?
A: If you have a backup of your data, you can restore it after resetting your laptop. However, if you have not backed up your data, it will be permanently deleted during the reset process.
Q: What if I have lost access to my email address associated with my Microsoft account?
A: If you have lost access to your email address, you may need to contact Microsoft support to regain access to your account.
Tips for Preventing Password-Related Issues:
- Use strong passwords: A strong password is a combination of uppercase and lowercase letters, numbers, and symbols.
- Avoid using personal information: Do not use your name, birthday, or other easily guessable information in your password.
- Use a password manager: A password manager can help you store and manage your passwords securely.
- Enable two-factor authentication: Two-factor authentication adds an extra layer of security by requiring you to enter a code sent to your phone or email in addition to your password.
- Regularly update your passwords: Update your passwords regularly to mitigate the risk of compromise.
Conclusion
Losing access to your Windows 10 laptop due to a forgotten password can be a stressful experience. However, by understanding the various recovery methods available, you can regain access to your device and resume your work or personal activities. Remember to prioritize password security by adopting strong password management practices, enabling two-factor authentication, and regularly updating your passwords. By proactively safeguarding your account, you can minimize the risk of encountering password-related issues and ensure the smooth operation of your Windows 10 laptop.


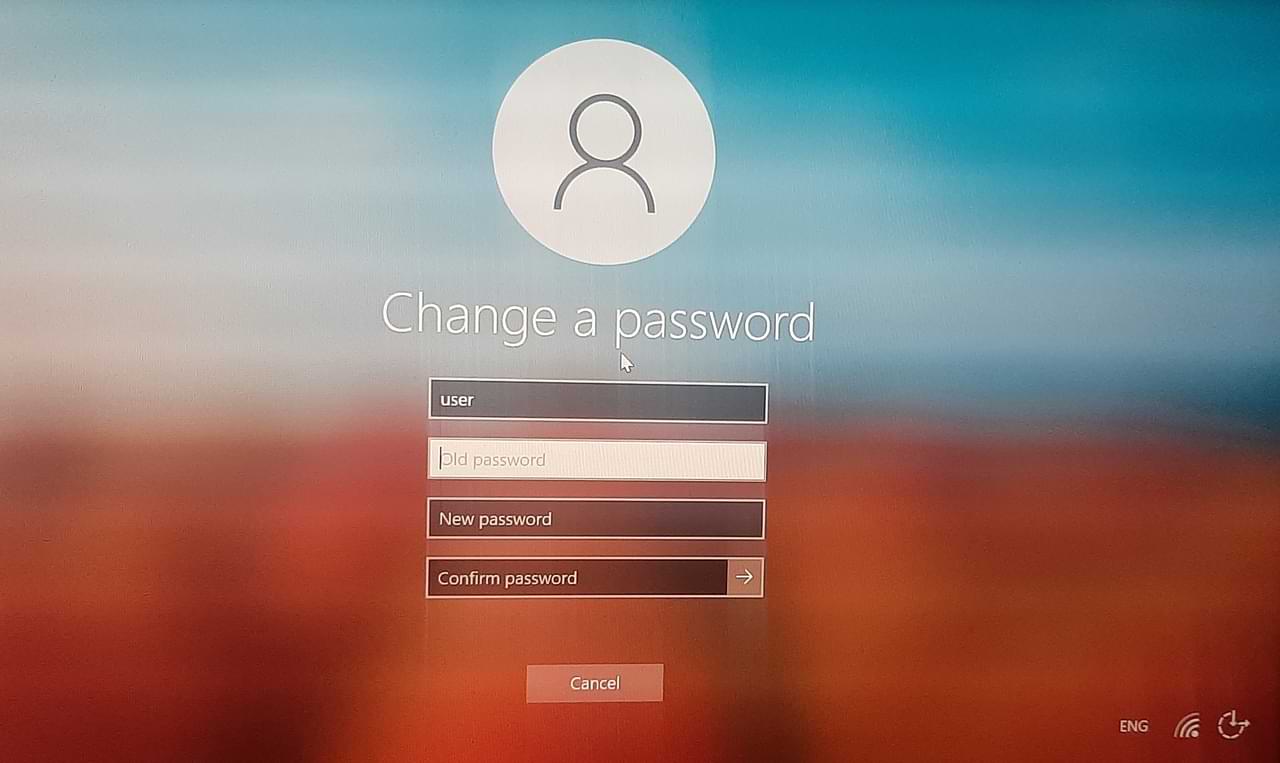
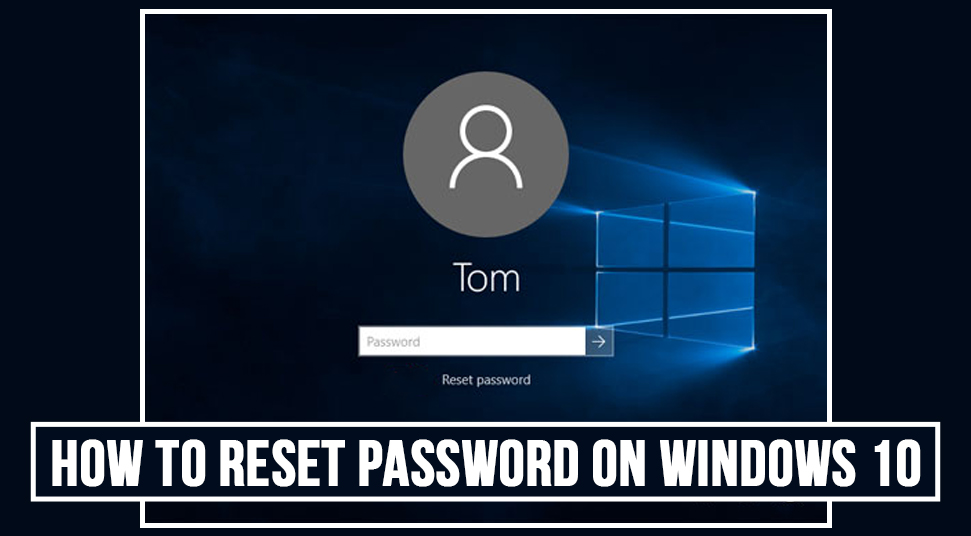
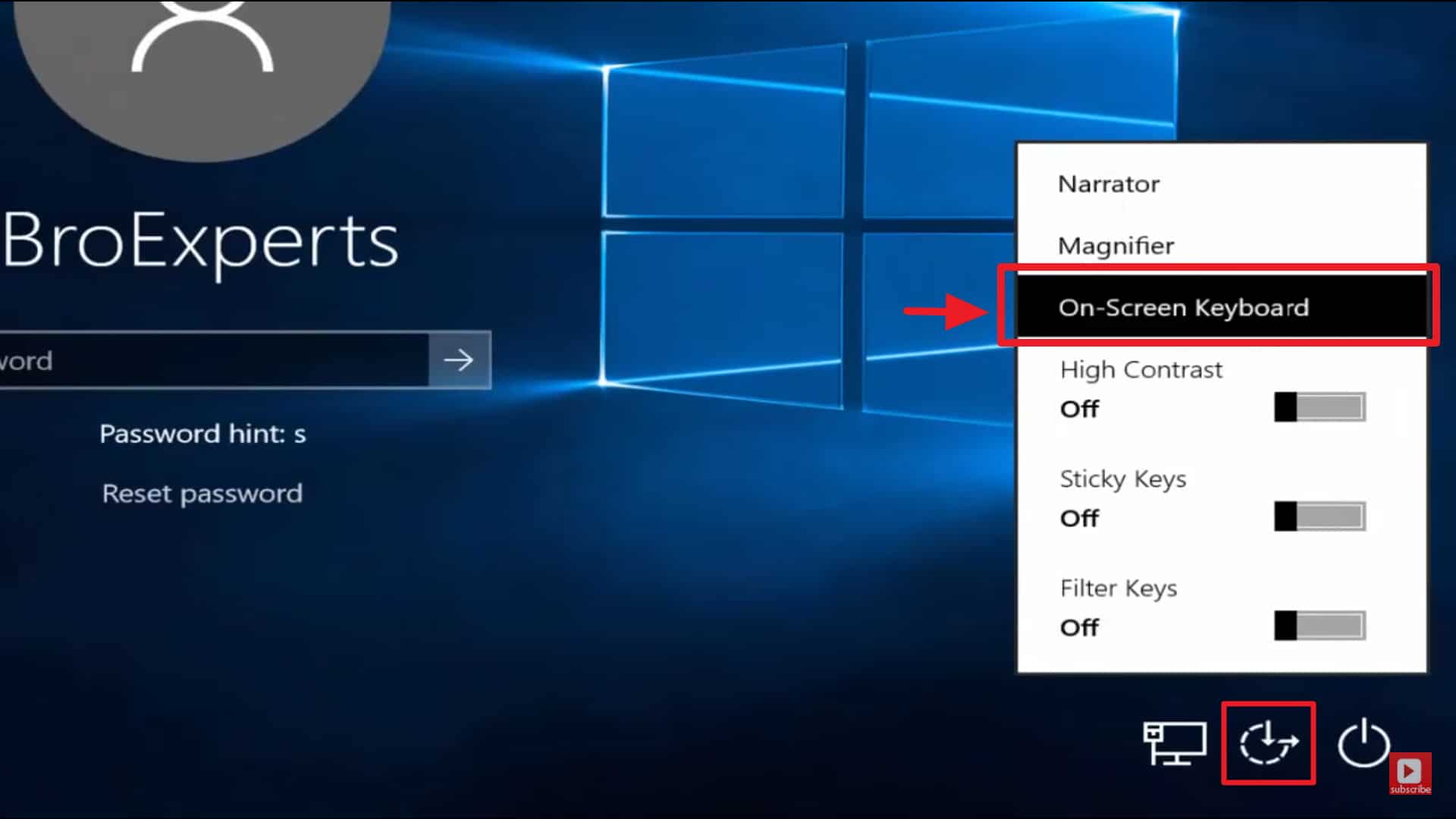
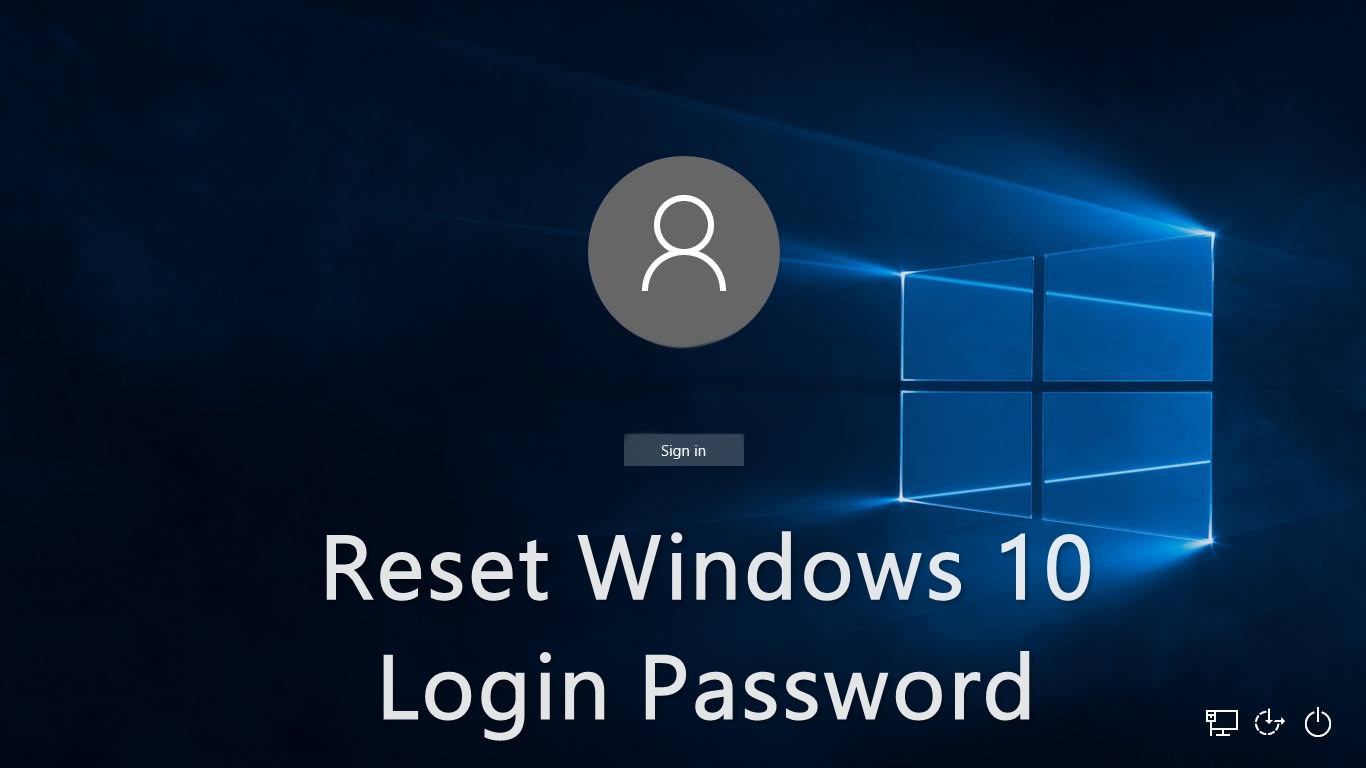

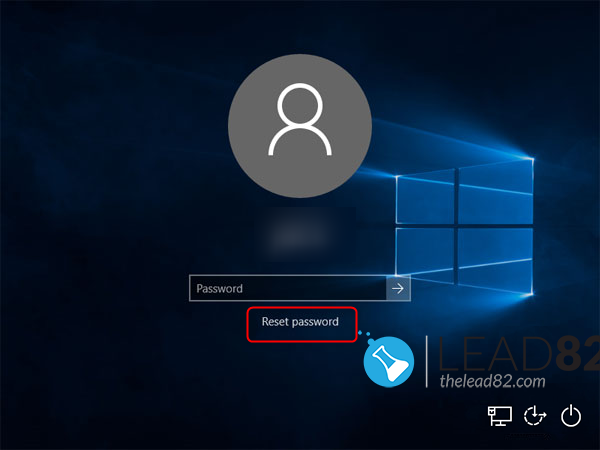
Closure
Thus, we hope this article has provided valuable insights into Reclaiming Access: A Comprehensive Guide to Resetting Windows 10 Passwords. We thank you for taking the time to read this article. See you in our next article!