Personalizing Your Windows 11 Experience: A Guide to Themes
Related Articles: Personalizing Your Windows 11 Experience: A Guide to Themes
Introduction
With great pleasure, we will explore the intriguing topic related to Personalizing Your Windows 11 Experience: A Guide to Themes. Let’s weave interesting information and offer fresh perspectives to the readers.
Table of Content
Personalizing Your Windows 11 Experience: A Guide to Themes
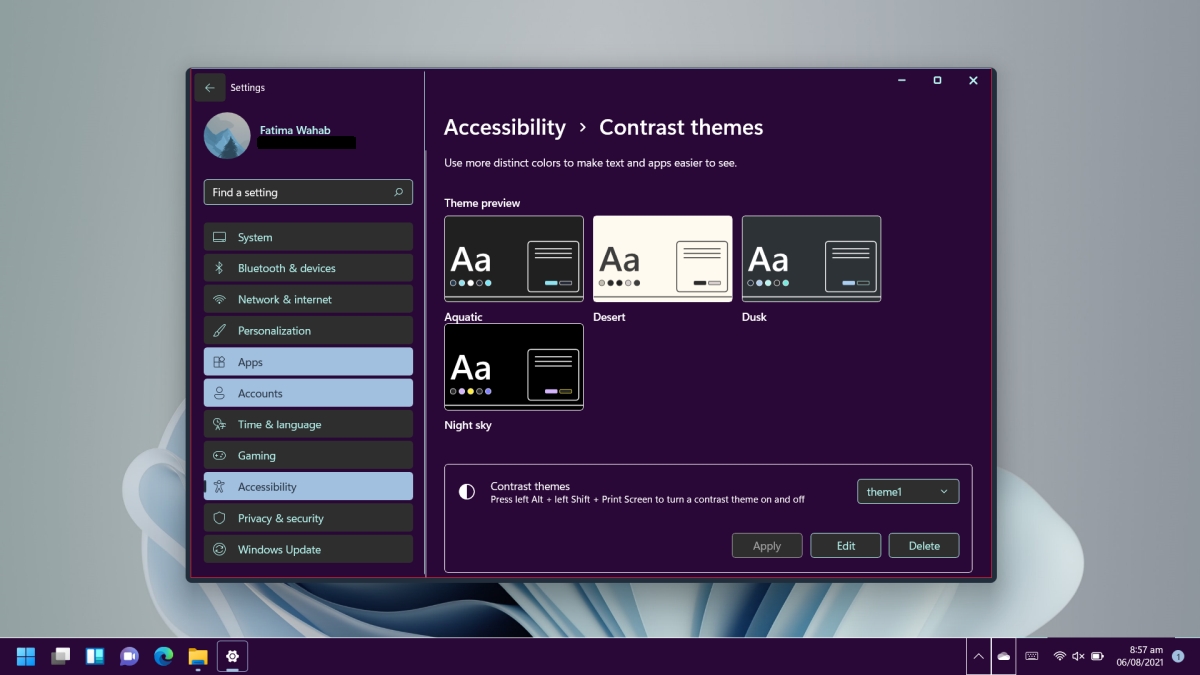
Windows 11, Microsoft’s latest operating system, offers a clean and modern interface, but for many users, the desire to personalize their computing environment remains strong. While the customization options in Windows 11 might seem limited at first glance, there are several ways to infuse your desktop with a unique visual identity. This article explores the various methods available for customizing your Windows 11 experience, focusing on the use of themes.
Understanding Themes: More Than Just Wallpapers
A theme in Windows 11 is not just a simple wallpaper change. It encompasses a collection of visual elements that work together to alter the overall look and feel of your system. These elements include:
- Wallpapers: Themes often come with a curated selection of high-resolution images that can be used as desktop backgrounds.
- Colors: Themes can adjust the accent color, which influences the color of elements like window borders, title bars, and menus.
- Sounds: Certain themes may include custom sound effects for system events like notifications or log-in.
- Cursor: Some themes might change the default mouse cursor to a more visually appealing or themed version.
Methods for Applying Themes in Windows 11
There are several ways to apply themes to your Windows 11 system:
1. Using the Built-in Themes App:
Windows 11 includes a dedicated Themes app that provides access to a collection of pre-installed themes. These themes are often tied to specific events or seasons, offering a variety of visual styles.
- Accessing the Themes App: To access the Themes app, simply search for "Themes" in the Start menu or the search bar.
- Exploring Available Themes: The Themes app presents a selection of themes with previews of their wallpaper, colors, and other elements.
- Applying a Theme: Select the desired theme and click "Apply" to activate it on your system.
2. Downloading Themes from Microsoft Store:
The Microsoft Store offers a wider selection of themes, many created by independent developers. These themes often feature more intricate designs, custom icons, and unique visual elements.
- Browsing the Microsoft Store: Access the Microsoft Store through the Start menu or the search bar.
- Searching for Themes: Use the search bar within the Microsoft Store to find themes based on specific keywords, like "dark mode," "minimalistic," or "nature."
- Installing and Applying Themes: After finding a theme you like, click "Get" to download and install it. Once installed, you can apply it through the Themes app.
3. Creating Custom Themes:
Windows 11 allows users to create their own custom themes. This offers the most flexibility for those seeking a truly personalized experience.
- Customizing Wallpapers: Choose your desired images from your personal collection or download high-resolution images from online sources. You can set these images as your desktop background through the Personalization settings.
- Adjusting Colors: Within the Personalization settings, you can modify the accent color, choosing from a wide range of options or selecting a custom color.
- Customizing Sounds: You can change the default system sounds by navigating to the Sound settings in the Control Panel.
- Modifying Cursors: While Windows 11 does not offer direct cursor customization, third-party applications like "CursorFX" can be used to change the default mouse cursor.
Beyond Themes: Expanding Your Customization Options
While themes offer a significant level of personalization, Windows 11 provides additional options for customizing your desktop experience:
- Start Menu Customization: You can adjust the size and layout of the Start menu, pinning frequently used apps, and customizing the appearance of tiles.
- Taskbar Customization: The taskbar can be customized with various options, including the position on the screen, the size of icons, and the display of system icons.
- Desktop Icons: You can customize the appearance of desktop icons by right-clicking them and selecting "Properties." This allows you to change the icon, label, and other settings.
- Visual Effects: Windows 11 allows you to adjust visual effects, such as animations and transparency, to optimize performance or enhance the visual experience.
Frequently Asked Questions (FAQs)
Q: Can I apply themes from previous Windows versions to Windows 11?
A: While some themes from older Windows versions might be compatible, it is not guaranteed. Windows 11 has a different theme engine, so compatibility may vary.
Q: Are there any limitations to theme customization in Windows 11?
A: Windows 11 offers a wide range of customization options, but some aspects, like the overall system font, cannot be directly altered.
Q: Can I share my custom themes with others?
A: You can share your custom themes with others by creating a theme pack that includes all the necessary files. This pack can be shared through file-sharing services or online platforms.
Tips for Choosing and Using Themes
- Consider your personal style: Choose themes that align with your preferences for colors, patterns, and aesthetics.
- Experiment with different themes: Don’t be afraid to try out various themes to find one that suits your needs.
- Use a theme manager: Third-party theme managers can streamline the process of applying and managing themes.
- Keep your system clean: Regularly remove unused themes to prevent clutter and maintain system performance.
Conclusion
Windows 11 offers a variety of ways to personalize your desktop experience. Themes play a crucial role in transforming your system’s visual appearance, reflecting your individual style and preferences. By exploring the built-in themes app, browsing the Microsoft Store, creating custom themes, and utilizing other customization options, you can create a unique and visually appealing Windows 11 environment that enhances your computing experience.

:max_bytes(150000):strip_icc()/0014_customize-windows-11-5196410-c221c33e83014a249c58c7ebaba2af35.jpg)

:max_bytes(150000):strip_icc()/0011_customize-windows-11-5196410-619a7567f6cd4dfc89a7c1783dc36250.jpg)
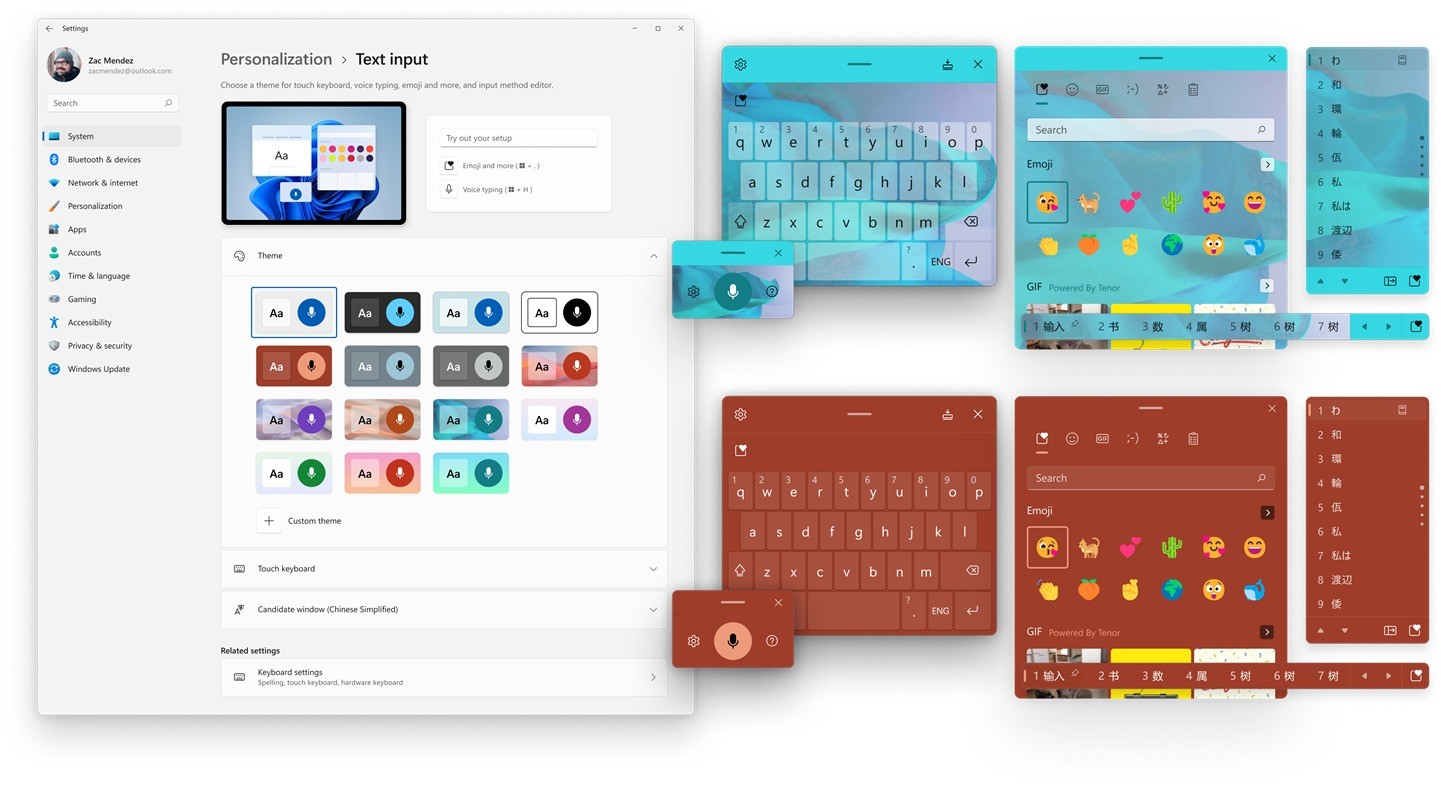

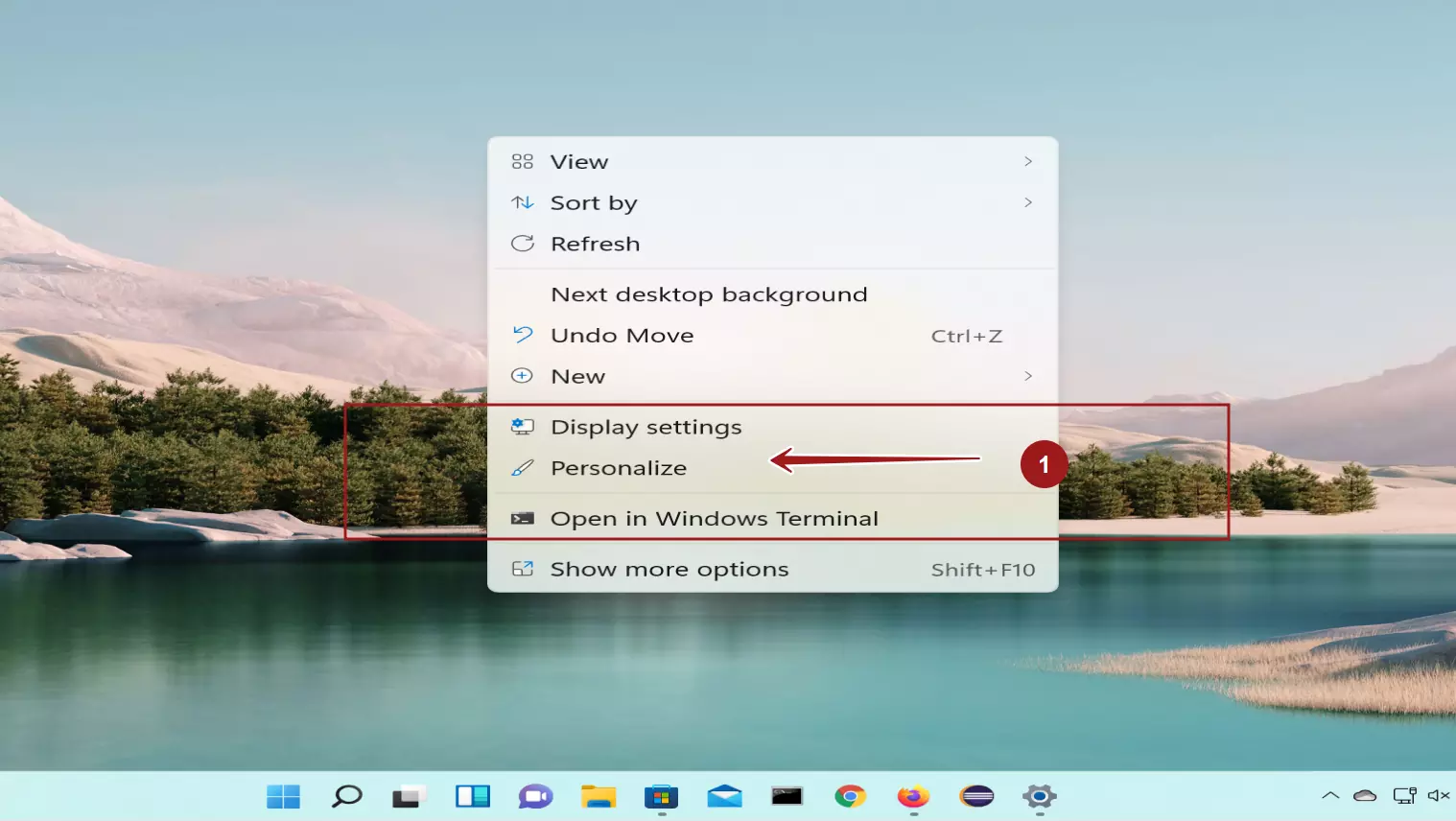

Closure
Thus, we hope this article has provided valuable insights into Personalizing Your Windows 11 Experience: A Guide to Themes. We hope you find this article informative and beneficial. See you in our next article!