Personalizing Your Windows 10 Experience: A Guide to Background Images
Related Articles: Personalizing Your Windows 10 Experience: A Guide to Background Images
Introduction
With great pleasure, we will explore the intriguing topic related to Personalizing Your Windows 10 Experience: A Guide to Background Images. Let’s weave interesting information and offer fresh perspectives to the readers.
Table of Content
Personalizing Your Windows 10 Experience: A Guide to Background Images
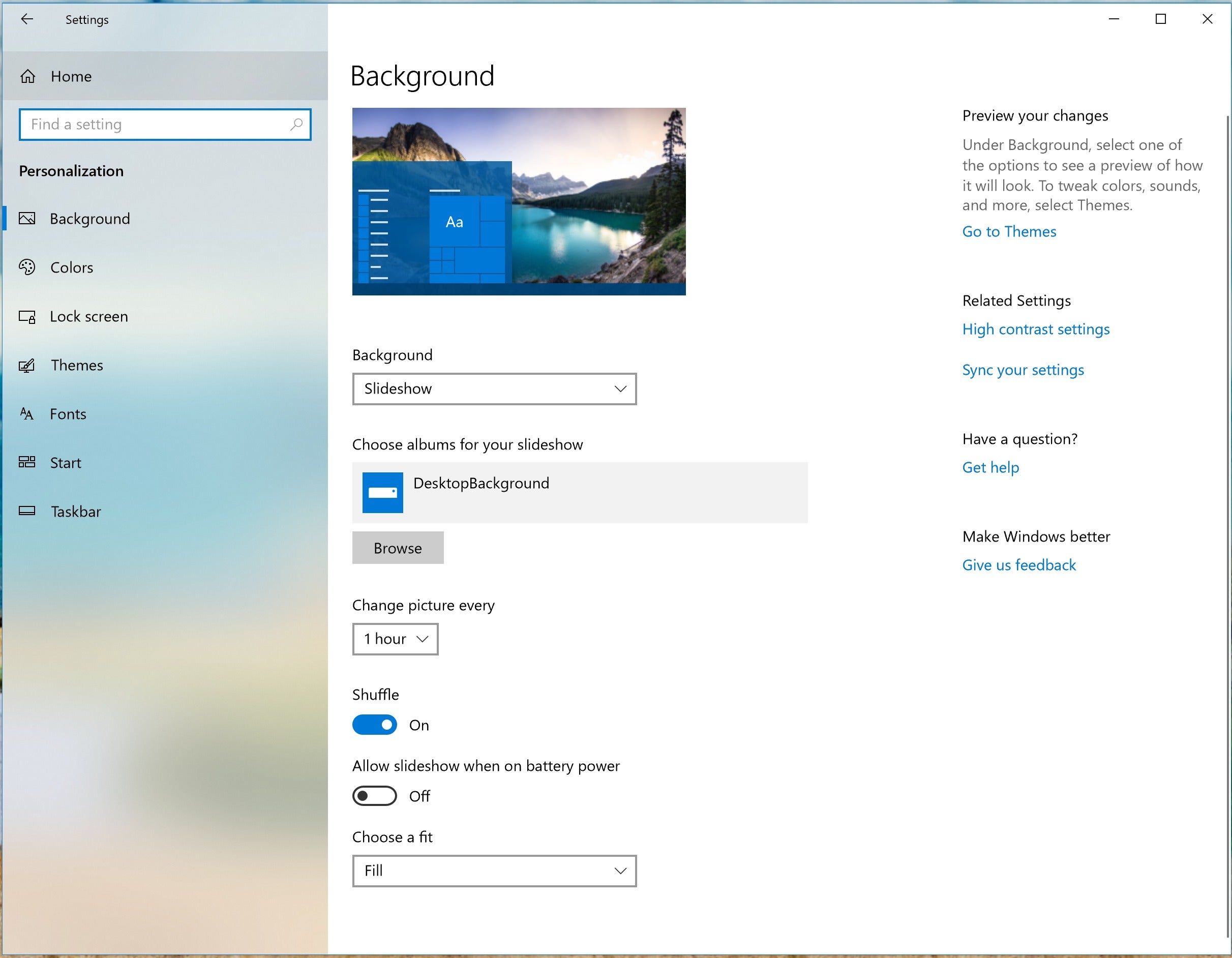
The visual appeal of a computer’s desktop is often overlooked, yet it significantly impacts the user’s experience. A captivating background image can transform a mundane workspace into a visually stimulating environment, reflecting personal preferences and enhancing productivity. Windows 10, with its vast array of customization options, offers a seamless way to personalize the desktop background, allowing users to select from a diverse library of images or even utilize their own personal photographs. This article delves into the various methods for acquiring and setting Windows 10 background images, exploring the benefits of personalization and offering insights into creating a visually engaging workspace.
Understanding the Importance of Background Images
The background image serves as the canvas upon which the user interacts with their computer. Its aesthetic appeal directly influences the user’s perception of the workspace. A well-chosen image can:
- Enhance Mood and Productivity: A calming image can foster a sense of relaxation, while a motivating image can inspire focus and creativity.
- Reflect Personal Style: The background image becomes a visual representation of the user’s personality and interests, adding a touch of individuality to the workspace.
- Improve User Experience: A visually appealing background can make the computer more engaging and enjoyable to use, reducing eye strain and fatigue.
- Create a Personalized Workspace: The ability to personalize the background fosters a sense of ownership and control over the computer environment, enhancing the user’s overall satisfaction.
Methods for Acquiring Windows 10 Background Images
Windows 10 offers several avenues for obtaining background images, each catering to different preferences and needs:
1. Utilizing the Built-in Collection:
Windows 10 comes pre-loaded with a curated collection of high-quality images, categorized by themes like nature, cityscapes, and abstract art. This collection is constantly updated with new additions, ensuring a diverse range of options.
2. Exploring the Microsoft Store:
The Microsoft Store offers a vast library of free and paid background image packs, curated by professional photographers and designers. These packs often feature unique themes and styles, allowing users to find images that perfectly align with their tastes.
3. Leveraging Online Resources:
Numerous websites specialize in providing free high-resolution images for personal use. These platforms often allow users to filter images based on keywords, categories, and licenses, making it easy to find the perfect image. Some popular options include:
- Unsplash: A curated platform offering a vast library of free, high-resolution images under a generous license.
- Pexels: A similar platform to Unsplash, providing a diverse range of free images for personal and commercial use.
- Pixabay: A comprehensive resource offering free images, illustrations, vectors, and video clips under various licenses.
4. Utilizing Personal Photographs:
Users can personalize their desktop further by setting their own photographs as the background. This allows for a truly unique and personal touch, reflecting memories and experiences.
Setting the Background Image in Windows 10
Once the desired image has been acquired, setting it as the background is a straightforward process:
- Right-click on the desktop: This will bring up a context menu.
- Select "Personalize": This option will open the Settings app, specifically the Personalization section.
- Click on "Background": This will display the available background options.
- Choose "Picture": This will allow you to select a single image as the background.
- Select the desired image: Browse through your local files or the available online resources to find the image you wish to use.
- Click "Choose Picture": This will set the selected image as the background.
Additional Personalization Options
Windows 10 offers further customization options for the background image:
- Fit and Position: The "Fit" option allows users to choose how the image is displayed on the desktop, whether it fills the entire screen, stretches to fit, or is tiled. The "Position" option allows users to adjust the image’s placement on the screen.
- Slideshow: This option allows users to create a slideshow of multiple images, changing the background at regular intervals. This feature adds dynamism and visual interest to the desktop.
- Color: While not directly related to the background image, the "Color" option allows users to set a solid color as the background, providing a minimalist and clean look.
FAQs: Addressing Common Questions
Q: Can I use copyrighted images as my background?
A: Using copyrighted images without permission is illegal. It is crucial to ensure that the images you use are either in the public domain or have a license that permits personal use.
Q: How do I change the background image frequency in a slideshow?
A: Navigate to "Settings > Personalization > Background" and select "Slideshow." You can adjust the frequency of the slideshow by changing the "Change picture every" setting.
Q: Can I use a video as a background?
A: While Windows 10 does not natively support video backgrounds, third-party applications like "DeskScapes" allow users to set animated videos as their background.
Q: Can I download background images from the Microsoft Store?
A: Yes, the Microsoft Store offers a variety of free and paid background image packs. You can browse and download these packs directly from the store.
Tips for Choosing the Perfect Background Image
- Consider your workspace: The background should complement the overall theme and functionality of your workspace.
- Choose high-resolution images: This ensures that the image looks sharp and clear on the desktop, regardless of screen size.
- Avoid overly distracting images: The background should enhance the workspace, not hinder productivity.
- Experiment with different themes: Explore various themes and styles to find what resonates with your preferences.
- Use a consistent color palette: This creates a cohesive and visually appealing workspace.
Conclusion
Personalizing the Windows 10 desktop background is a simple yet powerful way to enhance the user experience. By utilizing the various methods outlined in this article, users can create a workspace that reflects their individual style, inspires creativity, and fosters a more enjoyable computing experience. Whether choosing from the built-in collection, exploring online resources, or showcasing personal photographs, the ability to personalize the background empowers users to make their computer truly their own.

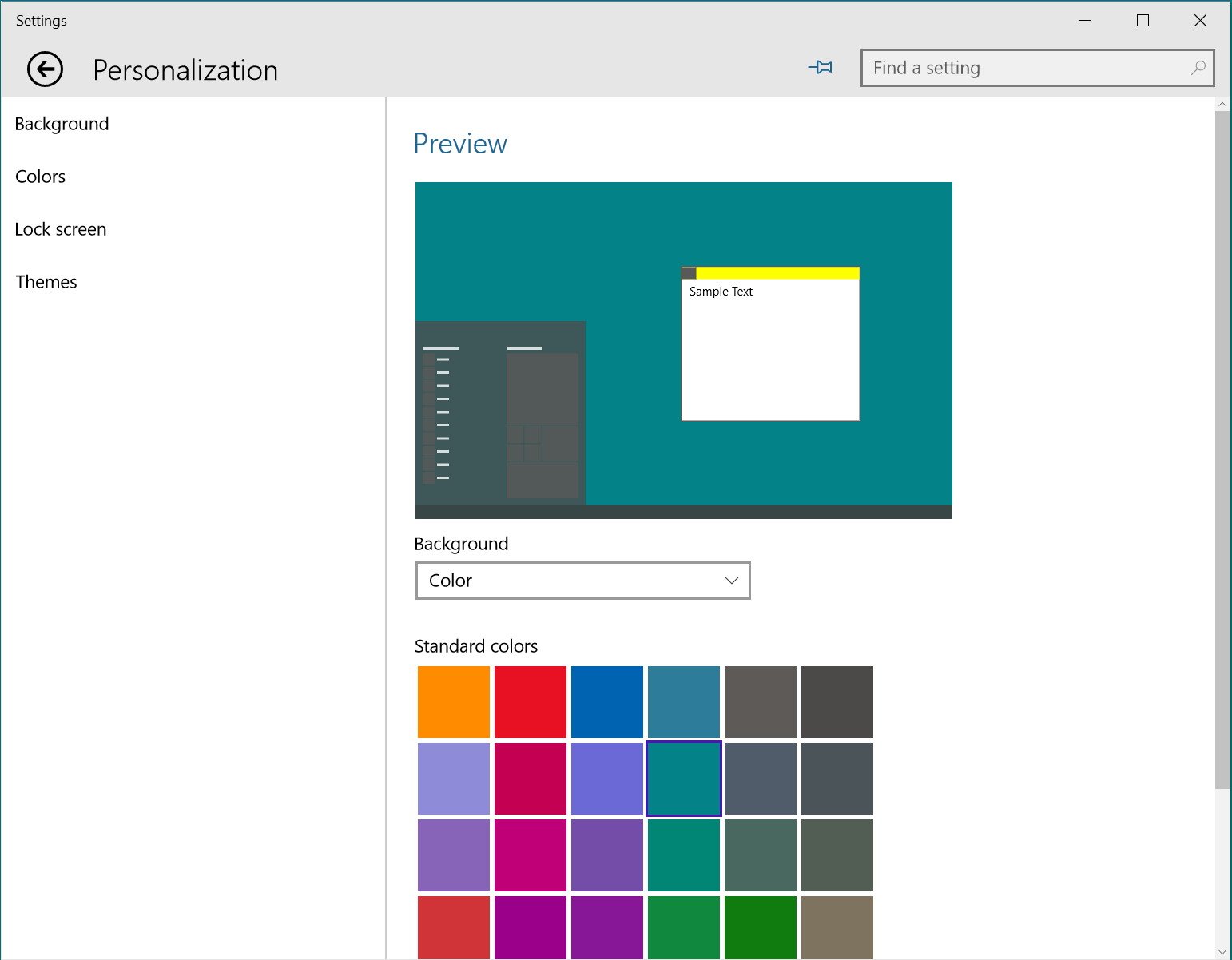


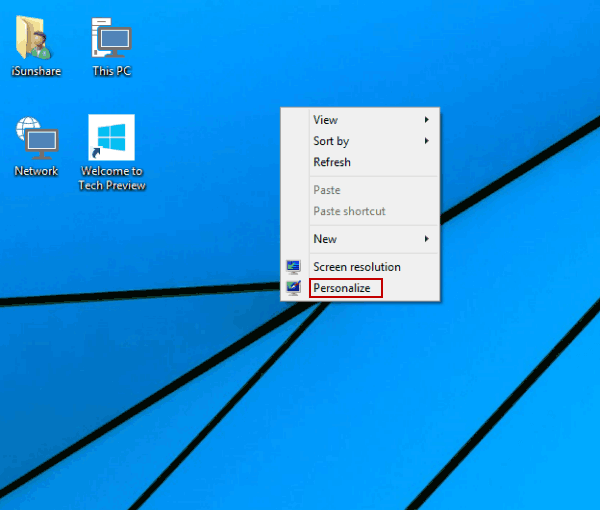
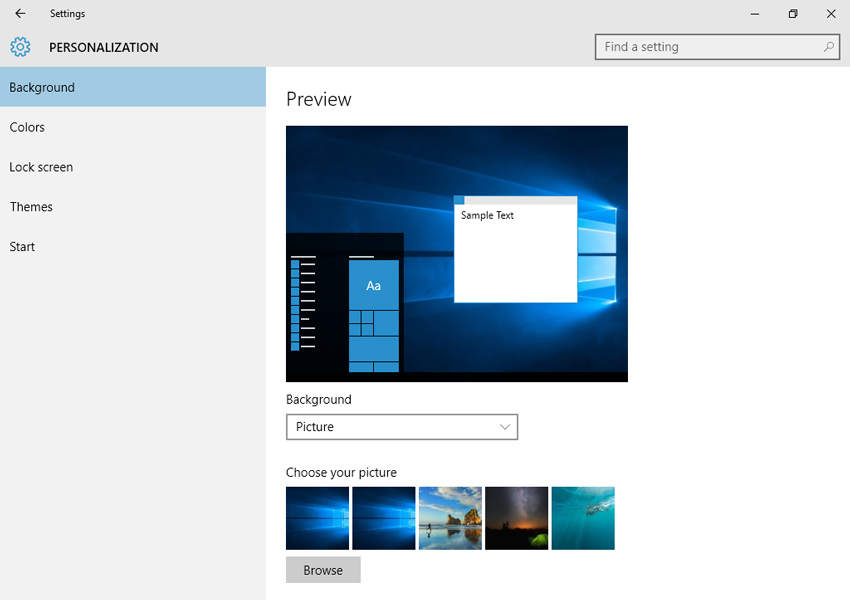

Closure
Thus, we hope this article has provided valuable insights into Personalizing Your Windows 10 Experience: A Guide to Background Images. We hope you find this article informative and beneficial. See you in our next article!
