Personalizing the Desktop: A Comprehensive Guide to Changing Wallpapers in Windows 11
Related Articles: Personalizing the Desktop: A Comprehensive Guide to Changing Wallpapers in Windows 11
Introduction
In this auspicious occasion, we are delighted to delve into the intriguing topic related to Personalizing the Desktop: A Comprehensive Guide to Changing Wallpapers in Windows 11. Let’s weave interesting information and offer fresh perspectives to the readers.
Table of Content
Personalizing the Desktop: A Comprehensive Guide to Changing Wallpapers in Windows 11
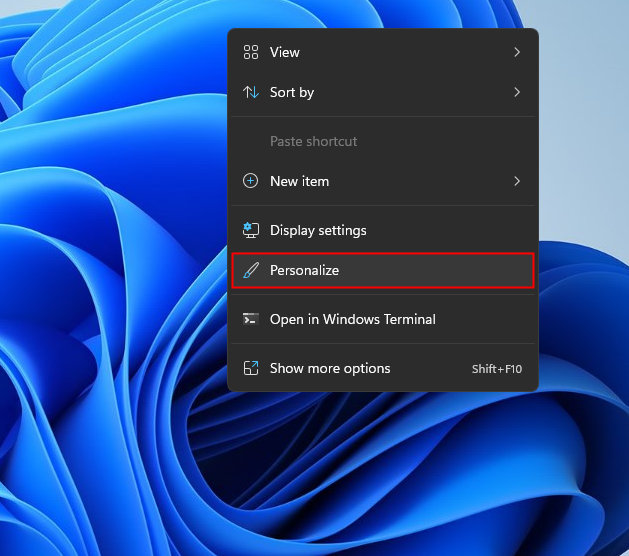
The desktop serves as the visual gateway to the digital world, and its aesthetic greatly influences the overall user experience. Windows 11, with its modern design and intuitive interface, offers a plethora of options for customizing this digital canvas, with the ability to change the wallpaper being a prominent feature.
This comprehensive guide will delve into the various methods for altering the desktop background in Windows 11, exploring both built-in options and external resources.
Navigating the Built-in Options
Windows 11 provides a user-friendly interface for selecting a new wallpaper directly from the operating system. This method offers a quick and simple way to refresh the desktop’s appearance.
1. Accessing the Personalization Settings:
- Step 1: Right-click on an empty area of the desktop.
- Step 2: Select "Personalize" from the context menu.
2. Choosing a New Wallpaper:
- Step 1: Within the Personalization settings, navigate to the "Background" section.
-
Step 2: Select the desired wallpaper source from the available options:
- Picture: This option allows selecting an image from the user’s local storage.
- Solid color: This option provides a choice of various solid colors for a minimalist background.
- Slideshow: This dynamic option enables the automatic rotation of a selection of images from the user’s chosen folder.
- Step 3: Choose the preferred image or color from the displayed options.
-
Step 4: Select the desired "Fit" option to determine how the chosen image will be displayed on the desktop. Options include:
- Fill: Stretches the image to cover the entire screen.
- Fit: Resizes the image to fit the screen without distortion.
- Tile: Repeats the image across the desktop.
- Center: Centers the image on the screen.
- Stretch: Stretches the image to cover the entire screen, potentially distorting the aspect ratio.
- Step 5: Confirm the changes by clicking "Apply" or "Save."
3. Exploring the Windows 11 Wallpaper Collection:
Windows 11 includes a collection of curated wallpapers, offering a diverse range of themes and styles.
- Step 1: In the "Background" section of the Personalization settings, select "Picture" as the wallpaper source.
- Step 2: Click on "Browse" to access the Windows 11 wallpaper collection.
- Step 3: Navigate through the available folders to find the desired wallpaper.
- Step 4: Select the chosen image and click "Choose picture."
Beyond the Built-in Options: Exploring External Resources
While Windows 11 provides a solid foundation for customizing the desktop, external resources offer an expanded selection of wallpapers, catering to diverse tastes and preferences.
1. Utilizing Online Wallpaper Repositories:
-
Step 1: Numerous websites are dedicated to providing high-quality wallpapers for desktop use. Some popular options include:
- Wallhaven: Features a vast collection of wallpapers categorized by color, resolution, and other attributes.
- InterfaceLIFT: Specializes in minimalist and abstract wallpapers.
- Simple Desktops: Offers a curated collection of clean and modern wallpapers.
- Step 2: Browse the websites and filter the results based on desired criteria such as color, resolution, and genre.
- Step 3: Download the chosen image in the appropriate resolution for the user’s screen.
2. Leveraging Image Editing Software:
- Step 1: Utilize image editing software such as Adobe Photoshop or GIMP to create custom wallpapers.
- Step 2: Design the desired image using various tools and techniques.
- Step 3: Save the created image in a suitable format such as JPEG or PNG.
3. Integrating Third-Party Applications:
- Step 1: Explore third-party applications like Wallpaper Engine, which offers dynamic and interactive wallpapers.
- Step 2: Download and install the desired application.
- Step 3: Follow the application’s instructions to select and apply the chosen wallpaper.
FAQs: Addressing Common Queries
Q: Can I use a personal image as a wallpaper?
A: Absolutely. Windows 11 allows you to use any image from your local storage as a wallpaper. Simply select the "Picture" option in the "Background" settings and navigate to the desired image.
Q: How do I create a slideshow of wallpapers?
A: To create a slideshow, select "Slideshow" in the "Background" settings. Then, choose a folder containing the desired images. You can customize the slideshow’s speed and transition effects.
Q: Can I use multiple monitors with different wallpapers?
A: Yes, you can set different wallpapers for each monitor in a multi-monitor setup. When selecting a wallpaper, ensure the "Fit" option is set to "Fill" or "Fit" to avoid distortion.
Q: How do I revert to the default Windows 11 wallpaper?
A: In the "Background" settings, select "Picture" and then click on "Browse." Navigate to the "Windows" folder and select the desired default wallpaper.
Tips for Choosing the Perfect Wallpaper:
- Resolution: Ensure the chosen wallpaper’s resolution matches or exceeds the screen’s resolution to avoid pixelation.
- Color Palette: Consider the overall color scheme of the desktop and choose a wallpaper that complements it.
- Theme: Select a wallpaper that aligns with the user’s personal style and interests.
- Personalization: Don’t be afraid to experiment with different wallpapers until finding the perfect one.
Conclusion:
Customizing the desktop background in Windows 11 is a simple yet powerful way to enhance the user experience. Whether utilizing built-in options or exploring external resources, users have access to a diverse range of wallpapers to personalize their digital space. By carefully considering the desired aesthetic, color palette, and theme, users can create a desktop that reflects their individuality and enhances their overall productivity.


/blue-windows-wallpaper-0731200e5d204ee09695a06cb45077d3.jpg)


![[GUIDE] How to Get or Change Windows 11 Wallpaper Easily - YouTube](https://i.ytimg.com/vi/Eqmk2ybayAw/maxresdefault.jpg)
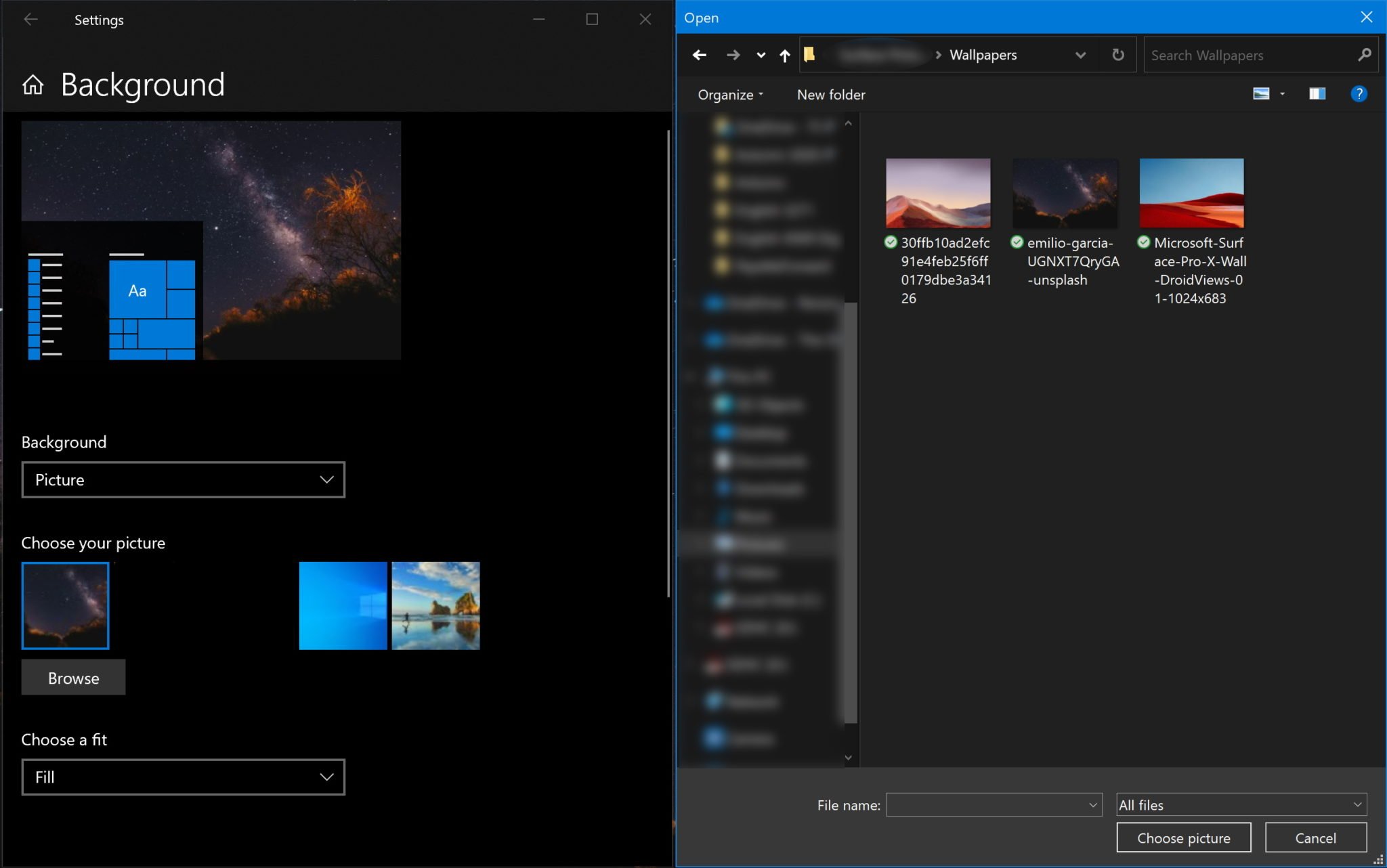
:max_bytes(150000):strip_icc()/003_change-desktop-background-windows-11-5190733-6be87d95e8624462b4df7c0ebf123cdc.jpg)
Closure
Thus, we hope this article has provided valuable insights into Personalizing the Desktop: A Comprehensive Guide to Changing Wallpapers in Windows 11. We appreciate your attention to our article. See you in our next article!