Partitioning Your Hard Drive: A Guide to Disk Management in Windows 10
Related Articles: Partitioning Your Hard Drive: A Guide to Disk Management in Windows 10
Introduction
With great pleasure, we will explore the intriguing topic related to Partitioning Your Hard Drive: A Guide to Disk Management in Windows 10. Let’s weave interesting information and offer fresh perspectives to the readers.
Table of Content
Partitioning Your Hard Drive: A Guide to Disk Management in Windows 10
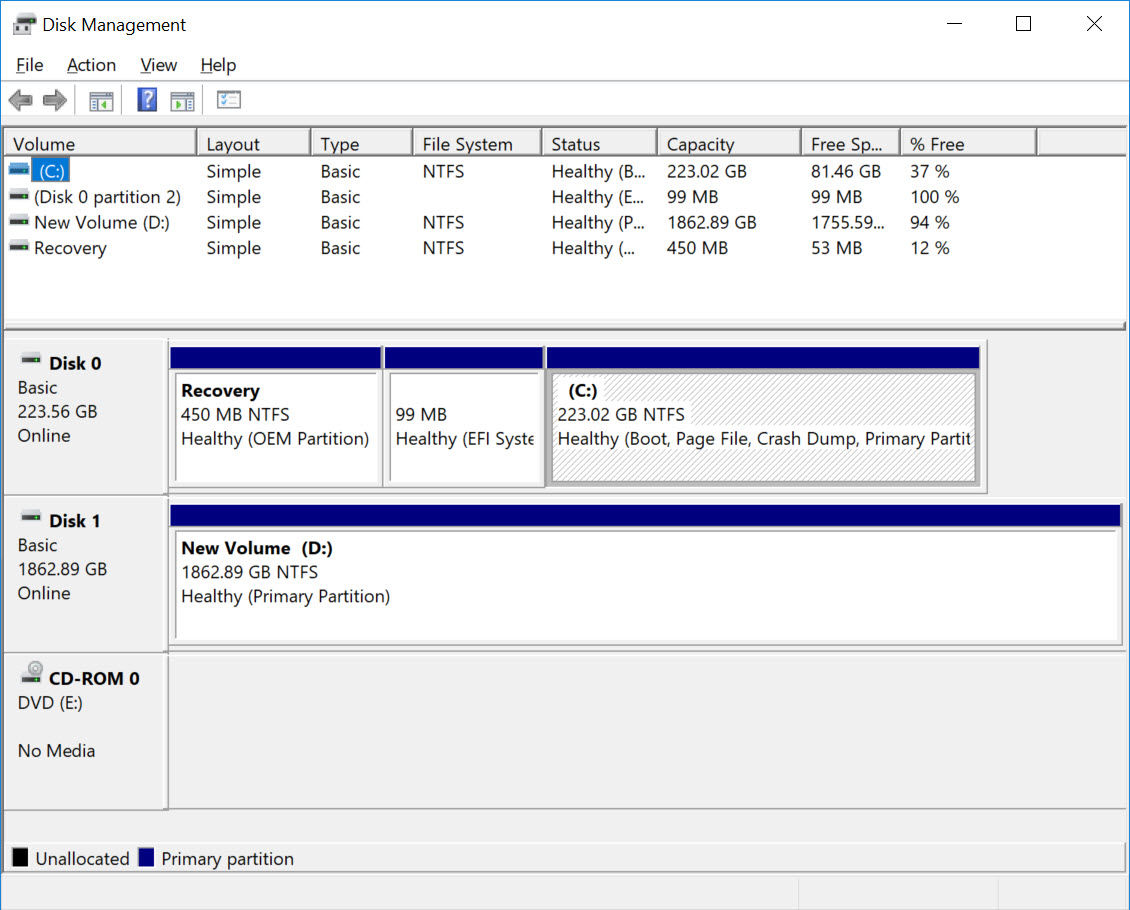
Windows 10, like its predecessors, relies on a system of partitions to organize and manage data on your hard drive. These partitions, essentially distinct sections of your drive, provide a structured approach to storing operating systems, applications, and user files. While Windows offers a graphical user interface (GUI) for basic disk management, a powerful command-line tool known as diskpart serves as a more versatile and advanced option for manipulating disk partitions.
Understanding Diskpart
Diskpart is a built-in command-line utility in Windows that provides comprehensive control over your hard drives and partitions. It allows you to create, delete, format, and resize partitions, making it an invaluable tool for system administrators, advanced users, and anyone seeking granular control over their storage configuration.
Key Advantages of Diskpart:
- Flexibility: Diskpart offers a wide range of commands, providing granular control over disk operations.
- Automation: Scripts can be created to automate repetitive tasks, such as partitioning new drives or preparing multiple computers for deployment.
- Troubleshooting: Diskpart is a valuable tool for diagnosing and resolving disk-related issues, such as partition errors or data recovery.
- Advanced Features: Diskpart supports advanced features like dynamic disks, spanned volumes, and RAID configurations.
Accessing Diskpart:
To access Diskpart, open a Command Prompt window with administrator privileges. This can be achieved by searching for "cmd" in the Windows search bar, right-clicking on the "Command Prompt" result, and selecting "Run as administrator."
Once the Command Prompt window is open, type diskpart and press Enter. You will now be in the Diskpart environment, indicated by a new prompt: DISKPART>.
Essential Diskpart Commands:
- list disk: Displays a list of all connected disks, including their size, type, and current status.
-
select disk
: Selects the desired disk for further operations. - list partition: Displays a list of partitions on the selected disk, including their size, type, and file system.
- create partition primary: Creates a primary partition on the selected disk.
- create partition logical: Creates a logical partition on the selected disk.
-
delete partition
: Deletes the specified partition. - format fs=ntfs quick: Formats the selected partition with the NTFS file system.
-
assign letter=
: Assigns a drive letter to the selected partition. - active: Marks the selected partition as active, making it bootable.
- exit: Exits the Diskpart environment.
Illustrative Example: Creating a New Partition
Let’s imagine you want to create a new partition on your hard drive to store your personal files separately from your operating system. Here’s how you would use Diskpart to achieve this:
- Open Command Prompt as administrator: Follow the steps mentioned earlier to access the Command Prompt with administrator privileges.
-
Enter Diskpart: Type
diskpartand press Enter. -
List available disks: Type
list diskand press Enter to view the connected disks. -
Select the target disk: Identify the disk you want to partition (usually your main hard drive) and type
select disk <disk number>(replace<disk number>with the number corresponding to your target disk). -
Create a new partition: Type
create partition primaryand press Enter. This will create a primary partition on the selected disk. -
Format the partition: Type
format fs=ntfs quickand press Enter to format the new partition with the NTFS file system. -
Assign a drive letter: Type
assign letter=<drive letter>(replace<drive letter>with your desired drive letter) and press Enter to assign a drive letter to the new partition.
Important Considerations:
- Backup Your Data: Before making any changes to your partitions, it’s crucial to back up your important data. Diskpart operations can lead to data loss if not performed carefully.
- Understanding Partition Types: Primary partitions are limited to four per disk. Logical partitions are created within an extended partition, allowing for more flexibility.
- Boot Partition: The active partition is the one from which your computer boots. Ensure that you don’t delete or modify the partition containing your operating system.
- Data Recovery: In case of accidental data loss, specialized data recovery software may be required.
FAQs about Diskpart:
Q: Can I use Diskpart to resize existing partitions?
A: Yes, Diskpart offers the extend command to extend a partition by using unallocated space on the disk. However, it’s important to note that extending a partition may not always be possible due to limitations imposed by the file system or the presence of other partitions.
Q: What is the difference between a primary and a logical partition?
A: A primary partition is a direct section of the disk, while a logical partition exists within an extended partition. Primary partitions are limited to four per disk, while logical partitions offer greater flexibility.
Q: What happens if I delete the active partition?
A: Deleting the active partition will make your computer unable to boot. You may need to reinstall your operating system or use a recovery disk to restore your system.
Q: Can I use Diskpart to create a RAID configuration?
A: Yes, Diskpart supports creating RAID configurations, but it’s a more advanced operation that requires careful planning and understanding of RAID concepts.
Tips for Using Diskpart:
- Use caution: Always back up your data before making any changes to your partitions.
- Review commands: Carefully review the syntax and parameters of Diskpart commands before executing them.
- Test in a safe environment: If you are unsure about a command, test it in a virtual machine or on a non-critical disk before applying it to your main hard drive.
- Consult documentation: Refer to the official Windows documentation or online resources for detailed information on Diskpart commands and their usage.
Conclusion:
Diskpart is a powerful command-line tool that provides granular control over disk partitions in Windows 10. Its flexibility, automation capabilities, and advanced features make it an invaluable tool for system administrators, advanced users, and anyone seeking to customize their storage configuration. While Diskpart offers immense power, it’s crucial to exercise caution and back up your data before making any changes to your partitions. By understanding the basic commands and best practices, you can effectively manage your hard drive partitions and ensure optimal storage utilization.
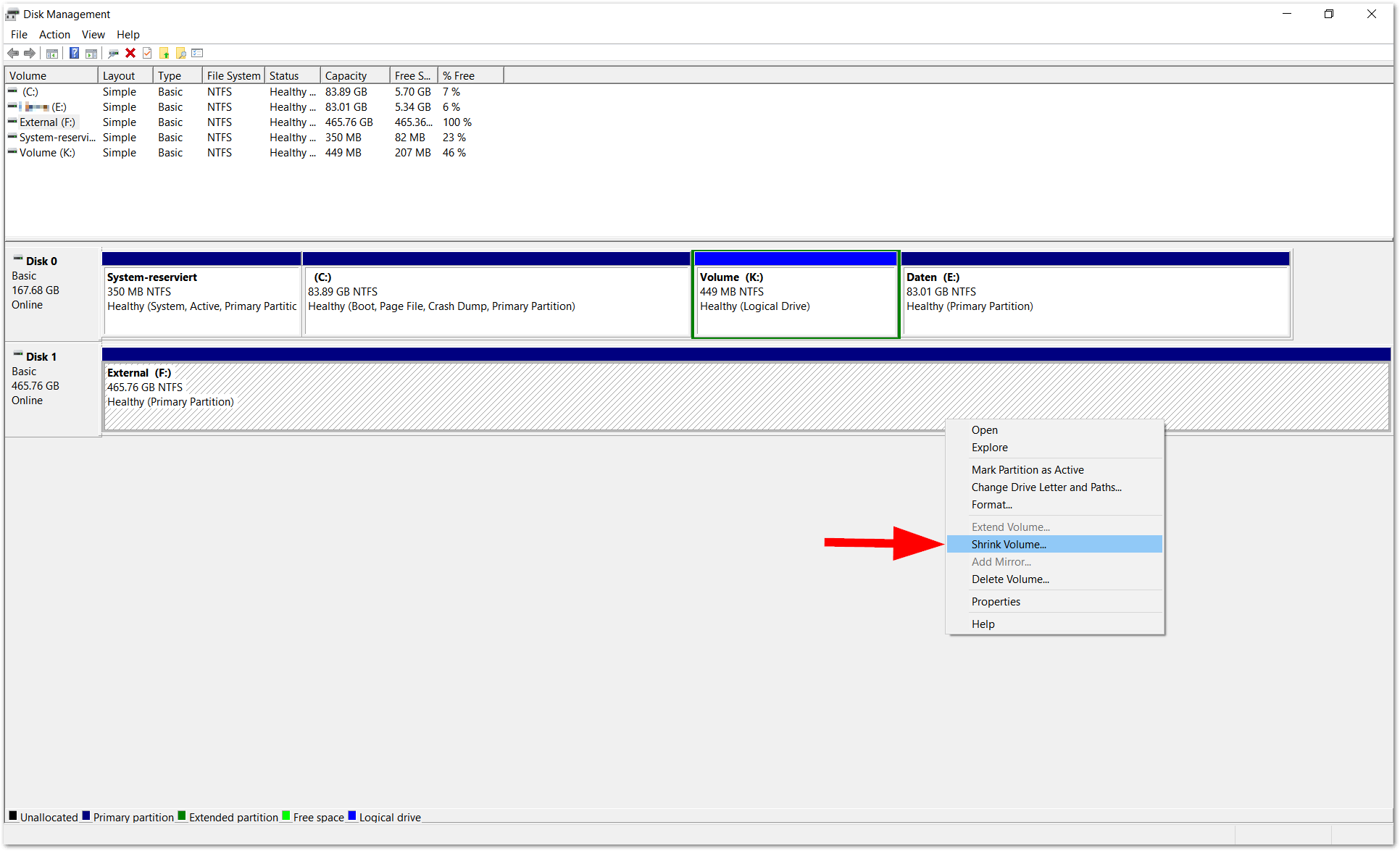
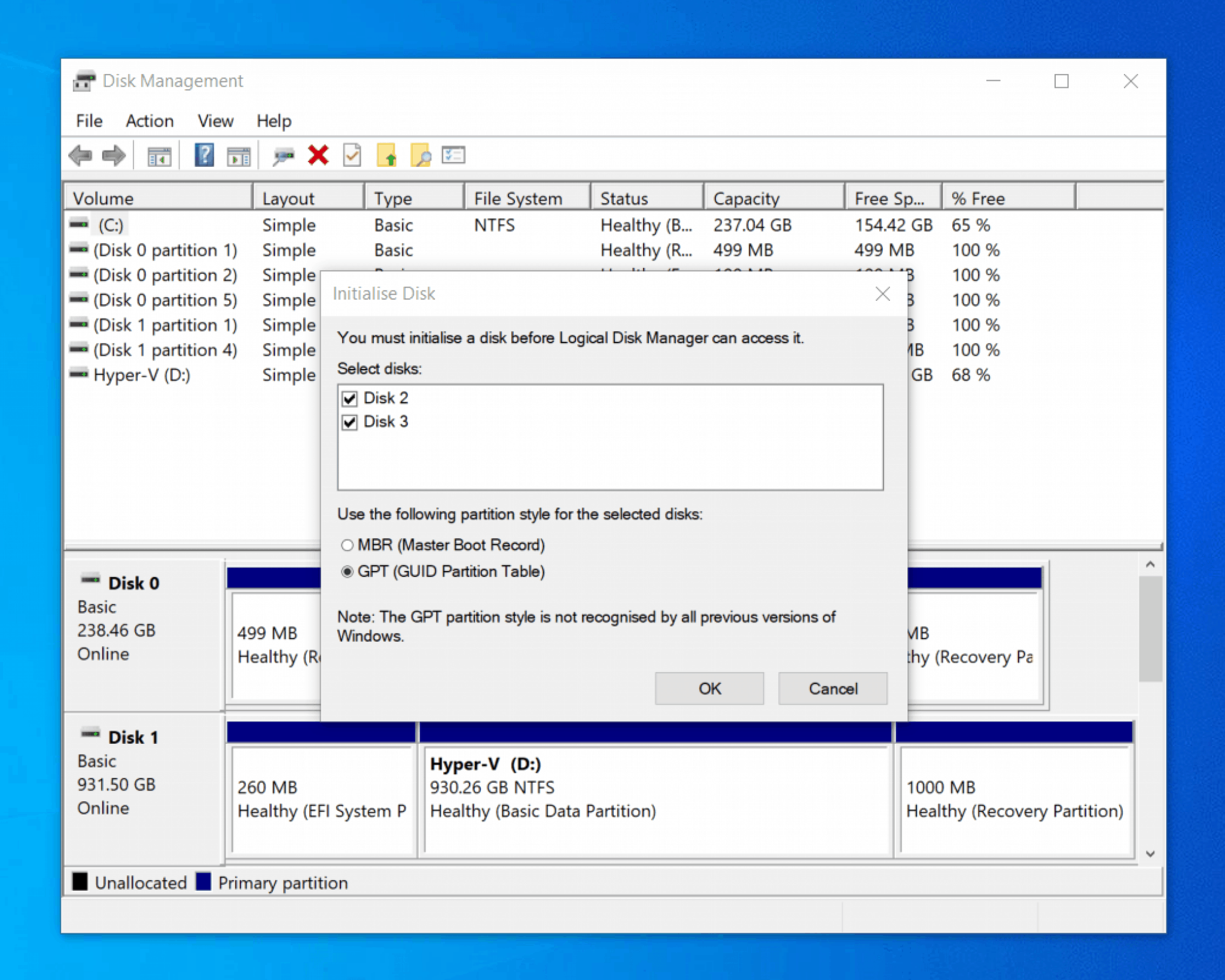



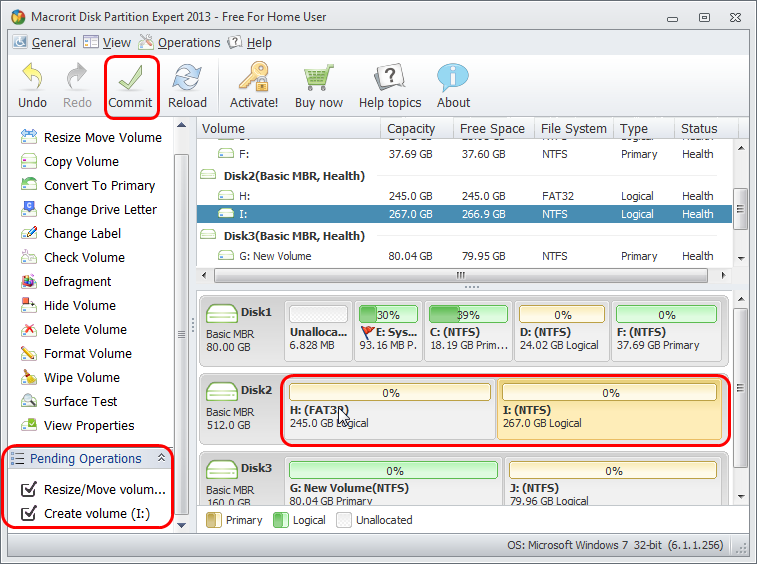

:max_bytes(150000):strip_icc()/002_how-to-partition-a-hard-drive-2626081-5c82c62d46e0fb00010f10b6.jpg)
Closure
Thus, we hope this article has provided valuable insights into Partitioning Your Hard Drive: A Guide to Disk Management in Windows 10. We hope you find this article informative and beneficial. See you in our next article!