Overheating Laptops: Troubleshooting and Solutions for Windows 11
Related Articles: Overheating Laptops: Troubleshooting and Solutions for Windows 11
Introduction
With enthusiasm, let’s navigate through the intriguing topic related to Overheating Laptops: Troubleshooting and Solutions for Windows 11. Let’s weave interesting information and offer fresh perspectives to the readers.
Table of Content
Overheating Laptops: Troubleshooting and Solutions for Windows 11

Laptop overheating is a common issue that can significantly impact performance, shorten component lifespan, and even lead to data loss. While it can be a frustrating problem, understanding the causes and implementing appropriate solutions can effectively mitigate the issue. This article provides a comprehensive guide to troubleshooting and resolving laptop overheating in Windows 11, covering a range of potential causes and offering practical solutions.
Understanding the Causes of Laptop Overheating
Laptop overheating is often a result of a combination of factors, including:
- Excessive thermal load: Intensive tasks like gaming, video editing, or running multiple demanding applications simultaneously can generate significant heat.
- Dust accumulation: Over time, dust and debris can build up within the laptop’s cooling system, hindering airflow and reducing heat dissipation.
- Faulty cooling system: Components like fans, heat sinks, and thermal paste can malfunction or degrade over time, leading to inefficient cooling.
- Software issues: Outdated drivers, malware, or resource-intensive software can contribute to excessive heat generation.
- Environmental factors: High ambient temperatures, lack of proper ventilation, or placing the laptop on soft surfaces that obstruct airflow can exacerbate overheating.
Diagnosing the Problem: Identifying the Source of Overheating
Before implementing any solutions, it is crucial to diagnose the root cause of the overheating issue. Here are some steps to help identify the culprit:
- Monitor system temperature: Utilize tools like the built-in Task Manager (Performance tab) or third-party monitoring software to check CPU, GPU, and other component temperatures.
- Identify the triggering applications: Observe which programs or activities lead to significant temperature increases.
- Inspect the cooling system: Visually inspect the laptop’s vents for any blockages or dust accumulation.
- Check for software issues: Run a malware scan and ensure all drivers are up-to-date.
Solutions for Overheating Laptops in Windows 11
Once the cause of overheating is identified, appropriate solutions can be implemented to address the problem.
1. Cleaning the Cooling System:
- Dust removal: Use a compressed air can to gently blow out dust from the vents, fan intakes, and heat sink fins.
- Thermal paste application: If the laptop is older or has been used extensively, consider reapplying thermal paste to the CPU and GPU. This paste helps transfer heat from the processor to the heatsink.
- Professional cleaning: For deeper cleaning or if you are uncomfortable with the process, consider seeking professional cleaning services.
2. Optimizing Software and Performance:
- Close unnecessary programs: Minimize the number of applications running in the background, especially those known to be resource-intensive.
- Update drivers: Ensure all device drivers, particularly for graphics cards and chipset, are up-to-date.
- Disable unnecessary services: Review and disable services that are not essential for your system’s functionality.
- Run a malware scan: Remove any malware or viruses that could be consuming system resources.
3. Adjusting System Settings:
- Power settings: Choose a power plan that prioritizes performance over battery life, allowing the system to run cooler.
- Brightness: Lowering screen brightness can reduce heat generation.
- Performance settings: In Windows 11, navigate to Settings > System > About > System Info > Advanced system settings > Advanced and adjust performance settings to prioritize power over performance.
4. Environmental Factors:
- Ventilation: Ensure adequate ventilation around the laptop, avoiding placing it on soft surfaces or in enclosed spaces.
- Ambient temperature: Avoid using the laptop in extremely hot environments.
5. Hardware Considerations:
- Cooling pad: Consider using a cooling pad with fans to improve airflow and reduce temperatures.
- Laptop stand: Utilizing a laptop stand can enhance ventilation and prevent heat buildup.
- Upgrade cooling system: If the laptop’s cooling system is inadequate, consider upgrading to a more powerful fan or heatsink.
FAQs: Addressing Common Questions About Overheating Laptops
Q: What is a safe operating temperature for a laptop CPU?
A: A safe operating temperature for a laptop CPU typically ranges from 45°C to 85°C. However, exceeding 90°C can potentially damage the processor.
Q: How can I tell if my laptop’s fan is working properly?
A: Listen carefully for the fan’s noise when the laptop is under load. If the fan is not running or is making unusual noises, it may be malfunctioning.
Q: Should I use a cooling pad for my laptop?
A: Cooling pads can be beneficial for improving airflow and reducing temperatures, especially for laptops with limited ventilation.
Q: Can overheating damage my laptop’s battery?
A: Yes, prolonged overheating can damage the battery, reducing its lifespan and performance.
Q: What happens if my laptop overheats?
A: Overheating can lead to performance issues, system crashes, and in severe cases, permanent damage to components.
Tips for Preventing Laptop Overheating:
- Regularly clean the cooling system to remove dust and debris.
- Avoid using the laptop on soft surfaces that obstruct airflow.
- Ensure adequate ventilation around the laptop.
- Minimize the number of applications running simultaneously.
- Update drivers and software regularly.
- Consider using a cooling pad or laptop stand.
Conclusion:
Laptop overheating is a common issue that can be effectively addressed with proper troubleshooting and preventative measures. By understanding the causes, implementing appropriate solutions, and adopting good practices, users can ensure their laptops run smoothly and efficiently for an extended period. Regular maintenance, software optimization, and environmental awareness are key to preventing overheating and extending the lifespan of your valuable device.






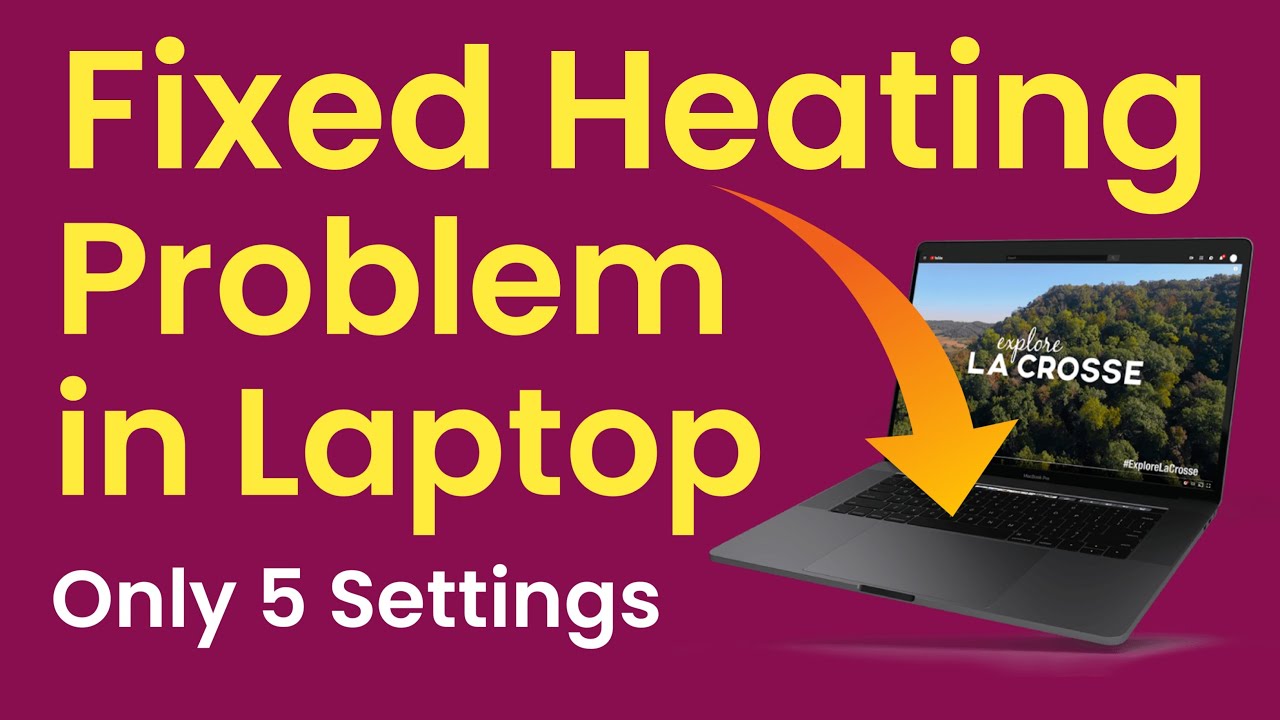

Closure
Thus, we hope this article has provided valuable insights into Overheating Laptops: Troubleshooting and Solutions for Windows 11. We thank you for taking the time to read this article. See you in our next article!