Organizing Your Digital World: A Comprehensive Guide to File Management in Windows 10
Related Articles: Organizing Your Digital World: A Comprehensive Guide to File Management in Windows 10
Introduction
With enthusiasm, let’s navigate through the intriguing topic related to Organizing Your Digital World: A Comprehensive Guide to File Management in Windows 10. Let’s weave interesting information and offer fresh perspectives to the readers.
Table of Content
- 1 Related Articles: Organizing Your Digital World: A Comprehensive Guide to File Management in Windows 10
- 2 Introduction
- 3 Organizing Your Digital World: A Comprehensive Guide to File Management in Windows 10
- 3.1 Understanding the Fundamentals: The Windows File System
- 3.2 Navigating the File System: Exploring Windows Explorer
- 3.3 Mastering the Art of File Management: Essential Techniques
- 3.4 Leveraging the Power of File Management: Enhancing Productivity
- 3.5 Frequently Asked Questions: Addressing Common File Management Challenges
- 3.6 Tips for Successful File Management
- 3.7 Conclusion: Embracing the Power of Organization
- 4 Closure
Organizing Your Digital World: A Comprehensive Guide to File Management in Windows 10
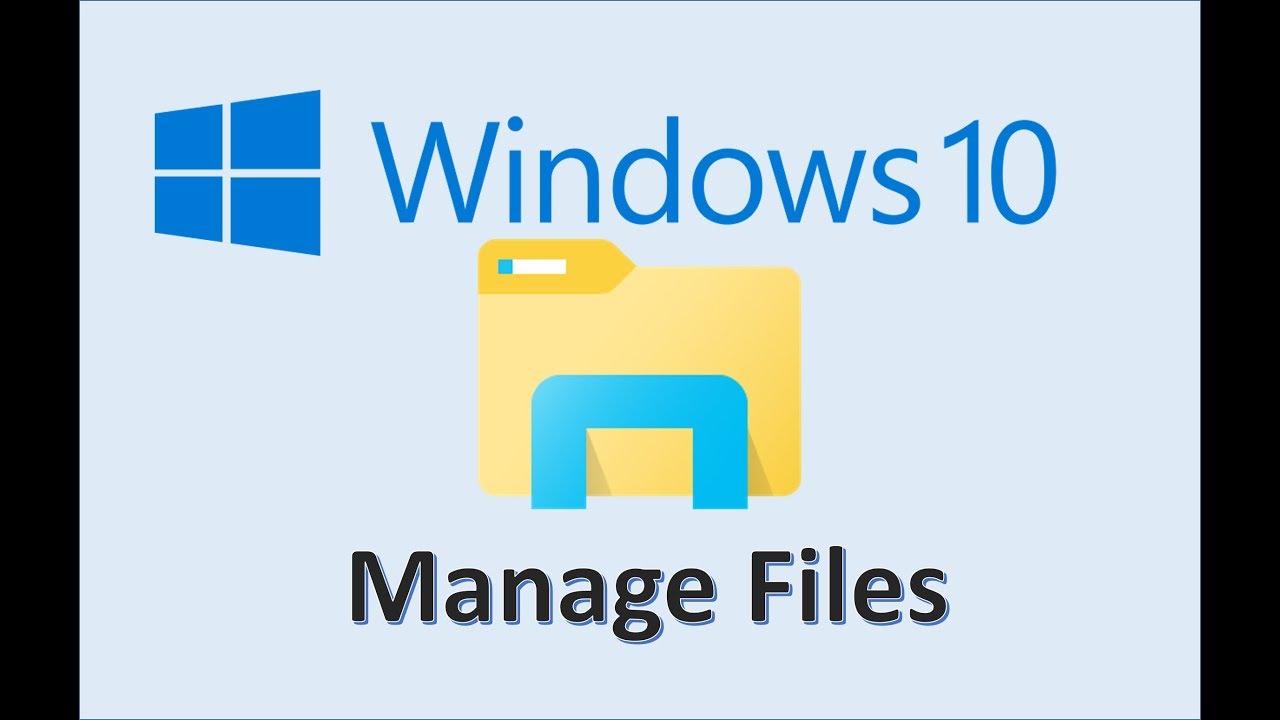
In the digital age, our computers have become repositories for a vast array of data: documents, photos, videos, music, and more. Maintaining order within this digital landscape is crucial for productivity, efficiency, and peace of mind. This guide will delve into the essential principles and techniques of file management in Windows 10, empowering users to navigate their digital world with ease.
Understanding the Fundamentals: The Windows File System
At the core of file management lies the Windows file system, a hierarchical structure that organizes all data stored on your computer. Imagine it as a tree, with the root directory at the top, branching out to folders and files. Each file and folder occupies a specific location within this structure, allowing for easy retrieval and organization.
- Drives: The primary storage units on your computer are represented by drives, typically designated by letters (e.g., C:, D:). The C: drive usually houses the operating system and its associated files.
- Folders: Folders act as containers for organizing related files. They can be nested within each other, creating a logical hierarchy.
- Files: These are the individual pieces of data stored on your computer. They can be documents, images, videos, audio files, or any other type of digital content.
Navigating the File System: Exploring Windows Explorer
Windows Explorer is the primary tool for interacting with the file system. It provides a visual representation of your drives, folders, and files, enabling you to browse, open, create, move, and delete them.
- Accessing Windows Explorer: You can access Windows Explorer by clicking the "File Explorer" icon on the taskbar or by pressing the Windows key + E.
- The Navigation Pane: The left-hand side of Windows Explorer displays a list of drives, libraries, and frequently accessed folders.
- The File List: The right-hand side of Windows Explorer shows the contents of the selected location, displaying files and folders in a list, grid, or details view.
- The Ribbon: The top of Windows Explorer contains a ribbon with various tools and options for managing files and folders.
Mastering the Art of File Management: Essential Techniques
Effective file management involves a combination of strategies for creating, organizing, and accessing files efficiently.
- Creating Folders: To create a new folder, right-click in the desired location within Windows Explorer, select "New," and then choose "Folder." Give the folder a descriptive name.
- Moving and Copying Files: To move a file, drag and drop it to the desired location. To copy a file, hold down the Ctrl key while dragging and dropping.
- Renaming Files and Folders: Right-click on the file or folder you want to rename and select "Rename." Type in the new name and press Enter.
- Deleting Files and Folders: To delete a file or folder, select it and press the Delete key. Alternatively, right-click and choose "Delete."
- Searching for Files: Use the search bar at the top of Windows Explorer to locate specific files or folders by name or keywords.
- Organizing Files by Type: Use the "Group by" option in the "View" tab to organize files by type, date modified, size, or other criteria.
- Using Libraries: Libraries provide a centralized view of files from different locations. You can add folders to libraries to easily access them from a single location.
- Creating Shortcuts: Shortcuts provide quick access to frequently used files or folders. To create a shortcut, right-click on the desired file or folder, select "Create shortcut," and then drag the shortcut to a convenient location.
Leveraging the Power of File Management: Enhancing Productivity
Effective file management can significantly enhance productivity and efficiency.
- Streamlined Workflow: A well-organized file system eliminates the time wasted searching for misplaced files, allowing you to focus on your tasks.
- Improved Collaboration: Shared folders and libraries facilitate seamless collaboration with others, ensuring everyone has access to the necessary files.
- Enhanced Data Backup: Organizing files into logical structures makes it easier to back up your data regularly, protecting against data loss.
- Reduced Clutter: A clean and organized file system reduces digital clutter, making your computer environment more pleasant and efficient.
Frequently Asked Questions: Addressing Common File Management Challenges
Q: How can I recover deleted files?
A: Windows provides a Recycle Bin for recently deleted files. You can access the Recycle Bin from the desktop or through Windows Explorer. Right-click on a file in the Recycle Bin and select "Restore" to retrieve it.
Q: How can I create a compressed file (ZIP)?
A: Right-click on a file or folder, select "Send to," and then choose "Compressed (zipped) folder." This creates a compressed archive that can be easily shared or stored.
Q: How can I share files with others?
A: You can share files by sending them via email, uploading them to cloud storage services like OneDrive or Google Drive, or using a shared network folder.
Q: How can I protect sensitive files?
A: You can use password protection, encryption, or file permissions to restrict access to sensitive files.
Tips for Successful File Management
- Adopt a Consistent Naming Convention: Use descriptive and consistent file names to easily identify them later.
- Create a Folder Structure That Makes Sense: Organize files into logical categories based on their content, project, or purpose.
- Regularly Clean Up Your Files: Delete unnecessary files and folders to free up space and improve performance.
- Back Up Your Data: Regularly back up your important files to external drives or cloud storage to protect against data loss.
Conclusion: Embracing the Power of Organization
Effective file management is an essential skill for navigating the digital world. By understanding the fundamentals of the Windows file system, employing essential file management techniques, and embracing the principles of organization, users can create a streamlined and efficient digital environment that enhances productivity and minimizes frustration. Remember, a well-organized file system is a valuable asset, empowering you to work smarter, not harder.
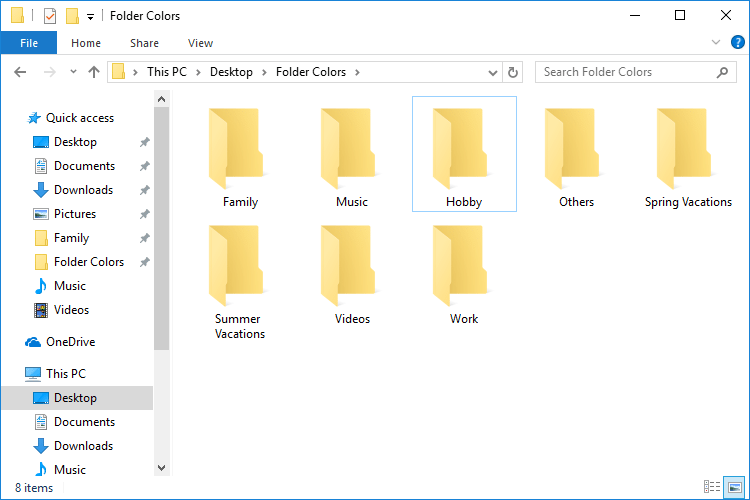
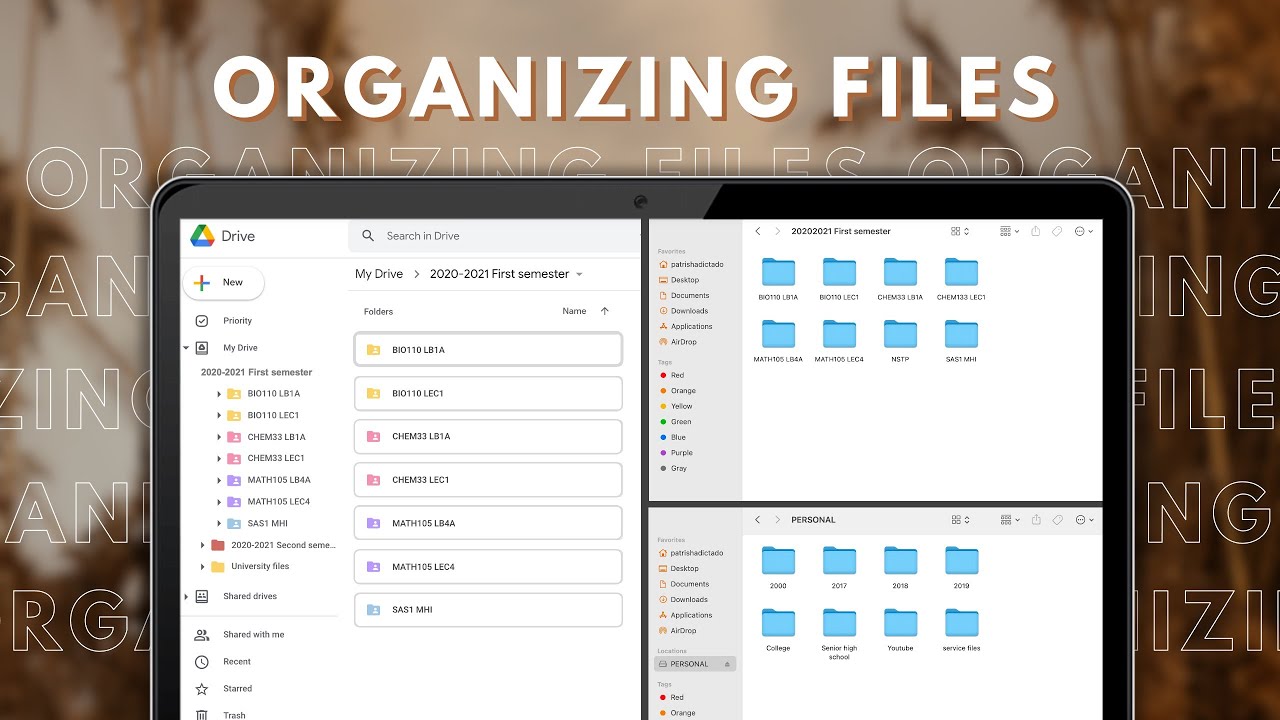

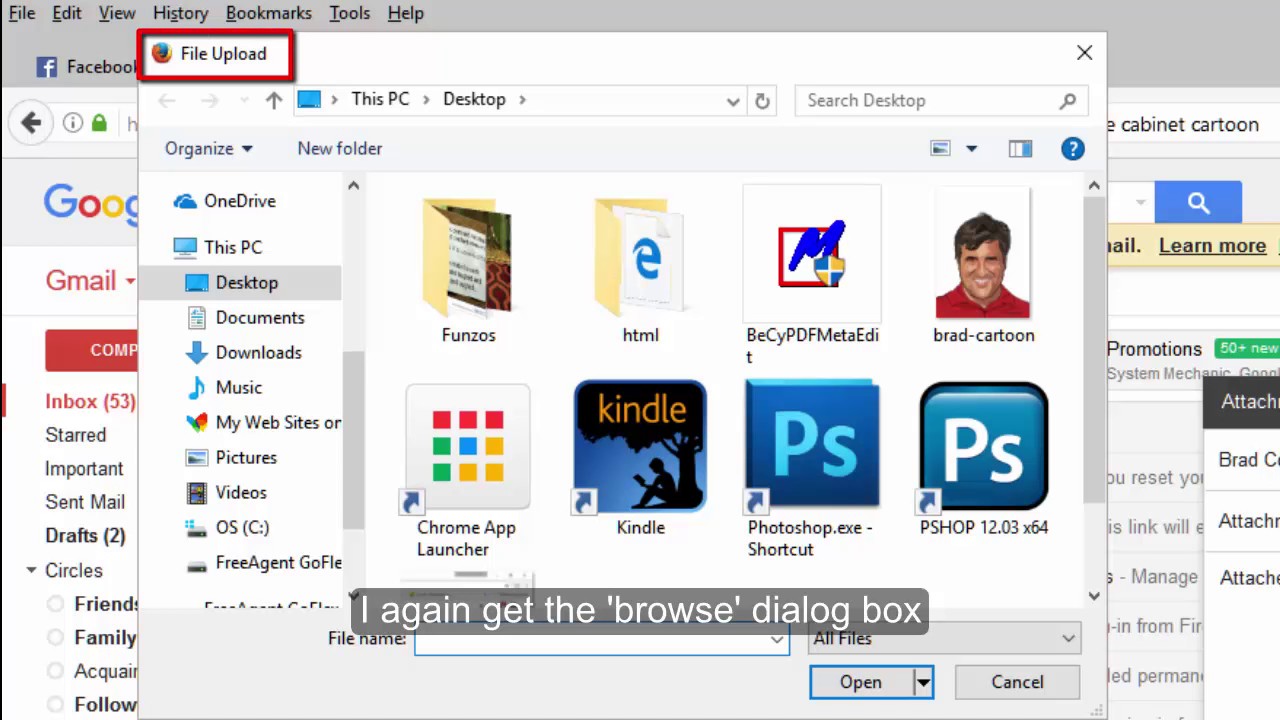


/computer-file-management-tips-2948083-final-7622785bf27746d18bad96a219b92f34.png)

Closure
Thus, we hope this article has provided valuable insights into Organizing Your Digital World: A Comprehensive Guide to File Management in Windows 10. We appreciate your attention to our article. See you in our next article!