Optimizing Windows 11 for Enhanced Performance
Related Articles: Optimizing Windows 11 for Enhanced Performance
Introduction
In this auspicious occasion, we are delighted to delve into the intriguing topic related to Optimizing Windows 11 for Enhanced Performance. Let’s weave interesting information and offer fresh perspectives to the readers.
Table of Content
Optimizing Windows 11 for Enhanced Performance

In today’s digital landscape, a sluggish computer can be a significant hindrance to productivity and enjoyment. Windows 11, while a powerful operating system, can sometimes experience performance issues, leading to slow startup times, lagging applications, and overall system sluggishness. Fortunately, there are numerous strategies and techniques that can be employed to optimize Windows 11 for enhanced performance, making it run smoother and faster.
Understanding the Importance of Optimization
Optimizing Windows 11 offers numerous benefits, including:
- Improved Responsiveness: A faster system translates to quicker application loading times, faster browsing speeds, and a more responsive overall user experience.
- Enhanced Productivity: A smooth-running system allows users to focus on their tasks without being hampered by delays and interruptions.
- Extended Hardware Lifespan: By optimizing the system, users can alleviate stress on their hardware components, potentially extending their lifespan.
- Reduced Energy Consumption: A well-optimized system can consume less power, leading to longer battery life for laptops and reduced energy bills.
Strategies for Optimizing Windows 11
Optimizing Windows 11 for enhanced performance involves a multi-pronged approach, encompassing software and hardware considerations. Here’s a comprehensive guide:
1. Hardware Considerations:
-
Hardware Upgrades:
- RAM: Increasing RAM is often the most effective way to improve performance. Ensure sufficient RAM for your needs, especially if you run resource-intensive applications.
- Storage: Switching to a faster storage solution like an SSD or NVMe drive can significantly boost system speed, particularly for boot times and application loading.
- CPU: Upgrading the CPU, while costly, can deliver substantial performance gains, especially for demanding tasks like gaming and video editing.
-
Hardware Maintenance:
- Clean the System: Regularly clean your laptop’s internal components, including the fan, heatsink, and cooling system, to prevent overheating and maintain optimal performance.
- Monitor Temperatures: Use monitoring software to keep an eye on your system’s temperature. High temperatures can lead to performance throttling, reducing speed.
- Manage Power Settings: Adjust power settings to prioritize performance over battery life if necessary.
2. Software Optimization:
-
Disable Unnecessary Startup Programs:
- Task Manager: Use the Task Manager (Ctrl+Shift+Esc) to identify and disable programs that automatically start at boot. These programs can consume resources and slow down startup.
- Startup Settings: Access the Startup Settings by searching "Startup" in the Windows search bar and disable unnecessary programs.
-
Manage Background Processes:
- Task Manager: Use the Task Manager to identify resource-intensive background processes and end them if not needed.
- Settings: Navigate to Settings > Privacy & security > Background apps and manage which apps can run in the background.
-
Optimize Visual Effects:
- System Settings: Navigate to Settings > System > Display and adjust visual effects to prioritize performance over aesthetics.
- Performance Options: Open the "System" control panel, select "Advanced system settings," and click on "Performance." Adjust visual effects for optimal performance.
-
Update Drivers:
- Device Manager: Regularly update drivers for your hardware components through the Device Manager (right-click on "This PC" and select "Manage").
- Manufacturer Websites: Check for the latest drivers on the manufacturer’s website for your specific hardware.
-
Defragment Hard Drive:
- Disk Optimization: For traditional hard disk drives (HDDs), defragmentation can improve performance by organizing files and data more efficiently.
- SSD Optimization: SSD drives do not require defragmentation.
-
Clean Up Disk Space:
- Disk Cleanup: Use the Disk Cleanup tool to remove unnecessary files and free up disk space.
- Storage Settings: Access Storage settings in Windows Settings to identify and manage large files and applications.
-
Run Disk Check:
- Command Prompt: Use the command prompt to run a disk check for errors.
- Error Checking: Right-click on your hard drive in File Explorer, select "Properties," and then click on the "Tools" tab. Use the "Check" option to run a disk check.
-
Disable Unnecessary Services:
- Services: Access Services through the "Run" dialog (Windows key + R) by typing "services.msc." Disable services that are not essential for your system’s operation.
- Third-Party Tools: Consider using third-party tools like Autoruns to manage services and startup programs.
-
Optimize Windows Search:
- Indexing Options: Adjust indexing options to exclude specific folders or files that are not frequently searched.
- Search Settings: Navigate to Settings > Search and manage search settings for optimal performance.
-
Use a Lightweight Antivirus:
- Antivirus Software: Choose a lightweight antivirus solution to minimize resource consumption.
- Real-time Scanning: Consider disabling real-time scanning when not actively using the internet.
-
Use a Registry Cleaner:
- Registry Cleaners: Use a reputable registry cleaner to scan and remove invalid registry entries that can affect system performance.
-
Install Windows Updates:
- Windows Update: Ensure your system is up-to-date with the latest Windows updates, as they often include performance improvements and bug fixes.
-
Use a System Optimizer Tool:
- Third-Party Tools: Consider using a system optimizer tool to automate various optimization tasks, such as cleaning up disk space, managing startup programs, and optimizing system settings.
3. Software-Specific Optimization:
-
Browser Optimization:
- Extensions: Disable unnecessary browser extensions that can slow down browsing speed.
- Cache and Cookies: Regularly clear your browser cache and cookies.
- Privacy Settings: Adjust privacy settings to limit tracking and data collection, which can affect performance.
-
Gaming Optimization:
- Graphics Settings: Adjust graphics settings in games to balance visual quality with performance.
- Game Boosters: Consider using game boosters to optimize system resources for gaming.
4. User Practices:
- Minimize Open Applications: Close unnecessary applications and minimize the number of programs running simultaneously to free up system resources.
- Avoid Resource-Intensive Activities: Limit resource-intensive activities like video editing or gaming during times when you need maximum performance.
- Regularly Restart Your System: Restarting your computer periodically can help clear system memory and improve performance.
FAQs
Q: What are the most common causes of slow performance in Windows 11?
A: Common causes include:
- Insufficient RAM: Running out of RAM can lead to slow performance.
- Slow Storage: A slow hard drive can significantly impact system speed.
- Excessive Startup Programs: A large number of programs starting at boot can consume resources and slow down startup.
- Background Processes: Resource-intensive background processes can affect overall system performance.
- Malware Infections: Malware can consume system resources and slow down performance.
- Outdated Drivers: Outdated drivers can cause compatibility issues and affect performance.
- Disk Fragmentation: Fragmentation on traditional hard drives can slow down file access.
- Overheating: Overheating can cause the system to throttle performance to prevent damage.
- Unnecessary Visual Effects: Excessive visual effects can consume resources and slow down performance.
Q: Is it safe to disable services in Windows 11?
A: Disabling services should be done with caution. Only disable services that you are confident you do not need. It’s essential to research the purpose of each service before disabling it. Disabling essential services could lead to system instability.
Q: What are the risks of using a system optimizer tool?
A: Some system optimizer tools can be harmful. They may contain malware or potentially delete essential system files. Always choose reputable tools from trusted sources and exercise caution when using them.
Q: How often should I optimize my Windows 11 system?
A: It is recommended to perform routine optimization tasks regularly, such as:
- Weekly: Check for and disable unnecessary startup programs.
- Monthly: Clean up disk space, update drivers, and run a disk check.
- Quarterly: Defragment your hard drive (if applicable) and use a registry cleaner.
Tips
- Monitor Your System: Use system monitoring tools to track resource usage and identify potential performance bottlenecks.
- Prioritize Performance: When making choices between features and performance, prioritize performance to ensure a smooth user experience.
- Use a Lightweight Browser: Consider using a lightweight browser like Chrome or Firefox for faster browsing.
- Keep Your System Clean: Regularly clean your system files and remove unnecessary applications to free up disk space.
- Stay Informed: Keep up-to-date with the latest optimization techniques and best practices for Windows 11.
Conclusion
Optimizing Windows 11 for enhanced performance is a multifaceted process that requires attention to both hardware and software aspects. By implementing the strategies and techniques outlined in this guide, users can significantly improve system responsiveness, reduce lag, and enhance overall user experience. Remember to prioritize a balanced approach, focusing on the most effective methods for your specific needs and system configuration. With consistent optimization efforts, you can keep your Windows 11 system running smoothly and efficiently, maximizing productivity and enjoyment.



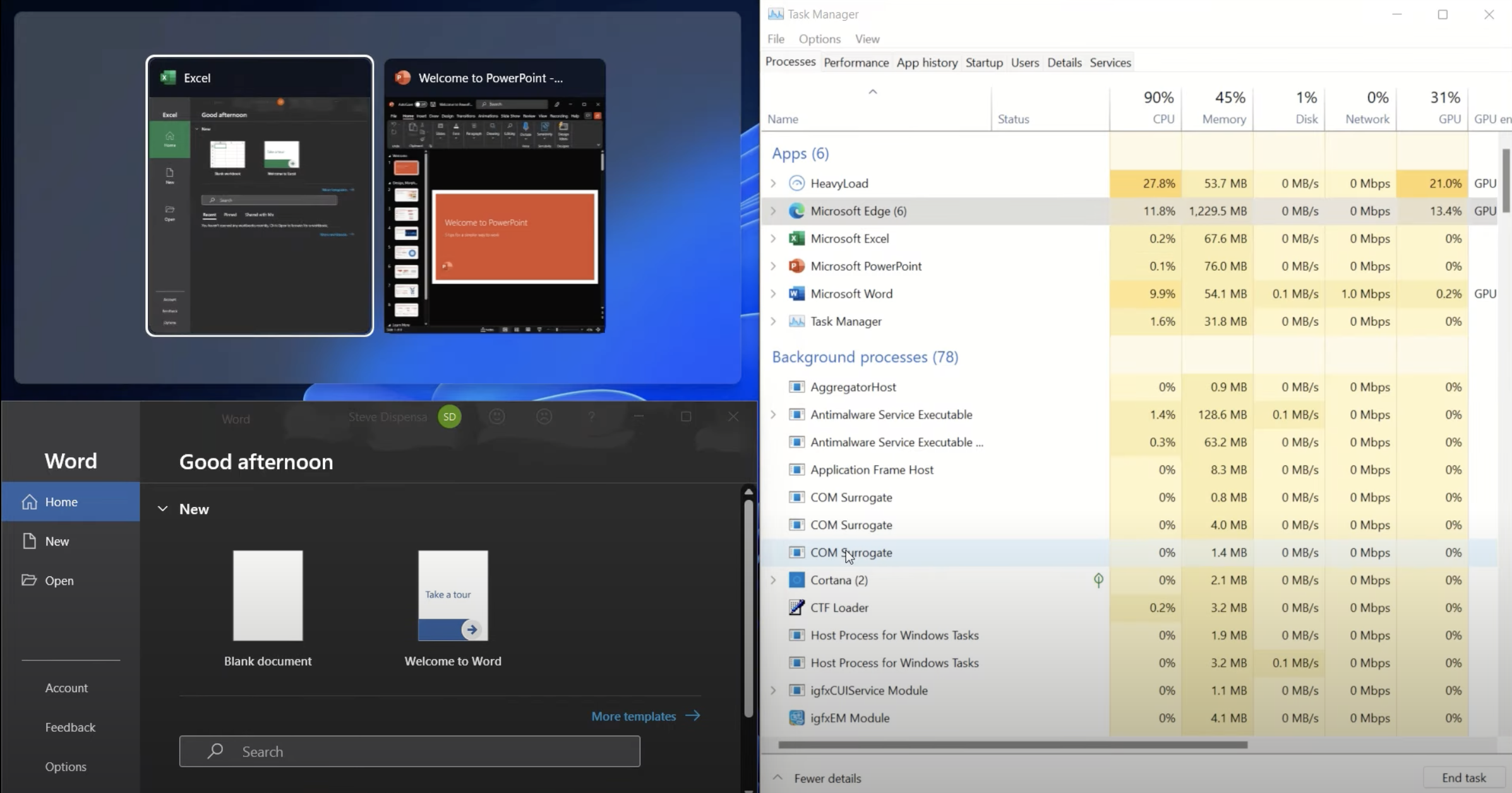




Closure
Thus, we hope this article has provided valuable insights into Optimizing Windows 11 for Enhanced Performance. We thank you for taking the time to read this article. See you in our next article!