Optimizing Windows 11 for Enhanced Performance
Related Articles: Optimizing Windows 11 for Enhanced Performance
Introduction
In this auspicious occasion, we are delighted to delve into the intriguing topic related to Optimizing Windows 11 for Enhanced Performance. Let’s weave interesting information and offer fresh perspectives to the readers.
Table of Content
Optimizing Windows 11 for Enhanced Performance

Windows 11, the latest iteration of Microsoft’s operating system, boasts a sleek interface and advanced features. However, like any operating system, its performance can be impacted by various factors, leading to sluggishness and frustrating delays. Optimizing Windows 11 is essential to ensure a smooth and responsive user experience, maximizing productivity and enjoyment.
Understanding the Importance of Optimization
A well-optimized Windows 11 system exhibits numerous benefits:
- Enhanced Responsiveness: A faster system translates to quicker application launches, smoother multitasking, and a more responsive overall experience.
- Improved Battery Life: By reducing resource consumption, optimization can extend battery life, particularly on laptops and tablets.
- Increased Stability: A streamlined system is less susceptible to crashes and freezes, enhancing overall stability and reliability.
- Better Gaming Performance: Optimization can free up system resources, leading to smoother gameplay and higher frame rates.
- Reduced Disk Space Consumption: Optimizing storage space can free up valuable disk space for essential files and applications.
Essential Optimization Techniques
The following techniques are crucial for optimizing Windows 11 for optimal performance:
1. Regularly Update Windows and Drivers:
Windows updates often include performance enhancements and bug fixes. Ensuring your system is up-to-date is crucial for smooth operation. Similarly, outdated drivers can hinder performance, so keeping them updated is essential.
- Windows Update: Access Windows Update through the Settings app (Windows key + I) and navigate to "Update & Security." Click "Check for updates" to install the latest updates.
- Driver Updates: Device manufacturers often provide updated drivers on their websites. Alternatively, you can use a third-party driver update tool.
2. Disable Unnecessary Startup Programs:
Many programs automatically launch at startup, consuming valuable system resources. Disabling unnecessary startup programs can significantly improve performance.
- Task Manager: Press Ctrl + Shift + Esc to open Task Manager. Navigate to the "Startup" tab. Disable any programs you don’t need to launch at startup by selecting them and clicking "Disable."
- System Configuration: Press Windows key + R, type "msconfig," and press Enter. Navigate to the "Startup" tab. Uncheck the boxes next to programs you wish to disable.
3. Manage Disk Space:
Cluttered storage can impact performance. Regularly cleaning up your hard drive and optimizing disk space is essential.
- Disk Cleanup: Right-click your hard drive in File Explorer and select "Properties." Click the "Disk Cleanup" button to remove temporary files, system files, and other unnecessary data.
- Disk Defragmentation: While not as crucial with modern SSDs, defragmenting your hard drive can improve performance on older HDDs. Right-click your hard drive in File Explorer, select "Properties," and then click the "Tools" tab. Click "Optimize" to defragment your drive.
4. Optimize Visual Effects:
Windows 11 incorporates visually appealing effects, but they can consume significant resources. Disabling or adjusting these effects can improve performance.
- System Properties: Right-click "This PC" on your desktop and select "Properties." Click "Advanced system settings." Navigate to the "Advanced" tab and click "Settings" under "Performance." Select the "Adjust for best performance" option or customize the visual effects according to your preferences.
5. Limit Background Processes:
Background processes can consume system resources, impacting performance. Managing these processes is crucial for optimization.
- Task Manager: Open Task Manager (Ctrl + Shift + Esc) and navigate to the "Processes" tab. Right-click on any process you wish to disable and select "End task." Be cautious with ending essential system processes.
6. Utilize System Optimization Tools:
Several third-party tools are available to optimize Windows 11. These tools often provide advanced features for cleaning up disk space, managing startup programs, and optimizing system settings.
- CCleaner: A popular and free tool for cleaning up temporary files, managing startup programs, and optimizing system settings.
- Advanced SystemCare: Offers a comprehensive suite of optimization tools, including disk cleanup, registry optimization, and system tune-up.
7. Consider a Hard Drive Upgrade:
If your system is using an older hard disk drive (HDD), upgrading to a solid-state drive (SSD) can dramatically improve performance. SSDs are significantly faster than HDDs, resulting in quicker boot times, faster application launches, and overall responsiveness.
8. Monitor System Resources:
Regularly monitoring system resources, such as CPU usage, memory usage, and disk usage, can help identify performance bottlenecks.
- Task Manager: Task Manager provides real-time performance metrics for CPU, memory, disk, and network usage.
- Resource Monitor: Access Resource Monitor through the "Performance" tab in Task Manager for a more detailed view of system resource utilization.
FAQs about Optimizing Windows 11
Q: Is it safe to disable startup programs?
A: Disabling startup programs is generally safe if you are certain they are not essential for the proper functioning of your system. However, it is crucial to exercise caution and avoid disabling programs that are critical for system stability or applications you rely on.
Q: Will optimizing Windows 11 affect its security?
A: Proper optimization should not compromise system security. However, it is essential to use reputable optimization tools and avoid making significant changes to system settings without understanding their impact.
Q: How often should I optimize my Windows 11 system?
A: Regular optimization is recommended, ideally on a weekly or monthly basis. However, the frequency may vary depending on your usage patterns and the amount of clutter accumulated on your system.
Q: Will optimizing Windows 11 improve gaming performance?
A: Yes, optimizing Windows 11 can improve gaming performance by freeing up system resources and ensuring smooth operation. However, other factors, such as graphics card performance, also play a significant role in gaming performance.
Tips for Optimizing Windows 11
- Regularly delete temporary files and browser cache.
- Avoid installing unnecessary software.
- Run a full system scan with your antivirus software regularly.
- Keep your system free of malware and viruses.
- Use a lightweight web browser.
- Consider disabling visual effects for older or less powerful hardware.
- Monitor your system resources and identify any potential bottlenecks.
Conclusion
Optimizing Windows 11 is essential for achieving a smooth, responsive, and efficient user experience. By implementing the techniques outlined above, users can significantly improve system performance, enhance battery life, and maximize productivity. Regular maintenance and optimization are key to keeping Windows 11 running at its best, ensuring a seamless and enjoyable computing experience.



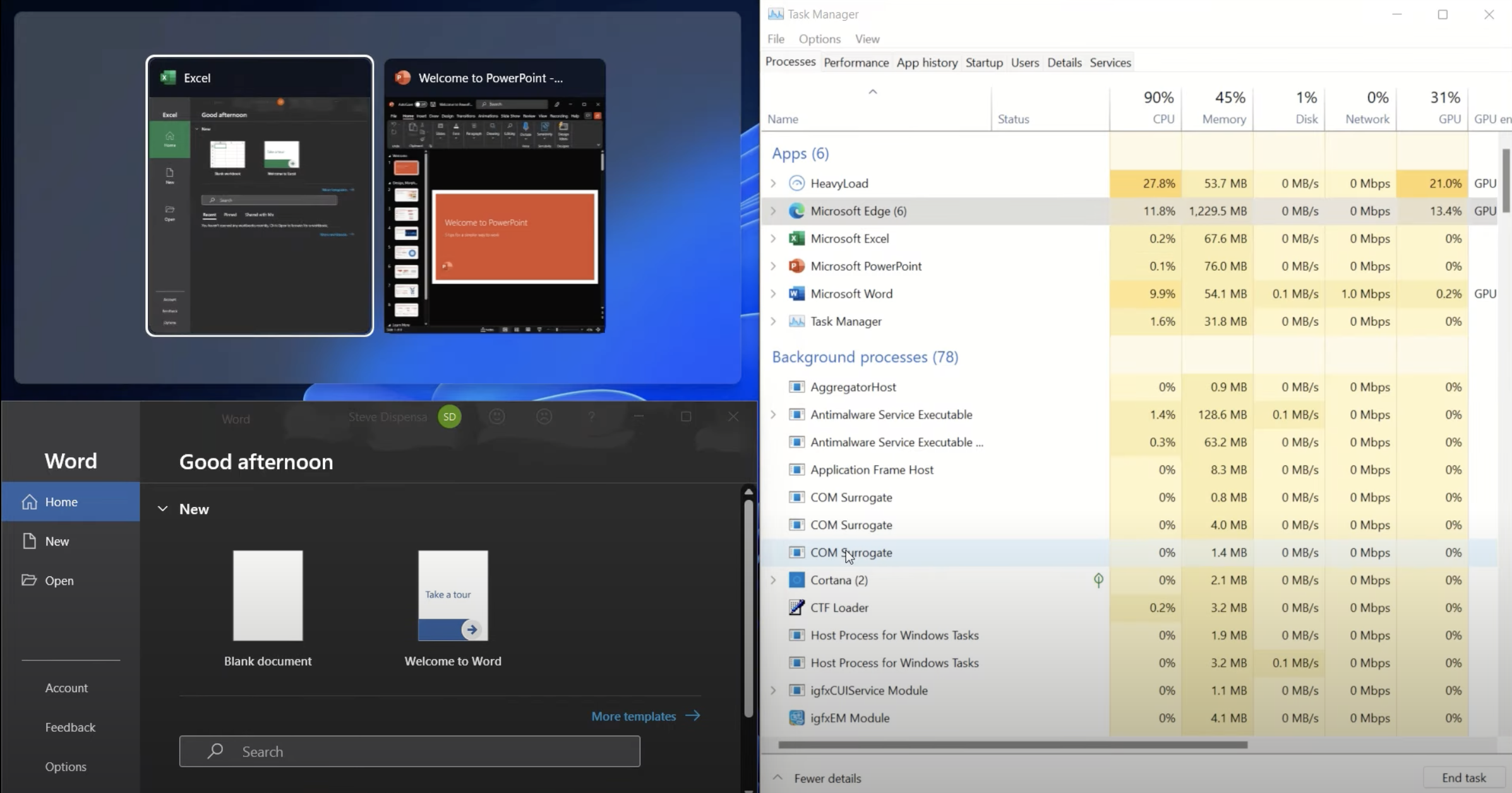




Closure
Thus, we hope this article has provided valuable insights into Optimizing Windows 11 for Enhanced Performance. We thank you for taking the time to read this article. See you in our next article!