Optimizing Windows 10 Startup: A Comprehensive Guide to Registry Tweaks
Related Articles: Optimizing Windows 10 Startup: A Comprehensive Guide to Registry Tweaks
Introduction
With enthusiasm, let’s navigate through the intriguing topic related to Optimizing Windows 10 Startup: A Comprehensive Guide to Registry Tweaks. Let’s weave interesting information and offer fresh perspectives to the readers.
Table of Content
Optimizing Windows 10 Startup: A Comprehensive Guide to Registry Tweaks
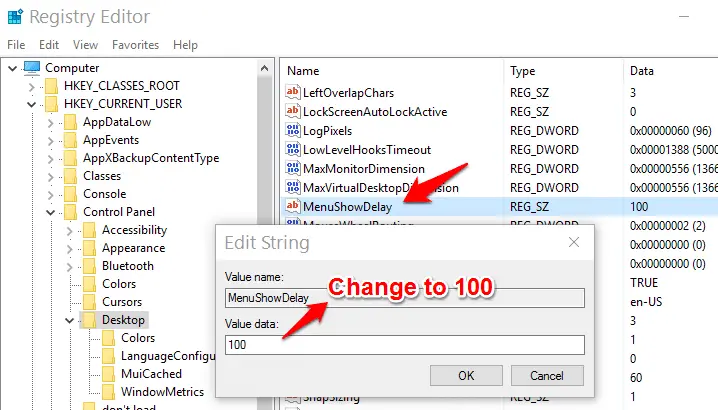
The Windows 10 operating system, despite its robust features and functionalities, can sometimes experience sluggish startup times. This delay can be frustrating, especially for users who rely on their computers for work or entertainment. While various factors contribute to slow boot-up, modifying specific settings within the Windows Registry offers a powerful avenue for optimization. This article delves into the intricacies of using the Registry Editor to enhance Windows 10 startup speed, providing a detailed explanation of the process and its associated benefits.
Understanding the Windows Registry
The Windows Registry is a hierarchical database that stores system-wide settings and configurations for Windows. It houses information about applications, hardware, user preferences, and other crucial system parameters. While modifying the Registry can lead to significant performance improvements, it is essential to proceed with caution. Incorrect changes can disrupt system functionality or even render the operating system unstable. Therefore, it is highly recommended to back up the Registry before making any modifications.
Key Registry Tweaks for Faster Startup
Several Registry entries play a vital role in influencing Windows 10 startup speed. Targeting these specific areas can yield noticeable improvements in boot times:
1. Disabling Unnecessary Startup Programs:
Many applications, especially those installed during software bundles, automatically launch at startup. These programs, while seemingly harmless, can consume valuable resources and slow down the boot process. To disable these programs:
-
Navigate to:
HKEY_LOCAL_MACHINESOFTWAREMicrosoftWindowsCurrentVersionRun - Identify: Entries corresponding to unnecessary startup applications.
- Delete or Modify: Delete the entries to prevent the programs from launching at startup. Alternatively, modify the value data to point to a different path or to an empty string.
2. Minimizing Startup Delay:
The Windows 10 startup sequence involves several steps, each contributing to the overall boot time. The BootExecute value in the Registry controls the order and execution of these steps. By modifying this value, you can potentially minimize the startup delay:
-
Navigate to:
HKEY_LOCAL_MACHINESYSTEMCurrentControlSetControl -
Locate: The
BootExecutevalue. - Modify: Change the value data to remove unnecessary entries or to prioritize critical components. For instance, you can remove the "Autochk" entry, which performs disk checks at startup. However, removing this entry might lead to potential data loss in case of disk errors.
3. Optimizing System Services:
Windows services run in the background, providing essential functionalities for the operating system. Some of these services might not be necessary for daily operations and can contribute to startup delays. Disabling or delaying the startup of these services can improve boot time:
-
Navigate to:
HKEY_LOCAL_MACHINESYSTEMCurrentControlSetServices - Identify: Services that are not critical for immediate operation.
-
Modify: Change the
Startvalue to4(Disabled) or3(Delayed Start).
4. Controlling Startup Delay for Specific Applications:
Some applications might take longer to launch than others, contributing to the overall startup time. The LoadAppInit_DLLs value controls whether applications load their initialization files during startup. Disabling this setting can speed up the boot process:
-
Navigate to:
HKEY_LOCAL_MACHINESYSTEMCurrentControlSetControlSession Manager -
Locate: The
LoadAppInit_DLLsvalue. -
Modify: Set the value data to
0to disable the loading of initialization files.
5. Optimizing Boot Process:
The BootIni file, located in the root directory of the system drive, contains boot configuration settings. Modifying this file can potentially improve startup speed:
- Open: The BootIni file using a text editor.
-
Modify: The
timeoutparameter to decrease the time allocated for selecting the operating system. -
Modify: The
defaultparameter to ensure that the desired operating system is loaded automatically.
Important Considerations and Precautions
While optimizing Windows 10 startup using Registry tweaks can yield noticeable improvements, it is crucial to approach this process with caution and awareness.
- Back Up: Always create a complete backup of the Registry before making any modifications. This backup can be used to restore the Registry to its original state in case of unexpected issues.
- System Stability: Be mindful of the potential impact of changes on system stability. Some modifications might disrupt the normal functioning of certain applications or services.
- Expert Assistance: If you are unsure about the implications of a particular Registry tweak, it is advisable to seek assistance from a qualified IT professional.
FAQs
Q: What are the potential benefits of optimizing Windows 10 startup using Registry tweaks?
A: Optimizing Windows 10 startup using Registry tweaks can lead to several benefits, including:
- Reduced boot times: Faster startup times improve user experience and productivity.
- Enhanced system performance: By reducing the load on system resources during startup, overall system performance can be enhanced.
- Improved responsiveness: A quicker startup can result in a more responsive system, allowing users to access applications and files more efficiently.
Q: Are there any risks associated with modifying the Windows Registry?
A: Modifying the Windows Registry can pose certain risks, such as:
- System instability: Incorrect modifications can disrupt system functionality or even render the operating system unstable.
- Data loss: Modifying certain Registry entries might lead to data loss or corruption.
- Application malfunction: Changes to the Registry can affect the behavior of applications, potentially causing them to malfunction.
Q: How can I ensure that I am making safe and effective modifications to the Registry?
A: To ensure safe and effective Registry modifications, follow these guidelines:
- Back up the Registry: Always create a complete backup of the Registry before making any changes.
- Research thoroughly: Before modifying any Registry entries, research their purpose and potential implications.
- Consult with an expert: If you are unsure about a particular tweak, consult with a qualified IT professional.
Q: Are there any alternative methods for improving Windows 10 startup speed besides Registry tweaks?
A: Yes, there are several alternative methods for improving Windows 10 startup speed:
- Disable unnecessary startup programs: Use the Task Manager to disable applications that automatically launch at startup.
- Clean up disk space: Remove unnecessary files and programs to free up disk space.
- Defragment the hard drive: Defragmentation can improve disk access times, potentially speeding up startup.
- Update drivers: Outdated drivers can cause performance issues, including slow startup times.
Tips
- Use a Registry Editor: Use a dedicated Registry Editor tool, such as the built-in "regedit" command, for modifying Registry entries.
- Be cautious with deletions: Only delete Registry entries if you are absolutely certain of their purpose and if you have a backup of the Registry.
- Test changes thoroughly: After making any Registry changes, test the system thoroughly to ensure that it is functioning correctly.
Conclusion
Optimizing Windows 10 startup speed using Registry tweaks can be a powerful method for improving user experience and system performance. However, it is essential to approach this process with caution and awareness. By understanding the potential risks and following the recommended guidelines, users can leverage Registry modifications to enhance their Windows 10 startup experience without compromising system stability or data integrity. Remember, always back up the Registry before making any changes and consult with an expert if you are unsure about a particular tweak.
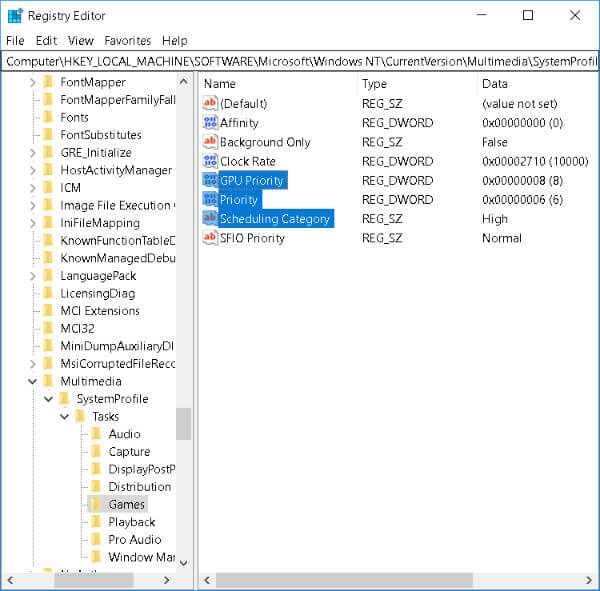


:max_bytes(150000):strip_icc()/windows-10-optimize-5-bac429dd90c44b6cbfb535866aea9dfa.jpg)
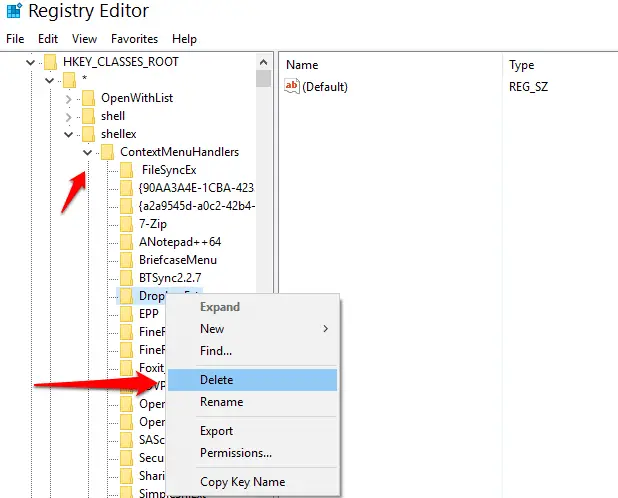
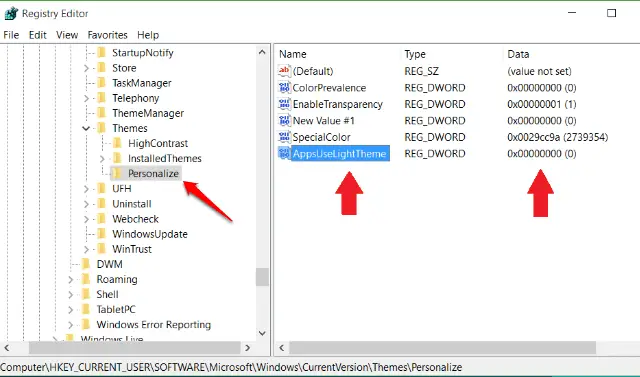


Closure
Thus, we hope this article has provided valuable insights into Optimizing Windows 10 Startup: A Comprehensive Guide to Registry Tweaks. We hope you find this article informative and beneficial. See you in our next article!