Optimizing Windows 10 Performance: A Comprehensive Guide to Enhanced Laptop Speed
Related Articles: Optimizing Windows 10 Performance: A Comprehensive Guide to Enhanced Laptop Speed
Introduction
With great pleasure, we will explore the intriguing topic related to Optimizing Windows 10 Performance: A Comprehensive Guide to Enhanced Laptop Speed. Let’s weave interesting information and offer fresh perspectives to the readers.
Table of Content
Optimizing Windows 10 Performance: A Comprehensive Guide to Enhanced Laptop Speed

In today’s digital landscape, a sluggish laptop can significantly hinder productivity and enjoyment. Windows 10, despite its robust features, can sometimes experience performance bottlenecks. Fortunately, there are numerous ways to optimize Windows 10, enhancing your laptop’s speed and responsiveness. This guide provides a comprehensive exploration of these techniques, empowering users to reclaim their computing experience.
Understanding Performance Bottlenecks:
Before delving into optimization strategies, it is crucial to understand the common causes of slowdowns in Windows 10. These can range from hardware limitations to software issues, including:
- Insufficient RAM: Insufficient RAM can lead to excessive disk swapping, slowing down applications and overall system responsiveness.
- Overloaded Hard Drive: A full hard drive can significantly impact performance, as the system struggles to access and process data.
- Outdated Drivers: Outdated drivers can lead to incompatibility issues and performance degradation.
- Background Processes: Numerous applications and services run in the background, consuming valuable resources and impacting performance.
- Malware and Viruses: Malicious software can consume system resources, leading to slowdowns and potential security risks.
- Startup Programs: Programs automatically launching at startup can significantly impact boot times and overall system performance.
- System Files: Over time, temporary files and system cache can accumulate, leading to disk space limitations and performance issues.
Optimization Strategies: A Step-by-Step Guide
The following strategies address these common performance bottlenecks, offering a structured approach to enhancing your Windows 10 laptop’s speed:
1. Free Up Disk Space:
- Identify and Remove Unnecessary Files: Use the "Disk Cleanup" tool (accessible through the "This PC" window) to remove temporary files, system files, and other unnecessary data.
- Delete Large Files: Identify and delete large files, such as videos, music, or software installations, that you no longer require.
- Utilize Storage Sense: Windows 10’s Storage Sense feature automatically manages storage space by deleting temporary files and moving infrequently used files to the cloud. Configure this feature for optimal disk space management.
- Move Files to External Storage: Consider moving large files, such as media libraries, to an external hard drive or cloud storage to free up space on your primary drive.
2. Manage Startup Programs:
- Disable Unnecessary Programs: Use the Task Manager (Ctrl+Shift+Esc) to identify and disable programs that automatically launch at startup. These programs often consume resources without providing immediate value.
- Utilize the Startup App Settings: Access the Startup App settings (through the "Settings" app, then "Apps" and "Startup") to manage which applications are allowed to run at startup.
3. Optimize System Settings:
- Adjust Visual Effects: Reduce visual effects (such as animations and transparencies) to improve system responsiveness. Access these settings through the "System" settings, then "Display" and "Graphics settings."
- Disable Transparency Effects: Disable transparency effects in Windows 10 to reduce CPU usage and enhance performance. Access these settings through the "Personalization" settings, then "Colors."
- Enable Performance Mode: For demanding tasks, enable Performance Mode in the Power Options settings (accessible through the "Control Panel"). This mode prioritizes performance over power saving, resulting in faster processing and smoother operation.
4. Update Drivers:
- Check for Driver Updates: Regularly check for and install the latest driver updates for your hardware components, including graphics card, network adapter, and storage devices. Outdated drivers can cause compatibility issues and performance degradation.
- Utilize Windows Update: Windows Update automatically downloads and installs the latest drivers for your system. Ensure this feature is enabled to keep your drivers up-to-date.
5. Optimize Power Settings:
- Choose the High-Performance Power Plan: Select the "High Performance" power plan in the "Power Options" settings to prioritize performance over power saving.
- Disable Battery Saving Features: Disable battery saving features, such as reduced screen brightness and background app refresh, when not necessary. These features can impact performance.
6. Run Disk Defragmentation:
- Defragment the Hard Drive: Defragmenting the hard drive reorganizes data on the disk, making it easier for the system to access and process information. This process can improve overall performance, especially for older hard drives.
- Utilize the Built-in Tool: Windows 10 includes a built-in disk defragmentation tool. Access it through the "This PC" window, right-click on the drive, and select "Properties."
7. Manage Background Processes:
- Identify Resource-Intensive Processes: Use the Task Manager to identify processes consuming significant CPU or memory resources. These processes can be temporarily disabled or closed to improve system performance.
- Disable Unnecessary Services: Through the "Services" console (accessible through the "Run" dialog box by typing "services.msc"), you can disable services that are not essential for your system’s operation.
8. Run a System Scan:
- Check for Malware and Viruses: Run a full system scan using a reputable antivirus program to detect and remove any malicious software that may be affecting performance.
- Use Windows Defender: Windows 10 includes a built-in antivirus program, Windows Defender. Ensure it is enabled and regularly updated to protect your system from threats.
9. Consider a Solid-State Drive (SSD):
- Upgrade to an SSD: Upgrading your laptop’s hard drive to an SSD can significantly enhance performance, as SSDs offer much faster read and write speeds compared to traditional hard drives.
- Utilize an External SSD: If upgrading the internal drive is not feasible, consider using an external SSD for frequently accessed files, such as applications and system files.
10. Maintain Regular Maintenance:
- Clean the Laptop: Regularly clean your laptop’s hardware, including the fan, vents, and keyboard. Dust and debris can accumulate and hinder airflow, leading to overheating and performance issues.
- Run Disk Cleanup: Regularly run the Disk Cleanup tool to remove temporary files and other unnecessary data.
- Update Windows: Keep your Windows 10 operating system up-to-date by installing the latest updates. These updates often include performance improvements and security patches.
Benefits of Optimizing Windows 10 Performance:
Optimizing Windows 10 performance offers numerous benefits:
- Increased Productivity: A faster laptop enables users to work more efficiently, completing tasks quicker and with less frustration.
- Enhanced User Experience: A responsive and smooth-running system provides a more enjoyable computing experience, making multitasking and gaming more enjoyable.
- Improved Battery Life: By reducing resource consumption, optimizing Windows 10 can improve battery life, allowing users to work or play for longer periods without needing to recharge.
- Extended Hardware Lifespan: By reducing stress on hardware components, optimizing Windows 10 can extend the lifespan of your laptop, allowing you to enjoy its performance for a longer time.
FAQs on Optimizing Windows 10 Performance:
Q: What is the best way to free up disk space on my Windows 10 laptop?
A: The best approach is a combination of methods: utilize the Disk Cleanup tool to remove temporary files and system files, delete large files you no longer need, and consider moving files to an external hard drive or cloud storage.
Q: How do I identify and disable unnecessary startup programs?
A: Use the Task Manager (Ctrl+Shift+Esc) to view the list of programs that launch at startup. Disable programs that are not essential for your system’s operation. Additionally, access the Startup App settings through the "Settings" app to manage which applications are allowed to run at startup.
Q: What are the benefits of upgrading to an SSD?
A: Upgrading to an SSD significantly enhances system performance, providing faster boot times, quicker application loading, and overall smoother operation.
Q: How often should I run a system scan for malware and viruses?
A: It is recommended to run a full system scan at least once a week to ensure your system is protected from malware and viruses. Additionally, keep your antivirus software up-to-date and enable real-time protection.
Tips for Optimizing Windows 10 Performance:
- Monitor Resource Consumption: Regularly monitor CPU, memory, and disk usage to identify resource-intensive processes and address them accordingly.
- Avoid Installing Unnecessary Software: Only install software that is essential for your work or personal use. Avoid installing unnecessary programs that can consume resources and slow down your system.
- Regularly Uninstall Unneeded Programs: Periodically review your installed programs and uninstall those you no longer use.
- Use a Lightweight Browser: Consider using a lightweight web browser, such as Google Chrome or Mozilla Firefox, to improve browsing performance.
- Disable Unnecessary Background Processes: Disable background processes that are not essential for your system’s operation. These processes often consume resources without providing immediate value.
Conclusion:
Optimizing Windows 10 performance is a multi-faceted process that requires a comprehensive approach. By implementing the strategies outlined in this guide, users can enhance their laptop’s speed, responsiveness, and overall computing experience. Regular maintenance, driver updates, and a proactive approach to managing system resources are essential for achieving optimal performance and enjoying a smooth, efficient Windows 10 experience.

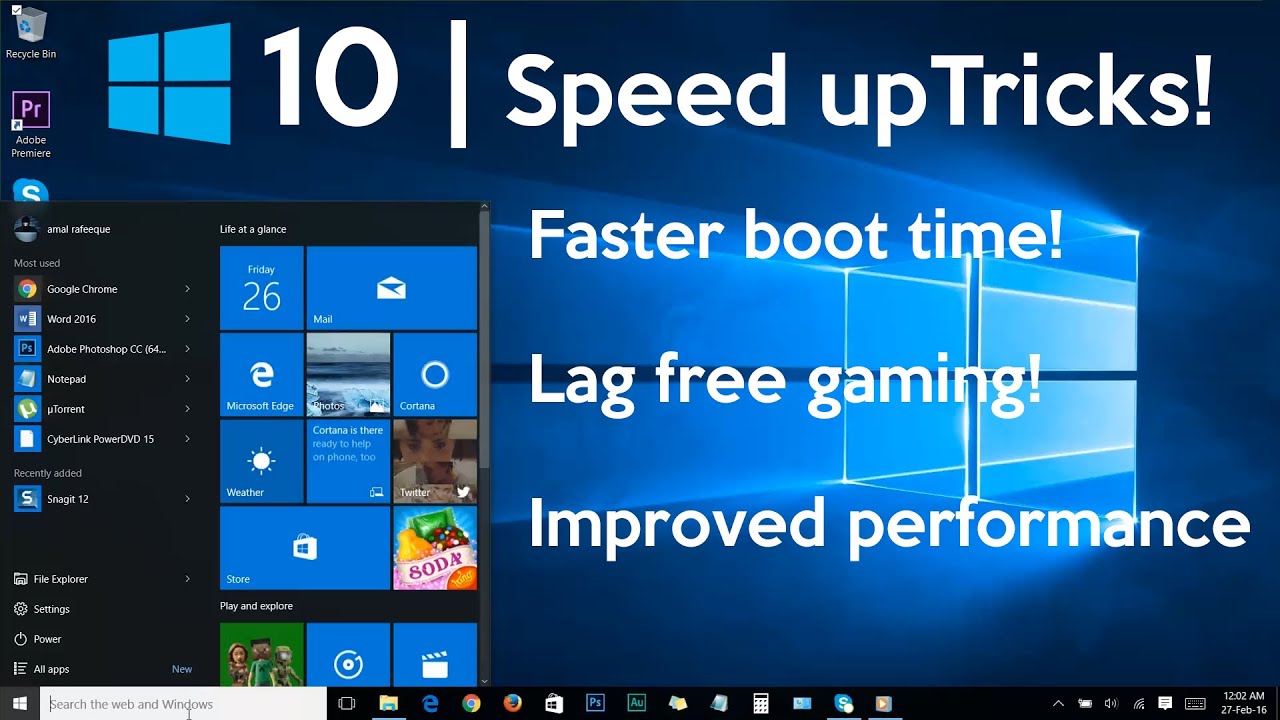
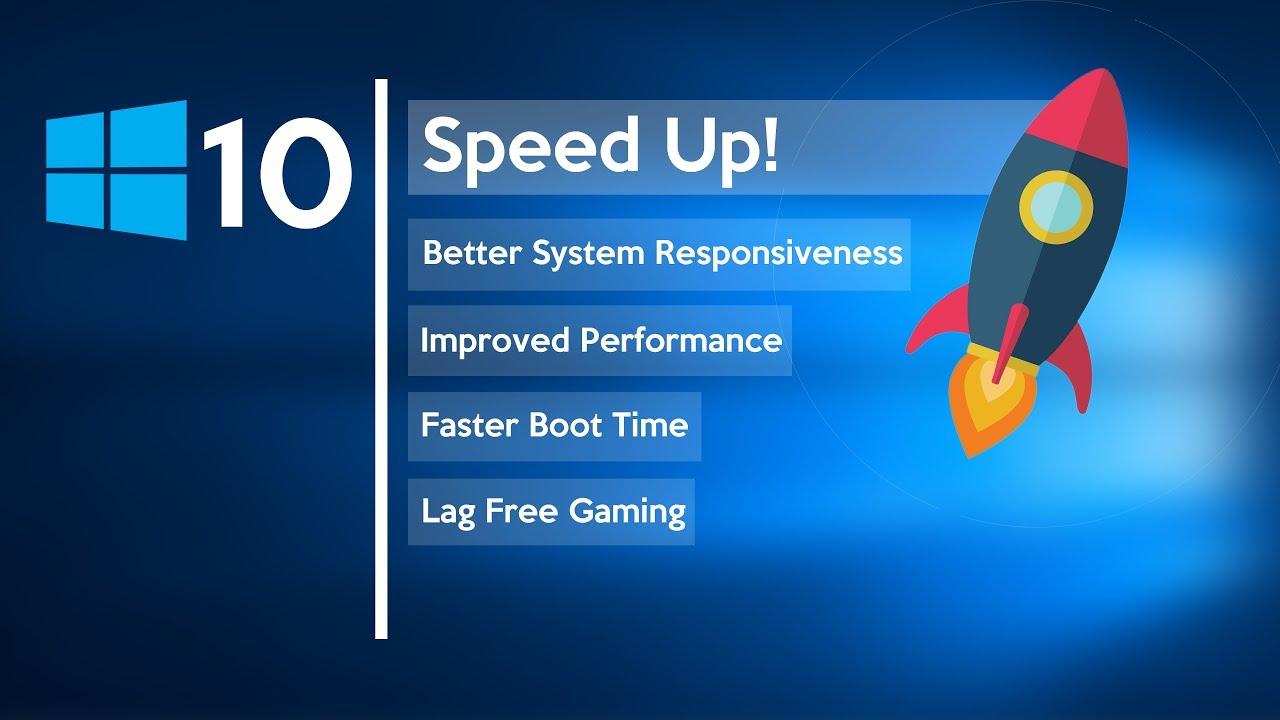


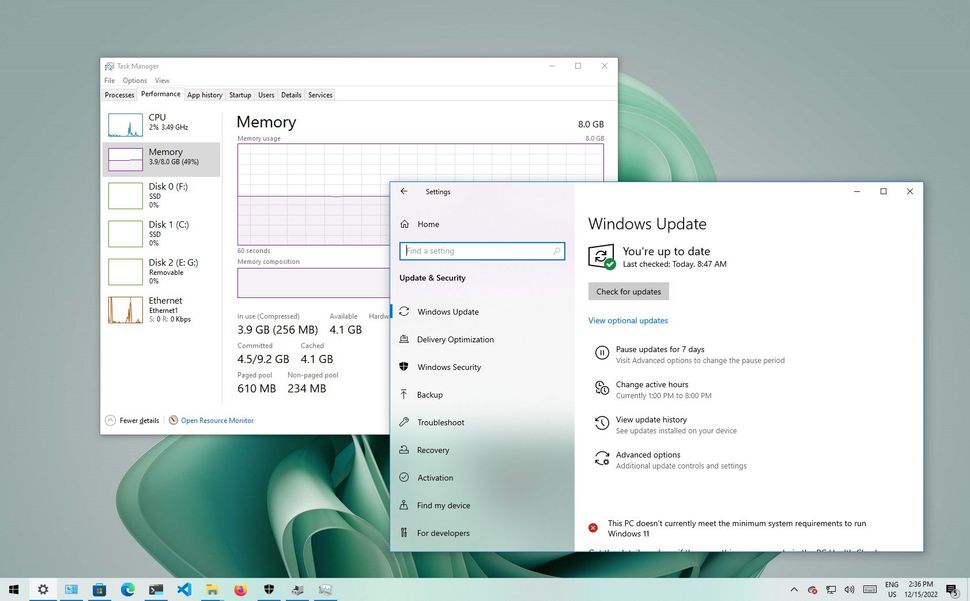
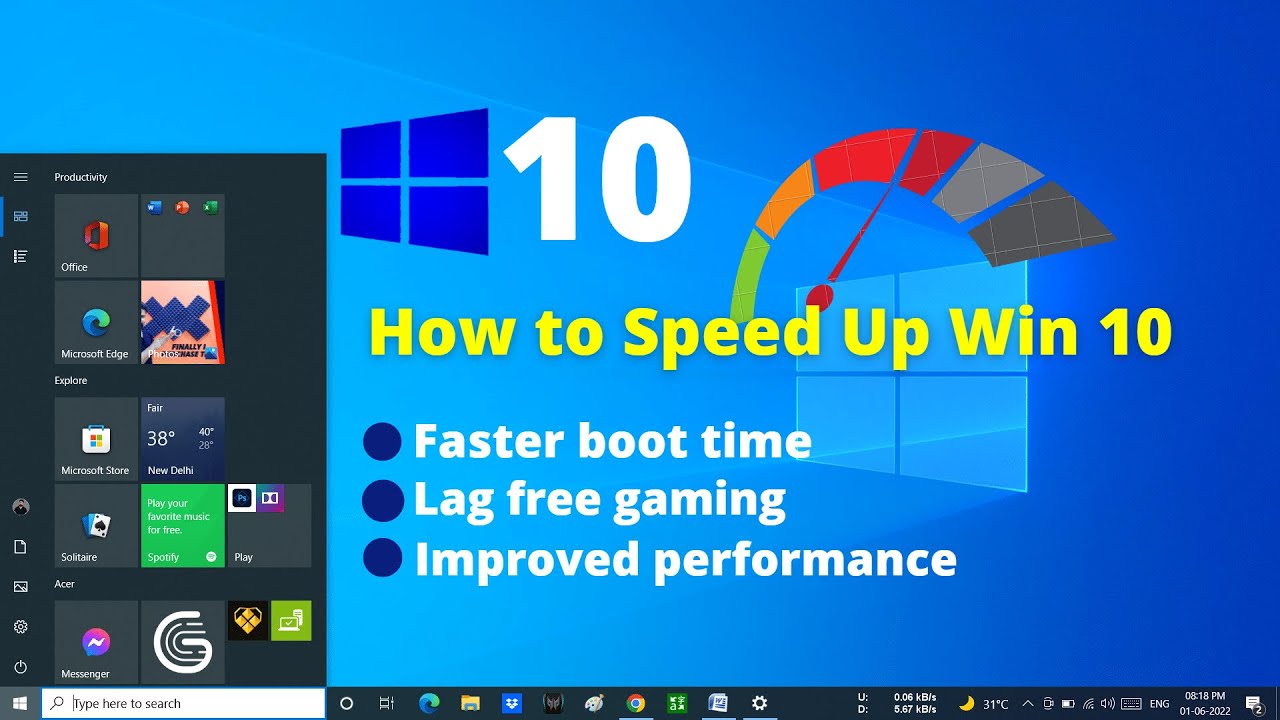

Closure
Thus, we hope this article has provided valuable insights into Optimizing Windows 10 Performance: A Comprehensive Guide to Enhanced Laptop Speed. We hope you find this article informative and beneficial. See you in our next article!