Optimizing Windows 10 Boot Times: A Comprehensive Guide to Enhanced Performance
Related Articles: Optimizing Windows 10 Boot Times: A Comprehensive Guide to Enhanced Performance
Introduction
In this auspicious occasion, we are delighted to delve into the intriguing topic related to Optimizing Windows 10 Boot Times: A Comprehensive Guide to Enhanced Performance. Let’s weave interesting information and offer fresh perspectives to the readers.
Table of Content
- 1 Related Articles: Optimizing Windows 10 Boot Times: A Comprehensive Guide to Enhanced Performance
- 2 Introduction
- 3 Optimizing Windows 10 Boot Times: A Comprehensive Guide to Enhanced Performance
- 3.1 Understanding the Boot Process: A Foundation for Optimization
- 3.2 Strategies for Accelerating Windows 10 Boot Times: A Comprehensive Approach
- 3.3 Addressing Common Boot Time Issues: Troubleshooting and Solutions
- 3.4 FAQs: Addressing Common Questions and Concerns
- 3.5 Tips for Optimizing Boot Times: Practical Strategies for Enhanced Performance
- 3.6 Conclusion: Unlocking the Power of a Speedy Boot Process
- 4 Closure
Optimizing Windows 10 Boot Times: A Comprehensive Guide to Enhanced Performance

In today’s fast-paced digital world, time is a valuable commodity. Every second saved can translate into increased productivity and a smoother user experience. One key area where optimization can significantly impact performance is the boot time of your Windows 10 operating system. A sluggish boot process can be frustrating, leading to delays in accessing applications and hindering overall workflow. This comprehensive guide explores various techniques to significantly reduce Windows 10 boot times, enhancing system responsiveness and user satisfaction.
Understanding the Boot Process: A Foundation for Optimization
Before delving into specific optimization strategies, it is crucial to understand the intricate steps involved in the Windows 10 boot process. This knowledge provides a framework for identifying potential bottlenecks and implementing targeted solutions.
The boot process can be broadly divided into the following phases:
- Power-On Self Test (POST): This initial phase involves a hardware check, ensuring essential components like the motherboard, RAM, and hard drive are functioning correctly.
- Bootloader Initialization: The system then loads the bootloader, which is responsible for initiating the operating system’s loading process.
- Operating System Loading: The bootloader hands over control to the Windows kernel, which begins loading essential system files and drivers.
- Startup Applications and Services: The operating system then starts various background applications and services that are necessary for normal system operation.
- User Login: Finally, the system presents the login screen, allowing users to access their accounts.
Each of these phases can contribute to boot time, and identifying the slowest points is essential for effective optimization.
Strategies for Accelerating Windows 10 Boot Times: A Comprehensive Approach
1. Disk Management: The Foundation of Speed
- Utilize an SSD: Solid-state drives (SSDs) are significantly faster than traditional hard disk drives (HDDs), offering a dramatic improvement in boot times. The absence of moving parts in SSDs allows for near-instantaneous access to data, accelerating the loading process.
- Optimize Disk Space: Fragmentation can slow down disk access, impacting boot times. Regularly defragmenting your HDD or using a disk cleanup tool can improve performance. Additionally, removing unnecessary files and programs can free up valuable disk space.
- Enable Fast Startup: Windows 10’s Fast Startup feature leverages a hybrid shutdown approach, saving a system image to the hard drive. This allows for faster boot times by skipping certain startup procedures, but it may affect the ability to perform a clean shutdown.
- Disable Unnecessary Startup Programs: Many programs automatically launch during startup, consuming valuable system resources and slowing down the boot process. Using the Task Manager’s Startup tab, you can disable unnecessary programs from running at startup, streamlining the boot process.
2. System Configuration: Fine-Tuning for Performance
- Disable Unnecessary Services: Windows 10 runs numerous background services, some of which may not be essential for everyday use. Disabling unnecessary services can free up system resources, potentially reducing boot times. The Services window (accessible through the Run dialog box) allows you to disable services selectively. However, be cautious when disabling services, as some may be essential for specific system functions.
- Minimize Visual Effects: Windows 10 offers various visual effects that enhance the user experience but can also impact performance, especially during boot. Reducing or disabling these effects can lead to faster boot times. Access the System Properties window, navigate to the Advanced tab, and adjust the Performance settings to optimize for speed.
- Disable Boot Delay: Windows 10 includes a short delay before starting the boot process, allowing users to interrupt the boot sequence if necessary. Disabling this delay can shave off a few seconds from the boot time. This setting is accessible in the Advanced Boot Options within the System Configuration utility.
- Update Drivers: Outdated or incompatible drivers can cause system instability and slow down boot times. Regularly updating drivers to the latest versions can improve performance and ensure compatibility.
3. Advanced Optimization: For Experienced Users
- Clean Boot: A clean boot involves starting Windows 10 with a minimal set of drivers and programs. This can help identify and troubleshoot startup issues that may be contributing to slow boot times. Performing a clean boot involves disabling all non-essential services and startup programs, allowing you to isolate the source of the issue.
- System Restore: If recent software changes or updates have led to slow boot times, a system restore can revert your system to a previous state, potentially resolving the issue. System Restore creates restore points at regular intervals, allowing you to revert to a stable configuration.
- Registry Cleanup: The Windows registry can become cluttered over time with unnecessary entries, potentially impacting system performance. Using a reliable registry cleaner can remove invalid entries and optimize the registry, potentially improving boot times. However, exercise caution when using registry cleaners, as incorrect modifications can damage your system.
- Defragmentation and Optimization Tools: Various third-party tools offer advanced defragmentation and optimization features for Windows 10. These tools can analyze your system, identify performance bottlenecks, and apply targeted optimization strategies, potentially reducing boot times.
4. Beyond Boot Time: The Importance of System Maintenance
While the focus has been on optimizing boot times, it is crucial to remember that maintaining a healthy and efficient system is essential for overall performance. Regularly performing the following tasks can contribute to a smoother and more responsive user experience:
- Disk Cleanup: Regularly removing unnecessary files and programs can free up valuable disk space, improving system performance and potentially reducing boot times.
- Malware Scans: Malicious software can significantly impact system performance, slowing down boot times and potentially causing instability. Regularly scanning your system with a reputable antivirus program is essential.
- Software Updates: Software updates often include performance enhancements and bug fixes. Regularly updating your operating system, applications, and drivers ensures optimal performance and security.
Addressing Common Boot Time Issues: Troubleshooting and Solutions
While the strategies outlined above can significantly improve boot times, some users may encounter persistent issues. Identifying and addressing these issues is crucial for achieving optimal performance. Here are some common boot time issues and their potential solutions:
1. Slow Boot After Updates: Windows updates can sometimes introduce performance regressions, leading to slower boot times.
- Solution: Check for any known issues related to the latest update and apply available fixes. Consider rolling back to a previous version of Windows if the issue persists.
2. Slow Boot Due to Disk Errors: Disk errors can hinder the loading process, leading to slow boot times.
- Solution: Run a disk check using the "chkdsk" command in the Command Prompt. This tool can identify and repair disk errors, potentially improving boot times.
3. Slow Boot Due to Overloaded Startup: Too many programs launching at startup can consume system resources, slowing down the boot process.
- Solution: Use the Task Manager’s Startup tab to disable unnecessary programs from launching at startup. Prioritize essential applications and disable those that are not critical for immediate use.
4. Slow Boot Due to Hardware Issues: Faulty hardware components, such as a failing hard drive or RAM issues, can significantly impact boot times.
- Solution: Run hardware diagnostics to identify any potential issues. Consider replacing faulty components if necessary.
FAQs: Addressing Common Questions and Concerns
Q: Can I achieve faster boot times without using an SSD?
A: While SSDs offer the most significant performance improvement, certain optimization strategies can still accelerate boot times on HDDs. These include disk defragmentation, disabling unnecessary startup programs, and optimizing system settings.
Q: Is it safe to disable services and startup programs?
A: Exercise caution when disabling services and startup programs. While some may be unnecessary, others are essential for system stability and functionality. Research each program or service before disabling it to avoid potential issues.
Q: How often should I perform disk cleanup and malware scans?
A: Regularly performing disk cleanup and malware scans is crucial for maintaining system performance and security. Aim to perform disk cleanup at least once a month and run malware scans weekly.
Q: Are there any free tools for optimizing boot times?
A: Yes, several free tools are available for optimizing boot times. These include Windows’ built-in disk cleanup and defragmentation utilities, as well as free third-party tools like CCleaner and Advanced SystemCare.
Q: What are the best practices for ensuring optimal boot times?
A: The best practices for optimal boot times include using an SSD, regularly defragmenting your HDD, disabling unnecessary startup programs, optimizing system settings, and maintaining a clean and secure system.
Tips for Optimizing Boot Times: Practical Strategies for Enhanced Performance
- Prioritize Essential Programs: Identify the programs you rely on the most and ensure they are the only ones launching at startup.
- Use a Lightweight Antivirus: Heavy antivirus programs can consume system resources, impacting boot times. Consider using a lightweight antivirus solution for optimal performance.
- Disable Unused Features: Windows 10 includes various features that may not be necessary for your specific needs. Disable unused features, such as Cortana, to free up system resources.
- Monitor Resource Usage: Use the Task Manager to monitor system resource usage and identify processes that may be impacting boot times.
- Experiment with Settings: Different optimization strategies may work better for different systems. Experiment with different settings and configurations to find the optimal balance between performance and functionality.
Conclusion: Unlocking the Power of a Speedy Boot Process
Optimizing Windows 10 boot times is a crucial aspect of enhancing system performance and user satisfaction. By following the strategies outlined in this guide, users can significantly reduce boot times, leading to a more responsive and efficient computing experience. Remember that a combination of hardware upgrades, software optimization, and regular system maintenance is key to achieving optimal performance and unlocking the full potential of your Windows 10 system.
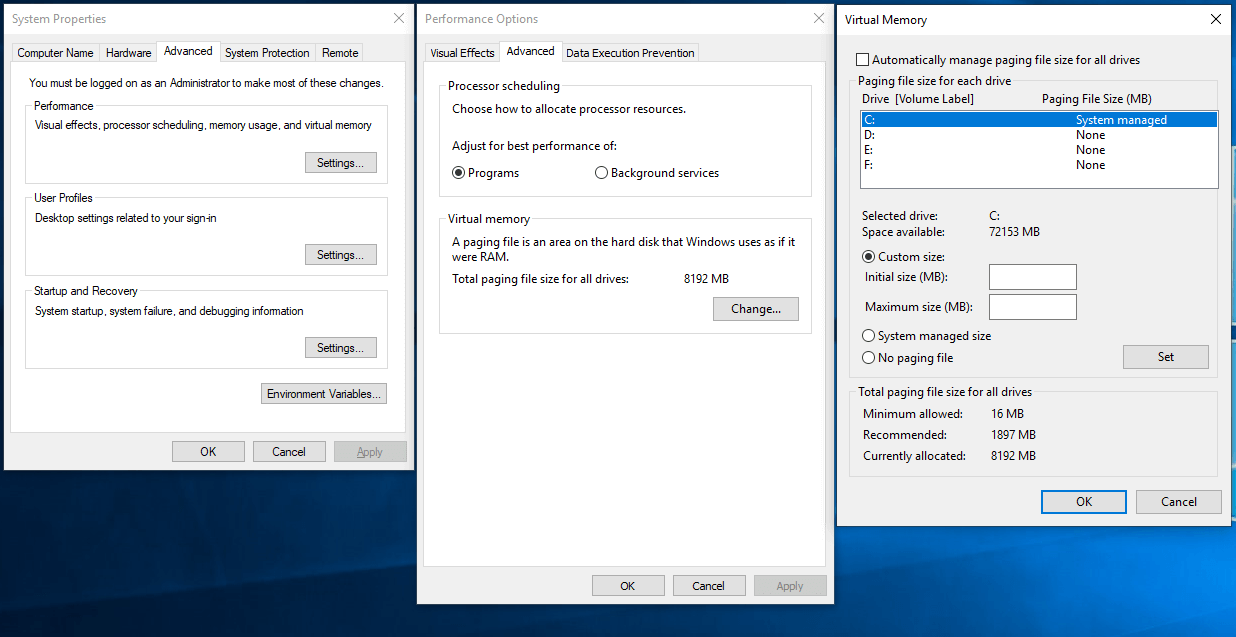







Closure
Thus, we hope this article has provided valuable insights into Optimizing Windows 10 Boot Times: A Comprehensive Guide to Enhanced Performance. We hope you find this article informative and beneficial. See you in our next article!