Optimizing Windows 10 Boot Times: A Comprehensive Guide
Related Articles: Optimizing Windows 10 Boot Times: A Comprehensive Guide
Introduction
With enthusiasm, let’s navigate through the intriguing topic related to Optimizing Windows 10 Boot Times: A Comprehensive Guide. Let’s weave interesting information and offer fresh perspectives to the readers.
Table of Content
Optimizing Windows 10 Boot Times: A Comprehensive Guide

The time it takes for your Windows 10 PC to boot up can significantly impact your productivity and overall user experience. A sluggish boot process can be frustrating, especially when you need to access your computer quickly. Fortunately, numerous methods can be employed to significantly reduce boot times, transforming your Windows 10 experience from a slow crawl to a swift start. This guide provides a comprehensive overview of these methods, explaining the underlying principles and offering practical steps to optimize your PC’s boot speed.
Understanding the Boot Process: A Foundation for Optimization
Before delving into specific optimization techniques, it is essential to understand the fundamental steps involved in the Windows 10 boot process. This process can be broken down into several key stages:
-
Power-On Self-Test (POST): This initial stage involves the computer’s BIOS (Basic Input/Output System) performing a series of checks on essential hardware components, such as the motherboard, memory, and hard drives.
-
Boot Device Selection: The BIOS then identifies the boot device, typically a hard drive or SSD, from which the operating system will be loaded.
-
Boot Loader Execution: The boot loader, a small program stored on the boot device, initiates the loading of the Windows operating system.
-
Kernel Loading: The Windows kernel, the core of the operating system, is loaded into memory.
-
Driver Loading: The system loads essential drivers for hardware components like the graphics card, network adapter, and storage devices.
-
Logon Process: Finally, the user interface appears, allowing the user to log in and access the system.
Factors Affecting Boot Times:
Several factors can contribute to slow boot times, including:
-
Hardware: The type and speed of your hard drive, RAM, and CPU can all significantly impact boot speed. Older or slower components can lead to longer boot times.
-
Software: A large number of startup programs, unnecessary services, and outdated drivers can hinder the boot process.
-
System Files: Fragmentation of system files or corrupted files can also cause slow boot times.
-
Malware: Malicious software can interfere with the boot process and slow down your computer.
Optimizing Windows 10 Boot Times: A Multifaceted Approach
Now that we understand the boot process and its potential bottlenecks, let’s explore specific techniques to optimize boot times:
1. Upgrade Your Hardware:
-
Solid State Drives (SSDs): Replacing a traditional hard drive with an SSD can dramatically improve boot times. SSDs access data much faster than hard drives, resulting in a noticeable difference in boot speed.
-
RAM: Increasing your RAM can also help improve boot times. Sufficient RAM allows the system to load more data into memory, reducing the need to access the hard drive frequently.
2. Optimize Startup Programs:
-
Disable Unnecessary Programs: Many programs automatically launch at startup, unnecessarily consuming system resources and slowing down the boot process. Use the Task Manager (press Ctrl + Shift + Esc) to identify and disable unnecessary programs from starting at startup.
-
Clean Boot: Performing a clean boot disables all non-essential startup programs and services. This helps isolate the cause of a slow boot and can be a useful troubleshooting step.
3. Manage System Services:
- Disable Unnecessary Services: Similar to startup programs, some system services may not be essential and can be disabled to improve boot times. Use the Services window (search for "services.msc" in the Start menu) to identify and disable unnecessary services.
4. Update Drivers:
- Install Latest Drivers: Outdated drivers can cause conflicts and slow down your system. Ensure all your hardware drivers are up to date by visiting the manufacturer’s website or using Windows Update.
5. Defragment Your Hard Drive:
- Improve Disk Performance: Hard drive fragmentation can slow down access to data, leading to longer boot times. Regularly defragmenting your hard drive can improve performance.
6. Run Disk Cleanup:
- Remove Unnecessary Files: Over time, your hard drive can accumulate unnecessary files, such as temporary files and system files. Use the Disk Cleanup tool (search for "disk cleanup" in the Start menu) to remove these files and free up disk space.
7. Optimize Power Settings:
- Enable Fast Startup: This feature, available in Windows 10, saves the system’s state to the hard drive when you shut down, allowing for faster boot times.
8. Disable Visual Effects:
- Reduce System Load: While visually appealing, some visual effects can consume system resources and slow down the boot process. You can disable these effects in the System Properties window (right-click This PC, select Properties, and then click Advanced system settings).
9. Use a System Optimization Tool:
- Automated Optimization: Several third-party system optimization tools are available that can automatically identify and fix issues that may be contributing to slow boot times.
10. Reinstall Windows:
- Fresh Start: Reinstalling Windows can be a drastic measure but can be effective in resolving persistent boot issues. However, this will erase all data on your hard drive, so ensure you have a backup before proceeding.
FAQs: Addressing Common Concerns
Q: Will upgrading my hardware always guarantee faster boot times?
A: While upgrading hardware, particularly to an SSD, can significantly improve boot times, it’s not always a guaranteed solution. Other factors, such as software configurations and system settings, can still impact boot performance.
Q: Is it safe to disable services and startup programs?
A: It is generally safe to disable services and startup programs that you are not familiar with or that you know you don’t need. However, it is essential to exercise caution and avoid disabling critical services that may be required for your system to function correctly.
Q: How often should I defragment my hard drive?
A: Defragmentation is less critical for SSDs, as they don’t experience fragmentation like traditional hard drives. For hard drives, defragmentation can be performed monthly or as needed, depending on your usage patterns.
Q: Can I use multiple optimization techniques at once?
A: Yes, you can use multiple optimization techniques simultaneously to achieve the best results. However, it’s important to monitor your system’s performance after making changes and adjust accordingly.
Tips for Optimizing Boot Times:
-
Regular Maintenance: Perform regular system maintenance tasks, such as cleaning up temporary files, defragmenting your hard drive, and updating drivers, to keep your system running smoothly and optimize boot times.
-
Monitor Startup Programs: Periodically review your startup programs and disable any that you no longer need.
-
Disable Unnecessary Services: Regularly check your system services and disable any that are not essential.
-
Use a Clean Boot: Perform a clean boot occasionally to troubleshoot performance issues and identify potential conflicts.
Conclusion:
Optimizing Windows 10 boot times involves a multi-faceted approach that addresses various factors impacting system performance. By understanding the boot process, identifying potential bottlenecks, and implementing appropriate optimization techniques, you can significantly reduce boot times and improve your overall user experience. Remember that regular system maintenance and a proactive approach to managing startup programs and services are key to maintaining optimal boot speeds. By following the guidelines outlined in this guide, you can transform your Windows 10 experience from a slow start to a swift and efficient one.





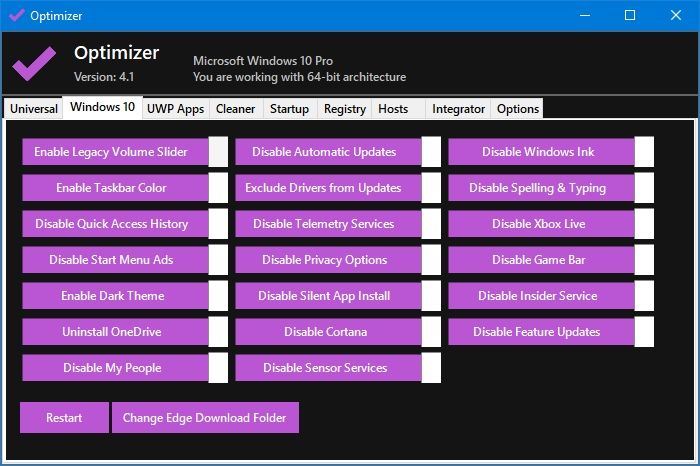
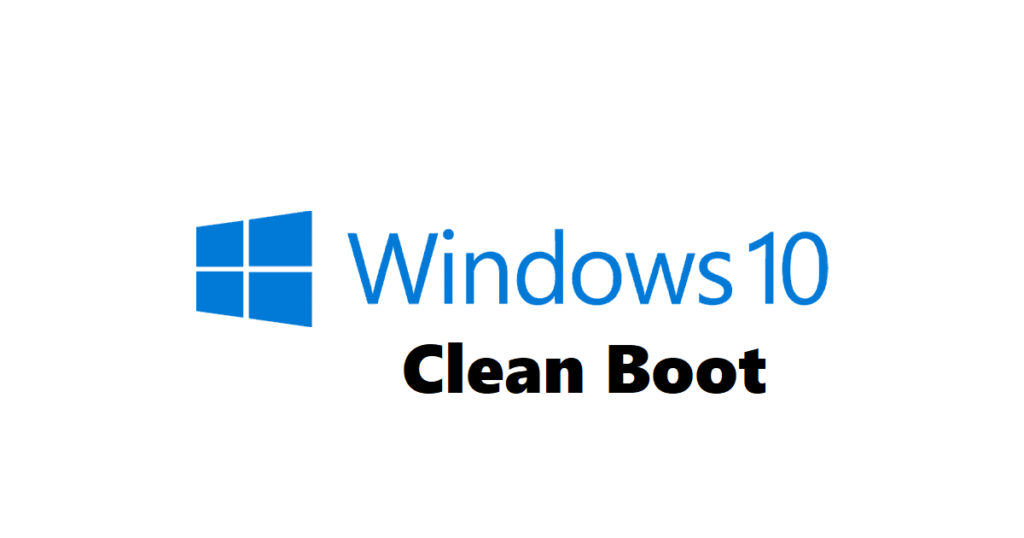
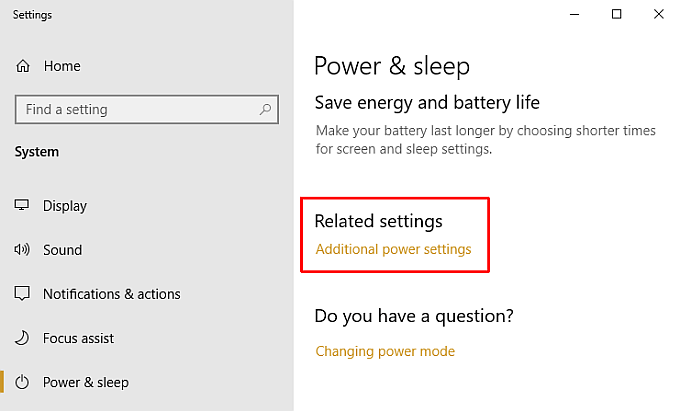
Closure
Thus, we hope this article has provided valuable insights into Optimizing Windows 10 Boot Times: A Comprehensive Guide. We hope you find this article informative and beneficial. See you in our next article!