OneDrive in Windows 11: A Seamless Bridge to Your Data
Related Articles: OneDrive in Windows 11: A Seamless Bridge to Your Data
Introduction
With enthusiasm, let’s navigate through the intriguing topic related to OneDrive in Windows 11: A Seamless Bridge to Your Data. Let’s weave interesting information and offer fresh perspectives to the readers.
Table of Content
OneDrive in Windows 11: A Seamless Bridge to Your Data
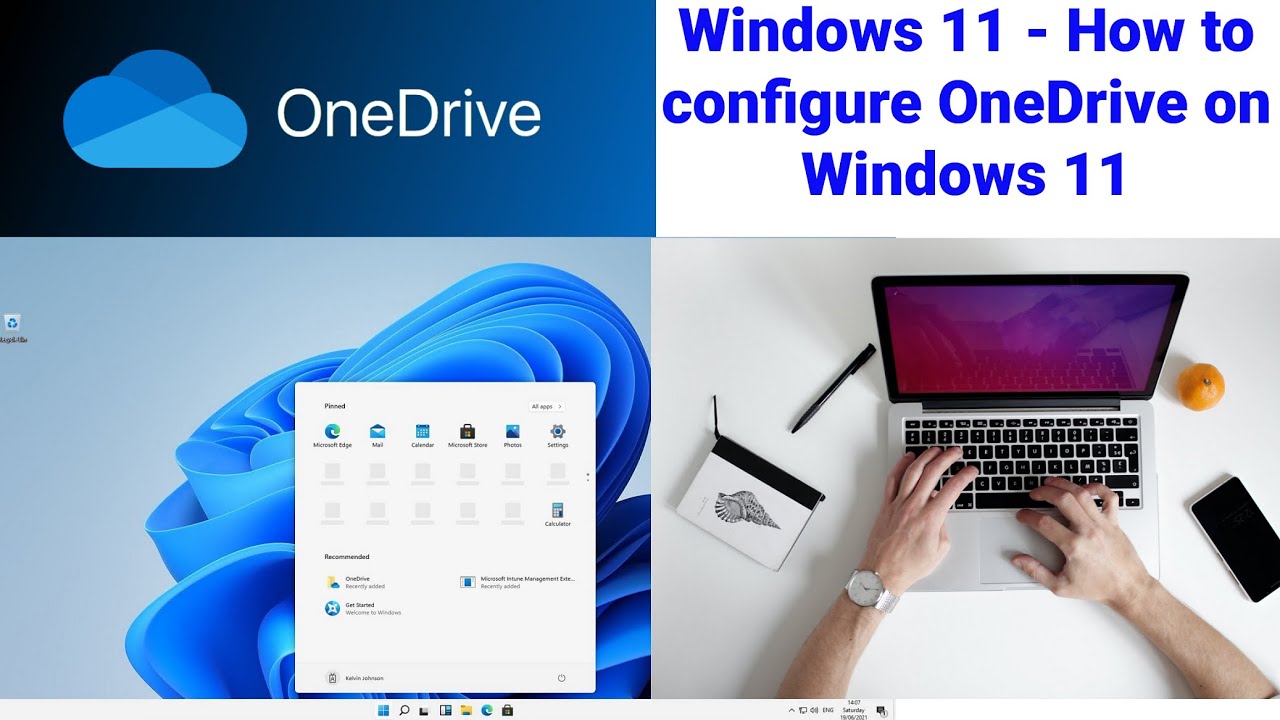
OneDrive, Microsoft’s cloud storage service, is deeply integrated into Windows 11, offering a seamless way to access and manage files across devices. It goes beyond mere storage; it acts as a central hub for your digital life, enabling file synchronization, collaboration, and a secure backup solution. This article delves into the intricacies of OneDrive’s operation in Windows 11, highlighting its multifaceted capabilities and the inherent benefits it provides.
The Core of OneDrive: Synchronization and Storage
At its core, OneDrive functions as a file synchronization service. When you store files in your OneDrive folder on your Windows 11 device, these files are automatically uploaded to the cloud. This means that your files are accessible from any device with an internet connection, be it a smartphone, tablet, or another computer.
How OneDrive Synchronizes Files:
- File Changes: Whenever a file in your OneDrive folder is modified, OneDrive monitors these changes.
- Cloud Upload: OneDrive uploads the altered file to its servers.
- Local Synchronization: OneDrive downloads the updated file to all other devices linked to your OneDrive account, ensuring all devices have the latest version.
This continuous synchronization process ensures that your files are always up-to-date across all your devices, eliminating the need for manual file transfers.
Beyond Synchronization: OneDrive’s Features
OneDrive’s functionality extends beyond simple file synchronization. It offers a range of features that streamline digital workflows and enhance productivity:
1. File Sharing and Collaboration:
OneDrive enables seamless file sharing with others, regardless of their location or device. Users can grant access to specific files or folders, allowing for collaborative editing and real-time updates. This feature proves invaluable for team projects, document sharing, and collaborative work.
2. Version History:
OneDrive keeps a detailed version history of your files, allowing you to revert to previous versions if needed. This is particularly useful for recovering from accidental data loss or for tracking changes made to documents over time.
3. Offline Access:
OneDrive allows you to access files even when you’re offline. Files are cached locally, ensuring that you can work on documents even without an internet connection. Once you reconnect, any changes made offline are automatically synchronized with the cloud.
4. OneDrive for Business:
For organizations, OneDrive for Business offers a dedicated platform for storing and managing work-related files. It integrates with Microsoft 365 apps like Word, Excel, and PowerPoint, enabling seamless collaboration within teams.
5. Security and Backup:
OneDrive employs robust security measures to protect your data. Files are encrypted both in transit and at rest, ensuring confidentiality and integrity. Furthermore, OneDrive serves as a reliable backup solution, safeguarding your files against accidental deletion or device failure.
Understanding OneDrive’s Integration with Windows 11
OneDrive is seamlessly integrated into Windows 11, providing a user-friendly experience:
1. Automatic Integration:
Upon setting up Windows 11, you’re prompted to link your OneDrive account. This automatically creates a OneDrive folder in your File Explorer, making it readily accessible.
2. File Explorer Integration:
OneDrive seamlessly integrates with File Explorer, allowing you to browse and manage your cloud files directly within the familiar Windows environment.
3. Cloud Storage Options:
Windows 11 offers options for storing files directly in OneDrive, enabling space optimization on your local drive. This frees up valuable storage space and ensures your files are accessible from any device.
4. OneDrive Backup:
Windows 11 allows you to back up your desktop, documents, and pictures to OneDrive, providing a secure backup solution for your personal files.
FAQs about OneDrive in Windows 11
1. What is the difference between OneDrive and local storage?
OneDrive stores your files in the cloud, accessible from any device with an internet connection. Local storage refers to the physical storage space on your computer’s hard drive.
2. How much free storage does OneDrive offer?
Microsoft provides a generous 5 GB of free OneDrive storage. You can purchase additional storage space as needed.
3. Can I share files with people who don’t have a OneDrive account?
Yes, you can share files with people who don’t have a OneDrive account by generating a sharing link. They can then access the file without needing a OneDrive account.
4. How do I manage my OneDrive storage space?
You can manage your OneDrive storage space by deleting unnecessary files, using the "Files on Demand" feature to download files only when needed, or upgrading to a larger storage plan.
5. Is OneDrive secure?
OneDrive employs robust security measures, including encryption both in transit and at rest. Microsoft also offers features like two-factor authentication to enhance account security.
Tips for Optimizing OneDrive in Windows 11
1. Utilize Files on Demand: This feature allows you to view and access files stored in OneDrive without downloading them to your device, saving local storage space.
2. Regularly Clean Up Your OneDrive Folder: Delete unnecessary files to optimize storage space and improve performance.
3. Enable Automatic Backup: Configure Windows 11 to automatically back up your desktop, documents, and pictures to OneDrive for peace of mind.
4. Explore OneDrive’s Collaboration Features: Leverage the sharing and collaboration features for team projects and document co-creation.
5. Stay Updated: Regularly update Windows 11 and the OneDrive app to benefit from the latest features and security enhancements.
Conclusion: Embracing the Cloud with OneDrive
OneDrive’s deep integration with Windows 11 empowers users with a seamless and secure way to manage their digital life. It provides a centralized platform for storing, accessing, and sharing files across devices, eliminating the limitations of traditional local storage. By embracing OneDrive’s features, users can enjoy the benefits of cloud storage, enhancing productivity, collaboration, and data security. As technology continues to evolve, OneDrive’s role in Windows 11 will only become more significant, shaping the future of how we interact with our data and devices.
![How to Enable or Disable OneDrive in Windows 11 [Guide 2024]](https://10scopes.com/wp-content/uploads/2022/12/how-to-enable-or-disable-onedrive-in-windows-11.jpg)





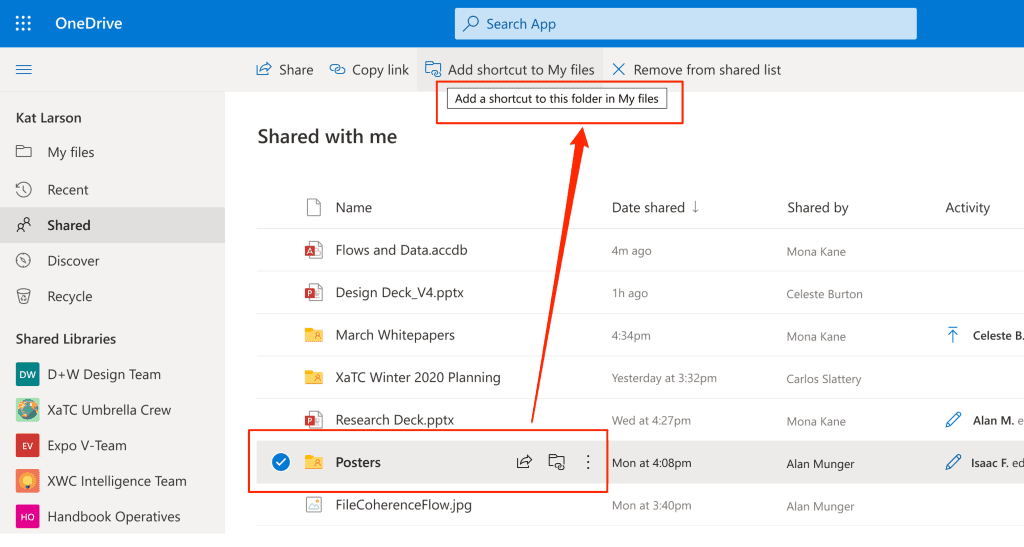
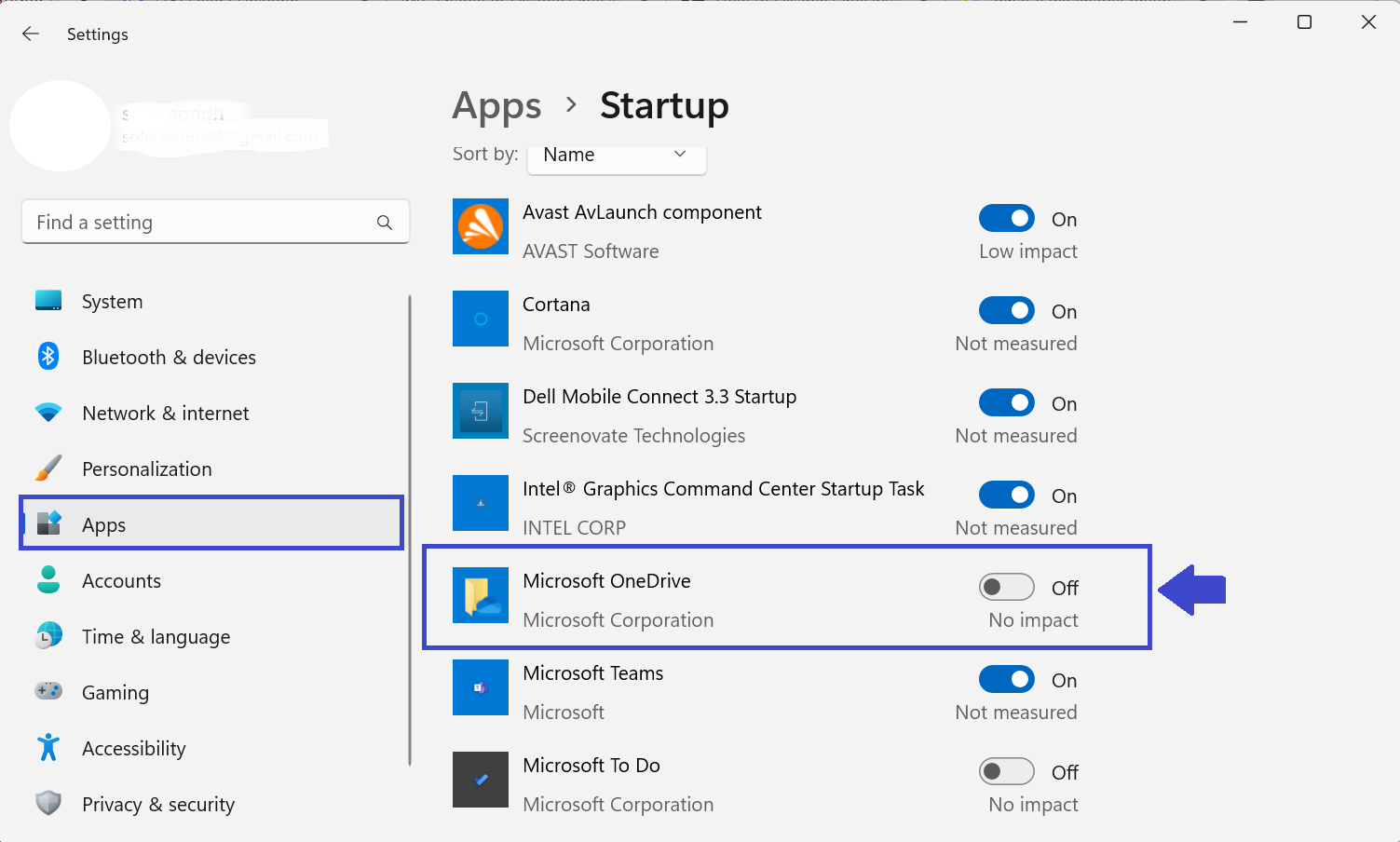
Closure
Thus, we hope this article has provided valuable insights into OneDrive in Windows 11: A Seamless Bridge to Your Data. We appreciate your attention to our article. See you in our next article!