Obtaining a Windows 10 ISO from Microsoft: A Comprehensive Guide
Related Articles: Obtaining a Windows 10 ISO from Microsoft: A Comprehensive Guide
Introduction
In this auspicious occasion, we are delighted to delve into the intriguing topic related to Obtaining a Windows 10 ISO from Microsoft: A Comprehensive Guide. Let’s weave interesting information and offer fresh perspectives to the readers.
Table of Content
Obtaining a Windows 10 ISO from Microsoft: A Comprehensive Guide
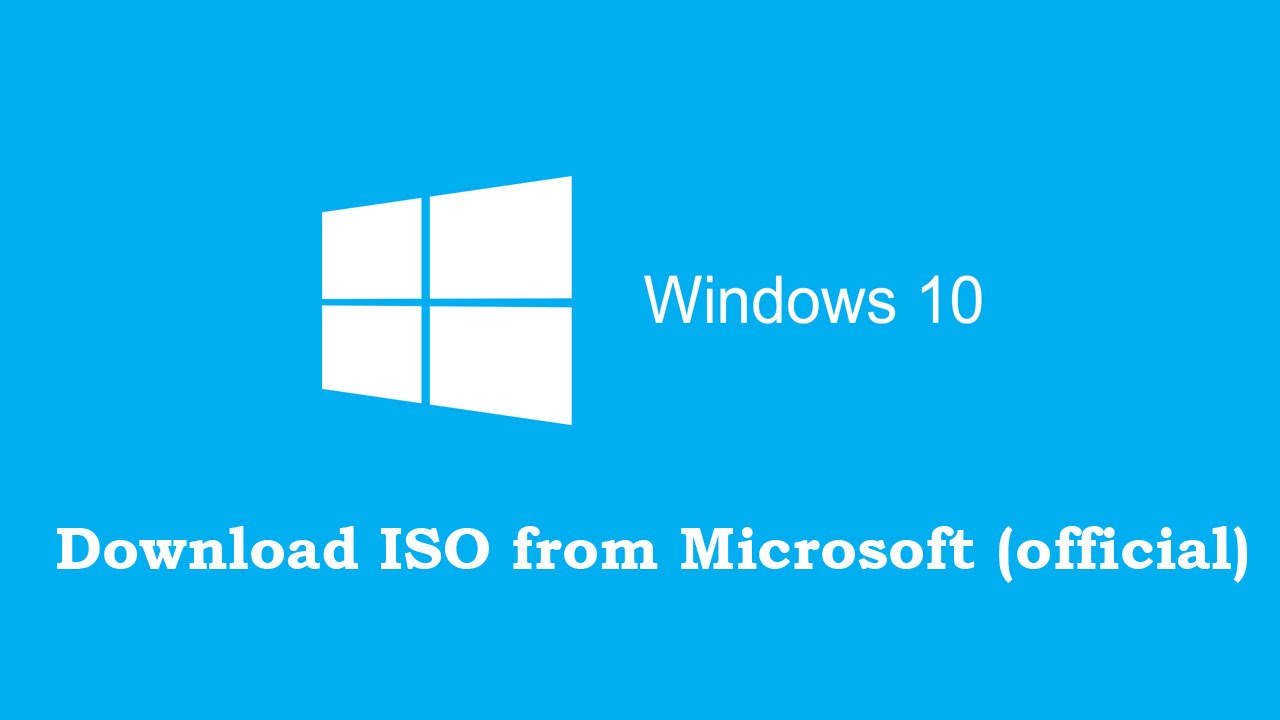
The Windows 10 operating system remains a popular choice for many users, offering a robust and feature-rich platform for personal and professional computing. Whether you are seeking to install Windows 10 on a new device, perform a clean installation on an existing machine, or create a bootable USB drive for troubleshooting, obtaining a legitimate Windows 10 ISO file directly from Microsoft is essential. This guide provides a detailed walkthrough of the process, addressing common questions and offering helpful tips.
Understanding the Importance of an ISO File
An ISO file is a digital image that contains the complete contents of a disc, in this case, the Windows 10 installation media. It serves as a reliable and efficient way to acquire the necessary files for installing or upgrading your operating system. By obtaining the ISO file from Microsoft, you ensure that you are using an official, secure, and fully licensed version of Windows 10.
Accessing the Microsoft Website
The first step involves navigating to the official Microsoft website, specifically the Windows 10 download page. This can be done through a web browser of your choice. The URL for the download page is typically:
Selecting the Appropriate Edition
Upon reaching the download page, you will be presented with a selection of Windows 10 editions. It is crucial to choose the correct edition that aligns with your system requirements and intended use. The available options may include:
- Windows 10 Home: Designed for personal use, offering a user-friendly interface and essential features.
- Windows 10 Pro: Targeted at professionals and small businesses, providing additional security and management features.
- Windows 10 Education: Intended for educational institutions, offering specialized tools for learning environments.
- Windows 10 Enterprise: Specifically designed for large organizations, offering advanced security, management, and deployment capabilities.
Confirming Language and Architecture
After selecting the desired Windows 10 edition, you will need to confirm the language and architecture of the ISO file. The language option allows you to choose the language in which the operating system will be installed. The architecture selection refers to the type of processor your computer uses, typically either 32-bit or 64-bit.
- 32-bit: Suitable for older systems with limited resources.
- 64-bit: Recommended for modern systems, offering better performance and compatibility.
Initiating the Download
Once you have made your selections for edition, language, and architecture, click the appropriate download button. This will initiate the download process, prompting you to save the ISO file to your computer.
Verifying the Download
After the download is complete, it is essential to verify the integrity of the ISO file. This can be achieved by checking the file size and comparing it to the expected size listed on the Microsoft website. Additionally, you can use a checksum tool to verify the downloaded file against a checksum value provided by Microsoft.
Using the ISO File
The downloaded Windows 10 ISO file can be used in various ways:
- Direct Installation: The ISO file can be used to install Windows 10 directly on a new or existing computer.
- Creating a Bootable USB Drive: The ISO file can be used to create a bootable USB drive, allowing you to install Windows 10 on a computer without an optical drive.
- Creating a Virtual Machine: The ISO file can be used to create a virtual machine, enabling you to run Windows 10 in a virtualized environment.
FAQs Regarding Downloading Windows 10 ISO
1. What are the system requirements for Windows 10?
The system requirements for Windows 10 vary depending on the specific edition. However, generally, you will need a processor with a clock speed of 1 GHz or faster, at least 1 GB of RAM for 32-bit or 2 GB of RAM for 64-bit, and a minimum of 16 GB of available hard disk space.
2. Is it necessary to have a product key to download the Windows 10 ISO?
No, you do not need a product key to download the Windows 10 ISO file. However, you will need a valid product key to activate Windows 10 after installation.
3. Can I use the Windows 10 ISO file to upgrade my existing operating system?
Yes, you can use the Windows 10 ISO file to upgrade your existing operating system. However, it is recommended to back up your data before performing an upgrade.
4. What is the difference between a clean install and an upgrade?
A clean install involves deleting all existing data and installing Windows 10 from scratch. An upgrade preserves your existing data and settings while installing the new version of Windows 10.
5. How do I create a bootable USB drive using the Windows 10 ISO file?
You can use a tool like the Windows USB/DVD Download Tool or Rufus to create a bootable USB drive using the Windows 10 ISO file. Follow the instructions provided by the chosen tool.
Tips for Downloading and Using the Windows 10 ISO
- Ensure a Stable Internet Connection: A stable and reliable internet connection is crucial for downloading the ISO file, which can be large in size.
- Verify File Integrity: Always verify the integrity of the downloaded ISO file to ensure that it is complete and free from corruption.
- Back Up Your Data: Before performing a clean install or upgrade, back up your important data to avoid any potential loss.
- Understand Your System Requirements: Ensure that your computer meets the minimum system requirements for the chosen Windows 10 edition.
- Use a Licensed Product Key: Always use a valid and licensed product key to activate Windows 10 after installation.
Conclusion
Obtaining a Windows 10 ISO file directly from Microsoft is a straightforward process that allows users to acquire a legitimate and secure version of the operating system. By following the steps outlined in this guide, users can confidently download and utilize the ISO file for various purposes, including clean installations, upgrades, and creating bootable media. Remember to verify the integrity of the downloaded file and back up your data before performing any significant changes to your operating system. With these precautions, you can enjoy a seamless and secure experience while utilizing the powerful features of Windows 10.


![How To Download Windows 10 ISO from Microsoft [2023]](https://itseasytech.com/wp-content/uploads/2021/01/window-10-iso-file-download-750x410.png)
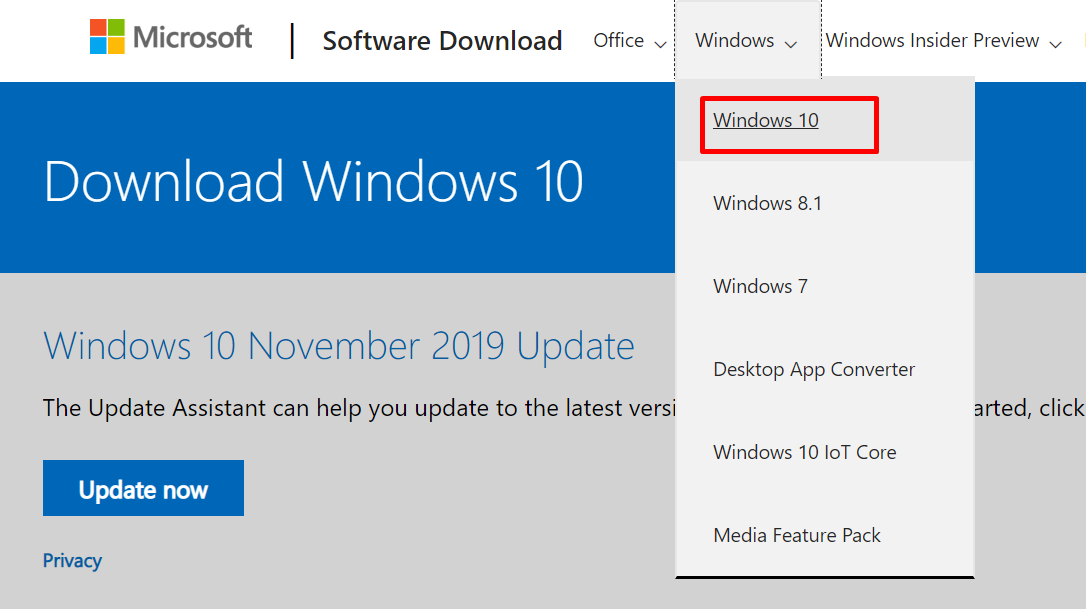

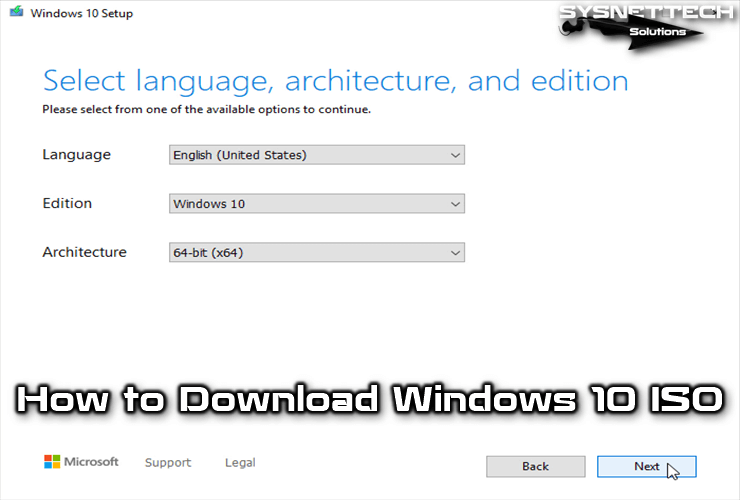
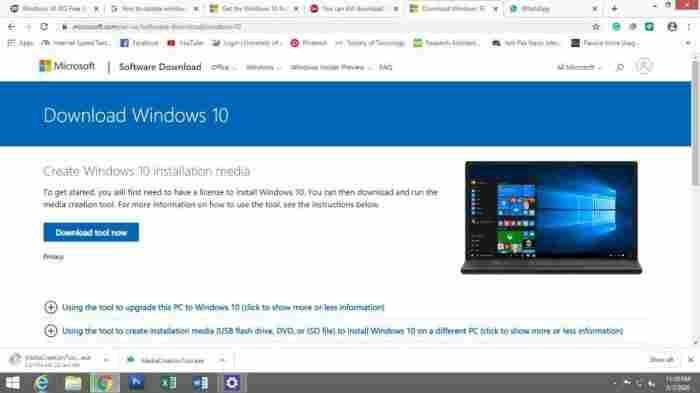

Closure
Thus, we hope this article has provided valuable insights into Obtaining a Windows 10 ISO from Microsoft: A Comprehensive Guide. We appreciate your attention to our article. See you in our next article!