Navigating Your Digital Landscape: A Comprehensive Guide to Folder Icon Size in Windows 10
Related Articles: Navigating Your Digital Landscape: A Comprehensive Guide to Folder Icon Size in Windows 10
Introduction
With enthusiasm, let’s navigate through the intriguing topic related to Navigating Your Digital Landscape: A Comprehensive Guide to Folder Icon Size in Windows 10. Let’s weave interesting information and offer fresh perspectives to the readers.
Table of Content
Navigating Your Digital Landscape: A Comprehensive Guide to Folder Icon Size in Windows 10
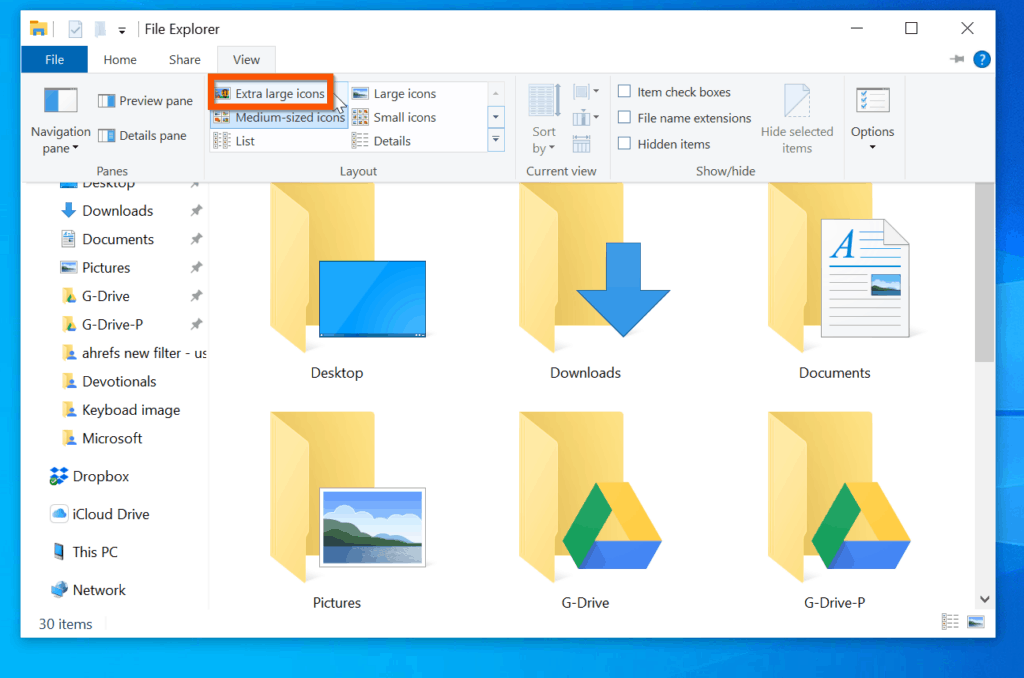
The user interface of Windows 10, with its familiar icons and intuitive design, plays a crucial role in how users interact with their digital world. Among the numerous visual elements, folder icons, those small representations of directories holding our digital assets, might seem insignificant at first glance. However, their size, often overlooked, can significantly impact user experience and productivity. This article delves into the nuances of folder icon size in Windows 10, exploring its significance, customization options, and practical implications.
Understanding the Importance of Folder Icon Size
While seemingly trivial, folder icon size significantly affects how users navigate their file systems. The optimal size depends on individual preferences, screen resolution, and the volume of information displayed. Here’s a breakdown of the key benefits of carefully adjusting folder icon size:
-
Enhanced Visual Clarity: Larger icons provide a more distinct visual representation of folders, particularly when dealing with a multitude of files and folders. This enhanced clarity facilitates quicker identification and selection, reducing the need for hovering over icons to decipher their content.
-
Improved Organization: Larger icons can create a more organized and visually appealing file structure. They allow for more information to be displayed within the icon itself, such as file type or thumbnail previews, further enhancing organization and reducing the need for constant folder opening.
-
Space Optimization: Smaller icons, on the other hand, can be advantageous when dealing with limited screen space or a large number of files. They maximize the number of items displayed on the screen, allowing for a more compact view of the file system.
-
Accessibility: For users with visual impairments, larger icons can be a boon, improving readability and ease of interaction with the file system. Conversely, smaller icons may present challenges for users with reduced vision.
Customization Options for Folder Icon Size
Windows 10 provides a range of options for tailoring folder icon size to individual needs. These customization options can be accessed through the following methods:
-
The View Tab: Within any open folder window, the "View" tab offers a convenient way to adjust icon size. The "Large Icons," "Medium Icons," and "Small Icons" options provide a quick and straightforward way to modify the visual representation of folders.
-
The "Change the size of text and other items" Setting: Located within the "Ease of Access" settings, this option allows for a more comprehensive adjustment of icon size. It offers a slider to increase or decrease the size of all icons, including folders, making it ideal for users who prefer a consistent visual experience across all applications.
-
Third-Party Tools: Various third-party software solutions exist that offer more advanced customization options for folder icons. These tools often provide the ability to change icon size, shape, and even replace default icons with custom designs, allowing for a highly personalized file system experience.
Practical Implications of Folder Icon Size
The choice of folder icon size has a tangible impact on how users interact with their files. Here are some practical considerations:
-
Screen Resolution: Higher screen resolutions offer more space for displaying larger icons. Conversely, lower resolutions may benefit from smaller icons to avoid overcrowding the screen.
-
File System Complexity: For users managing a vast collection of files and folders, larger icons can provide a clearer overview and facilitate faster navigation. On the other hand, for users with a simpler file system, smaller icons might suffice.
-
Task-Specific Optimization: The choice of icon size can be tailored to specific tasks. For example, when working on a design project, larger icons may be preferred for previewing images, while when coding, smaller icons might be more efficient for viewing a large number of files.
FAQs about Folder Icon Size in Windows 10
Q: Can I change the icon size for individual folders?
A: While the "View" tab allows for global changes to icon size, there is no built-in functionality to customize icon size for specific folders within Windows 10. Third-party software might offer this feature.
Q: How do I change the icon size for all folders at once?
A: The "Change the size of text and other items" setting in the "Ease of Access" settings allows for a global adjustment of icon size, affecting all folders.
Q: Are there any performance implications of using larger icons?
A: While larger icons might require slightly more resources, the impact on performance is generally negligible. The primary concern is the visual impact and user experience.
Q: Can I use custom icons for folders?
A: Yes, Windows 10 allows for the replacement of default folder icons with custom images. This can be done through various methods, including using third-party tools or manually modifying the registry.
Tips for Optimizing Folder Icon Size
-
Experiment: Try different icon sizes to find the best fit for your workflow and visual preferences.
-
Consider Context: Adjust icon size based on the specific task you are performing.
-
Use Third-Party Tools: Explore software solutions that offer advanced customization options for folder icons.
-
Prioritize Accessibility: If you have any visual impairments, prioritize larger icons for improved readability.
Conclusion
While seemingly mundane, folder icon size in Windows 10 is a powerful tool for optimizing user experience and productivity. By carefully customizing icon size, users can enhance visual clarity, improve organization, optimize screen space, and tailor their file system to their specific needs. Whether you prefer a streamlined and compact view or a visually rich and detailed representation of your files, the choice of folder icon size is ultimately a matter of personal preference and workflow optimization. By understanding the various options and considerations discussed in this article, users can harness the power of folder icon size to navigate their digital landscape with greater ease and efficiency.
![]()
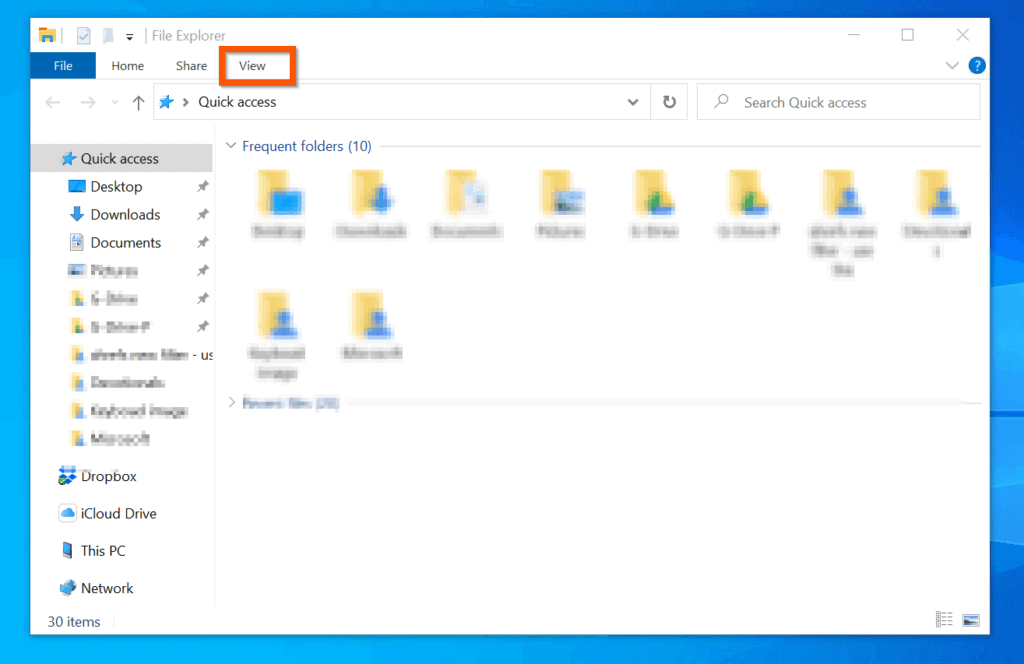
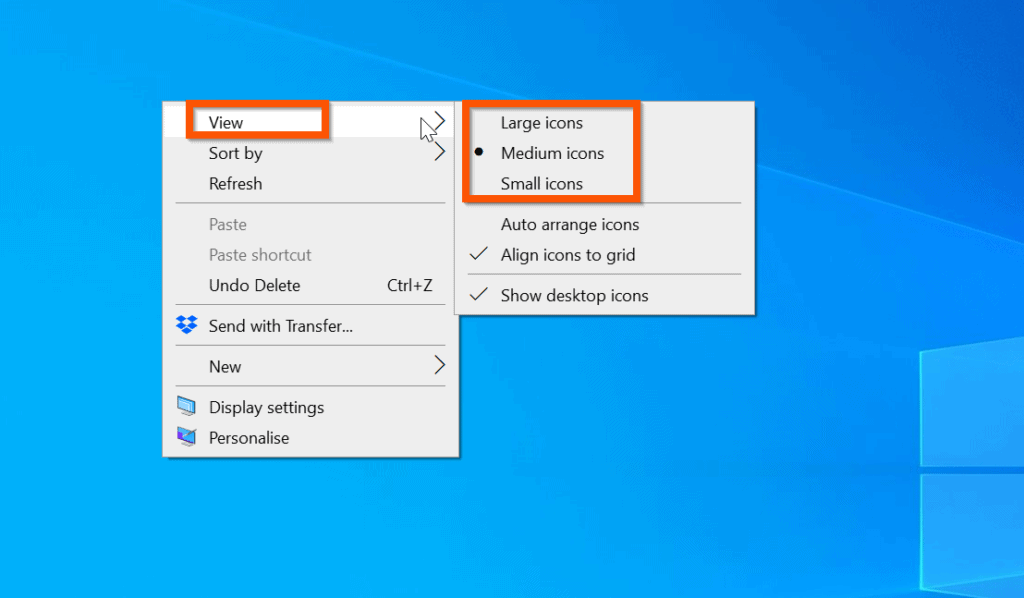
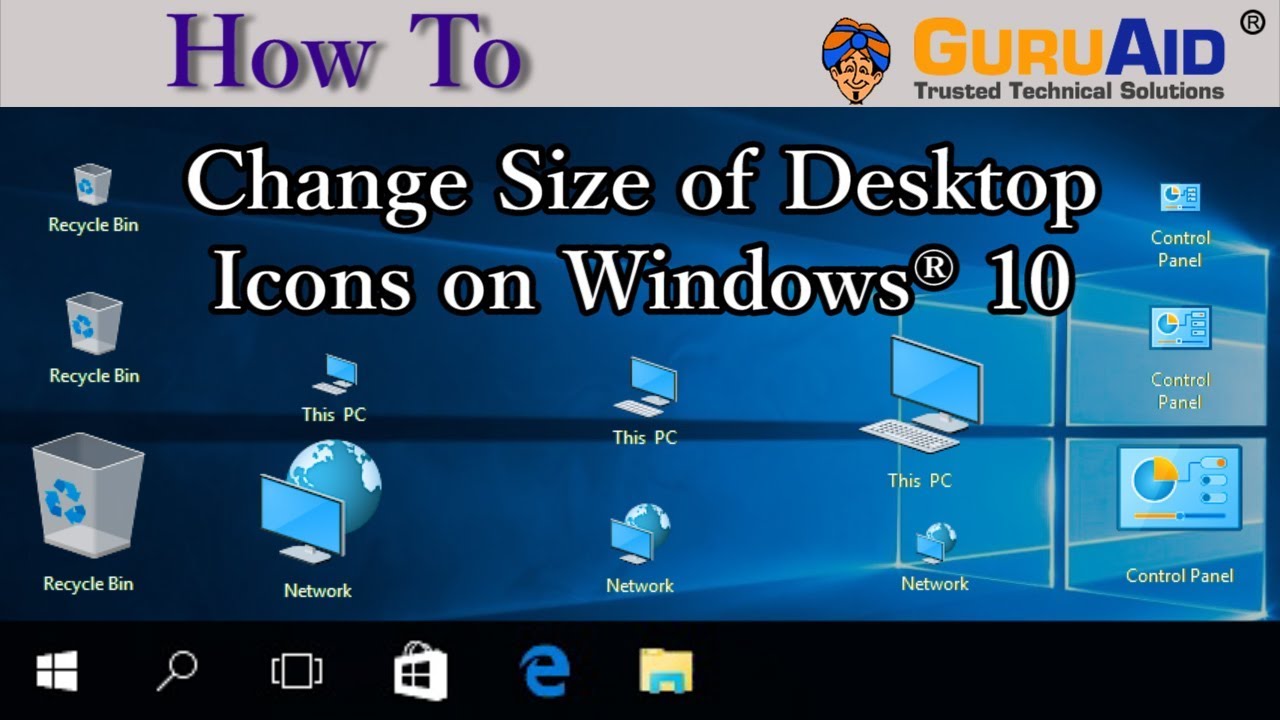
![]()
![]()

![]()
Closure
Thus, we hope this article has provided valuable insights into Navigating Your Digital Landscape: A Comprehensive Guide to Folder Icon Size in Windows 10. We hope you find this article informative and beneficial. See you in our next article!