Navigating Workspaces in Windows 11: Returning to the Default Desktop
Related Articles: Navigating Workspaces in Windows 11: Returning to the Default Desktop
Introduction
With enthusiasm, let’s navigate through the intriguing topic related to Navigating Workspaces in Windows 11: Returning to the Default Desktop. Let’s weave interesting information and offer fresh perspectives to the readers.
Table of Content
Navigating Workspaces in Windows 11: Returning to the Default Desktop

Windows 11 introduces the concept of virtual desktops, offering users the ability to create and manage multiple distinct workspaces. This feature provides a powerful tool for organizing tasks, separating work from personal activities, or streamlining specific projects. While this functionality enhances productivity, it can also lead to confusion when attempting to return to the initial desktop environment.
This article will provide a comprehensive guide to navigating virtual desktops in Windows 11, focusing on the process of returning to the default desktop.
Understanding Virtual Desktops
Windows 11 allows users to create multiple virtual desktops, each representing a separate workspace. These desktops operate independently, allowing users to open different applications, organize windows, and customize settings without affecting other desktops.
Returning to the Default Desktop
The default desktop in Windows 11 is the initial workspace that is active upon system startup. While navigating through multiple virtual desktops, returning to the default desktop is a common requirement. This can be achieved through several methods:
1. Utilizing the Task View Button:
- Task View is a dedicated button located on the taskbar, typically situated at the bottom-center of the screen.
- Clicking this button displays a thumbnail view of all active virtual desktops.
- To return to the default desktop, locate the thumbnail representing the initial workspace and click on it.
2. Using Keyboard Shortcuts:
- Windows 11 provides keyboard shortcuts for efficient desktop navigation.
- The shortcut Windows Key + Ctrl + Left Arrow navigates to the previous virtual desktop.
- Repeatedly pressing this combination will cycle through all existing desktops, eventually reaching the default desktop.
- Alternatively, Windows Key + Ctrl + Right Arrow navigates to the next virtual desktop.
3. Employing the Taskbar:
- The taskbar in Windows 11 displays icons representing open applications and running processes.
- Hover the mouse cursor over the taskbar to reveal the list of active virtual desktops.
- Click on the thumbnail representing the default desktop to switch to it.
4. Navigating with the Mouse Wheel:
- If the taskbar is hidden, the mouse wheel can be utilized for desktop navigation.
- Press and hold the Alt key while scrolling the mouse wheel upwards to cycle through virtual desktops.
- Scrolling downwards will navigate in the opposite direction.
5. Utilizing the "Show Desktop" Button:
- The "Show Desktop" button is a small icon located at the right end of the taskbar.
- Clicking this button minimizes all open windows, providing a temporary view of the desktop.
- To return to the previous desktop, simply click any open window or application.
6. Re-arranging Virtual Desktops:
- For users with a large number of virtual desktops, it may be beneficial to re-arrange the order in which they appear.
- Right-click on the Task View button to open the "Task View" menu.
- Select "New Desktop" to create a new virtual desktop.
- To re-arrange the order of existing desktops, drag and drop their thumbnails within the Task View menu.
Importance of Returning to the Default Desktop
Returning to the default desktop is crucial for maintaining a clear and organized workspace. This action ensures that users can easily access their primary applications, files, and settings without navigating through multiple virtual desktops.
FAQs
Q: What happens to open applications when switching to a different desktop?
A: Applications remain open and accessible on the desktop where they were launched. Switching to a different desktop minimizes the application windows, but the applications continue to run in the background.
Q: Can I close a virtual desktop?
A: Yes, virtual desktops can be closed. To close a desktop, open Task View and hover over the thumbnail representing the desired desktop. Click the "X" button that appears on the top-right corner of the thumbnail.
Q: What happens to my open windows when I close a virtual desktop?
A: Closing a virtual desktop does not close any open applications. Instead, the open windows will be moved to the default desktop.
Q: Can I customize the appearance of virtual desktops?
A: While Windows 11 does not offer direct customization options for virtual desktop appearance, users can modify the overall desktop theme and background settings, which will apply to all virtual desktops.
Tips
- Utilize keyboard shortcuts: Keyboard shortcuts provide the fastest and most efficient way to navigate between virtual desktops.
- Minimize distractions: Consider using separate virtual desktops for different tasks to minimize distractions and improve focus.
- Label virtual desktops: Use the Task View menu to rename virtual desktops for easy identification.
- Experiment with different methods: Try out different methods of returning to the default desktop to find the most convenient option for your workflow.
Conclusion
Returning to the default desktop in Windows 11 is a simple yet essential task for maintaining an organized and efficient workspace. Understanding the various methods of navigation, including keyboard shortcuts, Task View, and the taskbar, empowers users to seamlessly transition between virtual desktops and return to their primary work environment. By utilizing these techniques, users can effectively manage their virtual desktops and maximize their productivity within the Windows 11 environment.

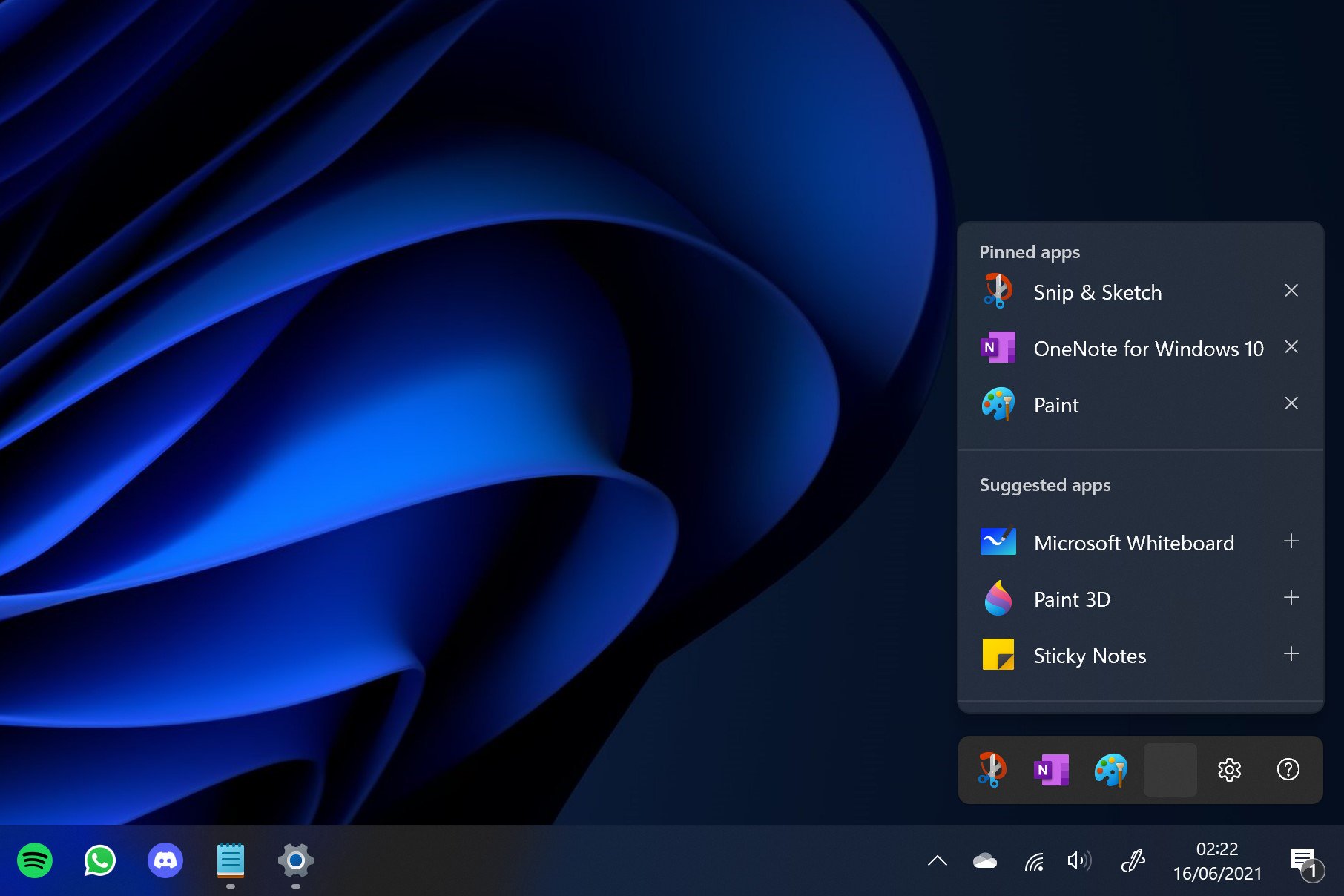
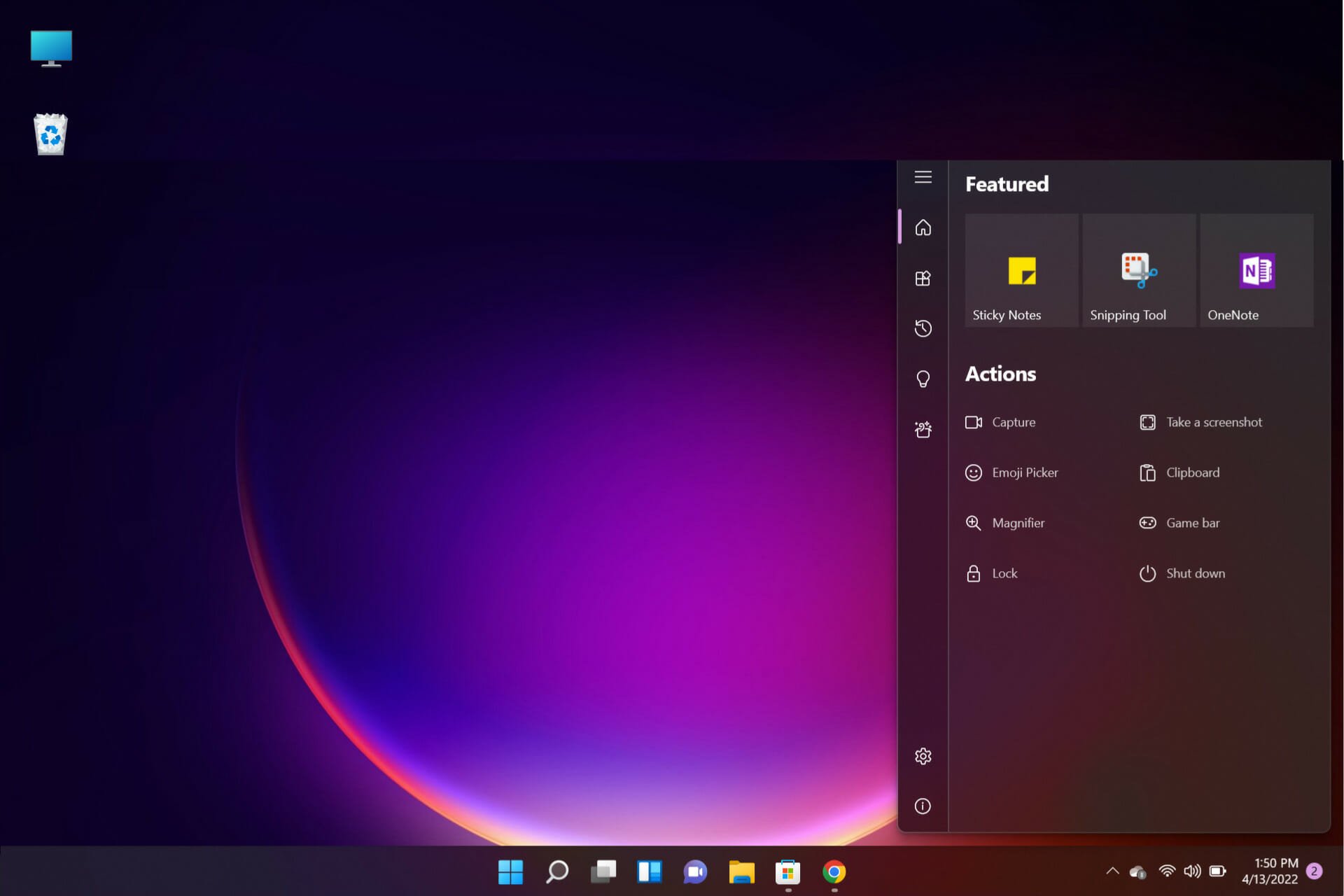





Closure
Thus, we hope this article has provided valuable insights into Navigating Workspaces in Windows 11: Returning to the Default Desktop. We thank you for taking the time to read this article. See you in our next article!