Navigating Windows Update Errors: A Comprehensive Guide to Troubleshooting and Resolution
Related Articles: Navigating Windows Update Errors: A Comprehensive Guide to Troubleshooting and Resolution
Introduction
With great pleasure, we will explore the intriguing topic related to Navigating Windows Update Errors: A Comprehensive Guide to Troubleshooting and Resolution. Let’s weave interesting information and offer fresh perspectives to the readers.
Table of Content
Navigating Windows Update Errors: A Comprehensive Guide to Troubleshooting and Resolution

Windows updates are essential for maintaining a secure, stable, and functional operating system. They deliver vital security patches, performance enhancements, and new features, ensuring your computer operates optimally and is protected from emerging threats. However, encountering update errors can be frustrating, leaving users with a stalled system and a sense of uncertainty. This comprehensive guide explores the various causes of Windows update failures, providing a clear and detailed roadmap for troubleshooting and resolving these issues.
Understanding the Root Causes of Update Errors
Windows update errors can stem from various factors, each requiring a specific approach for resolution. The most common culprits include:
- Insufficient Disk Space: Windows updates often require a significant amount of free disk space to download and install the update files. If your hard drive is nearing capacity, the update process may fail.
- Corrupted System Files: Damaged or corrupted system files can interfere with the update process, leading to errors. These corruptions can occur due to various factors, including malware infections, improper shutdowns, or hardware malfunctions.
- Network Connectivity Issues: A stable internet connection is crucial for successful Windows updates. Intermittent connectivity, slow speeds, or network configuration issues can hinder the download and installation process.
- Incompatible Software: Some third-party software applications, especially older versions, might conflict with the update process. These conflicts can lead to errors, preventing the update from completing successfully.
- Antivirus Interference: Antivirus software, while essential for security, can sometimes interfere with the update process. Certain antivirus programs might flag update files as potential threats, causing the update to fail.
- Hardware Issues: Malfunctioning hardware, such as a failing hard drive or RAM, can also contribute to update errors. These issues can disrupt the update process, causing it to fail or result in data corruption.
- Windows Update Service Errors: The Windows Update service itself might encounter errors, preventing updates from downloading or installing correctly. These errors can arise from various factors, including corrupted service files or configuration issues.
Troubleshooting Windows Update Errors: A Step-by-Step Approach
Addressing Windows update errors requires a systematic approach. The following steps provide a comprehensive guide to troubleshooting and resolving common update issues:
1. Check for Disk Space:
- Identify Available Space: Navigate to "This PC" or "My Computer" and right-click on your primary hard drive (usually labeled as "C:"). Select "Properties" to view the available disk space.
- Free Up Space: If the available space is insufficient, delete unnecessary files, uninstall unused programs, or consider using an external storage device to free up space.
2. Run the Windows Update Troubleshooter:
- Access the Troubleshooter: Open the "Settings" app (Windows key + I) and navigate to "Update & Security" > "Troubleshoot."
- Run the Troubleshooter: Select "Windows Update" and click "Run the troubleshooter." The troubleshooter will automatically scan for and attempt to resolve any detected issues.
3. Perform a Clean Boot:
- Disable Startup Programs: Open the "System Configuration" window by searching for "msconfig" in the Start menu.
- Disable Startup Items: Navigate to the "Startup" tab and uncheck all items except essential services.
- Restart Your Computer: Restart your computer in a clean boot state. This allows you to identify if any third-party software is interfering with the update process.
4. Temporarily Disable Antivirus Software:
- Disable Antivirus: Open your antivirus program’s settings and temporarily disable its real-time protection.
- Restart the Update: Attempt to install the update again with your antivirus software disabled.
5. Check Network Connectivity:
- Verify Internet Connection: Ensure your computer is connected to the internet and has a stable connection.
- Restart Router/Modem: Restart your router or modem to reset the network connection.
- Check Network Settings: Verify that your network settings are correctly configured and that your firewall is not blocking the update process.
6. Run the System File Checker (SFC) Scan:
- Open Command Prompt: Open the Command Prompt as administrator (search for "cmd" in the Start menu and right-click to select "Run as administrator").
- Run SFC Scan: Type "sfc /scannow" and press Enter. This command will scan your system files for corruption and attempt to repair any detected issues.
7. Reset Windows Update Components:
-
Stop Windows Update Services: Open the Command Prompt as administrator and execute the following commands one at a time:
net stop wuauservnet stop cryptSvcnet stop bitsnet stop msiserver
-
Rename Update Folders: Navigate to the following folders and rename them:
-
C:WindowsSoftwareDistributiontoSoftwareDistribution.old -
C:WindowsSystem32catroot2tocatroot2.old
-
-
Restart Windows Update Services: Execute the following commands in the Command Prompt:
net start wuauservnet start cryptSvcnet start bitsnet start msiserver
8. Consider a Clean Install:
- Backup Your Data: Before proceeding, create a backup of your important data to an external storage device.
- Perform a Clean Install: If all other troubleshooting steps fail, consider performing a clean install of Windows. This will erase your hard drive and install a fresh copy of the operating system.
FAQs: Addressing Common Concerns and Questions
Q: What if the update fails repeatedly, even after troubleshooting?
A: If the update continues to fail after implementing the aforementioned steps, it might indicate a more complex issue, such as a corrupted system file or hardware failure. Consider contacting Microsoft support for further assistance or seeking help from a qualified IT professional.
Q: Can I manually download and install the update?
A: While manual update installation is possible, it is not recommended. Manually downloading and installing updates can lead to compatibility issues and potentially introduce new problems. It is generally safer to rely on the automatic update process.
Q: How do I know if a particular update is causing problems?
A: If you suspect a specific update is causing issues, you can try to uninstall it. Open "Settings" > "Update & Security" > "View update history" and select "Uninstall updates." However, be cautious, as uninstalling updates can compromise your system’s security.
Q: What are the benefits of keeping Windows updated?
A: Staying up-to-date with Windows updates offers numerous benefits, including:
- Enhanced Security: Updates provide critical security patches, protecting your system from malware, viruses, and other threats.
- Improved Performance: Updates often include performance enhancements, optimizing system speed and responsiveness.
- New Features: Updates introduce new features and functionality, expanding the capabilities of your operating system.
- Bug Fixes: Updates address known bugs and glitches, improving system stability and reliability.
Tips for Maintaining a Smooth Update Experience:
- Schedule Updates: Configure automatic updates to occur at specific times, minimizing disruptions to your workflow.
- Monitor Disk Space: Regularly check your disk space and delete unnecessary files to ensure sufficient space for updates.
- Keep Your Drivers Updated: Ensure that your device drivers are up-to-date to avoid compatibility issues with updates.
- Use a Reliable Antivirus: Install and maintain a reputable antivirus program to protect your system from threats that can interfere with updates.
Conclusion: Ensuring a Secure and Functional Windows Experience
Successfully resolving Windows update errors requires a systematic approach, encompassing troubleshooting, understanding the root causes, and implementing appropriate solutions. By following the steps outlined in this guide, users can effectively address update issues, ensuring a secure, stable, and functional Windows experience. Remember, maintaining a consistent update schedule is crucial for maximizing system performance, security, and access to the latest features and improvements. If you encounter persistent issues, seeking professional help from Microsoft support or a qualified IT specialist is recommended.

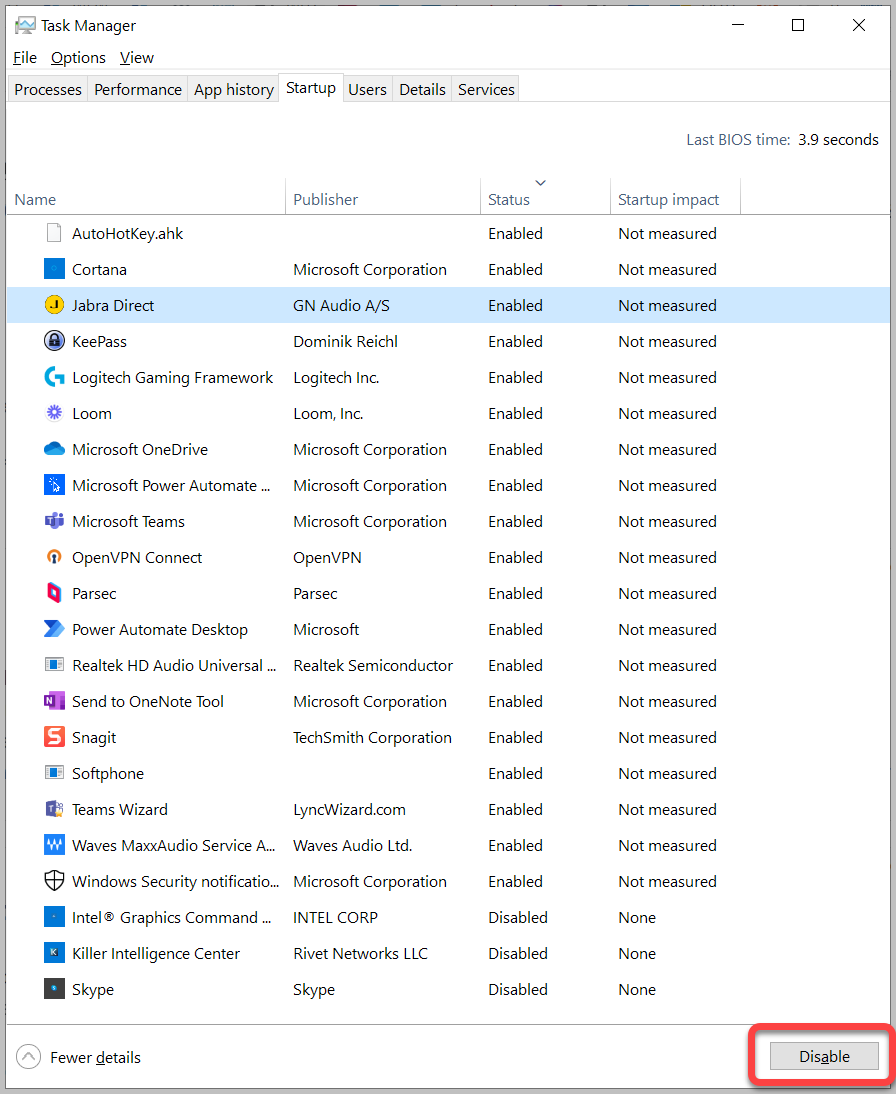


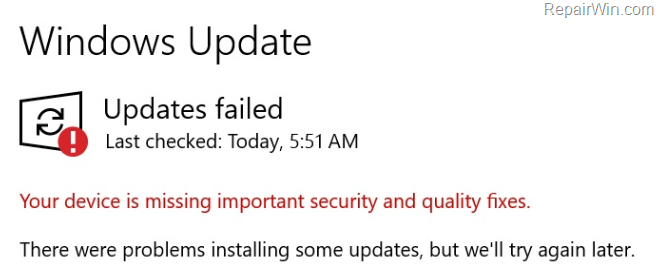

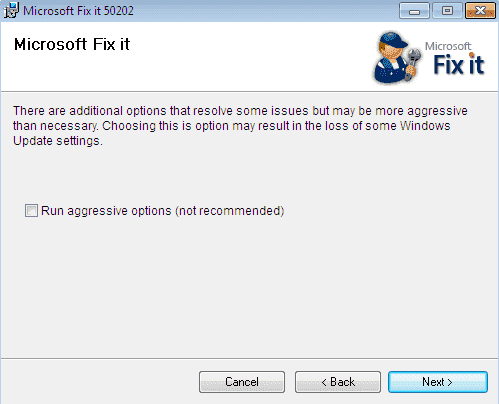

Closure
Thus, we hope this article has provided valuable insights into Navigating Windows Update Errors: A Comprehensive Guide to Troubleshooting and Resolution. We thank you for taking the time to read this article. See you in our next article!