Navigating Windows 12 Troubles: A Comprehensive Guide to Safe Mode
Related Articles: Navigating Windows 12 Troubles: A Comprehensive Guide to Safe Mode
Introduction
In this auspicious occasion, we are delighted to delve into the intriguing topic related to Navigating Windows 12 Troubles: A Comprehensive Guide to Safe Mode. Let’s weave interesting information and offer fresh perspectives to the readers.
Table of Content
Navigating Windows 12 Troubles: A Comprehensive Guide to Safe Mode

Windows 12, like its predecessors, is a complex operating system susceptible to occasional issues. When encountering difficulties ranging from software conflicts to driver problems, a powerful tool exists to help diagnose and resolve them: Safe Mode. This specialized startup environment offers a stripped-down version of Windows, loading only essential drivers and services. This isolation allows for troubleshooting without interference from potentially problematic software, making it an invaluable resource for resolving a range of Windows 12 issues.
Understanding the Importance of Safe Mode
Imagine Windows 12 as a bustling city with numerous businesses and services operating simultaneously. Some businesses are essential for the city’s basic functioning, while others are optional. Safe Mode, in this analogy, represents a city lockdown where only the essential businesses remain open, allowing for a focused inspection of the city’s infrastructure without the distractions of non-essential activities.
Similarly, Safe Mode in Windows 12 allows for a focused examination of the operating system without the interference of third-party programs, potentially problematic drivers, or even the user interface itself. This streamlined environment enables users to:
- Identify and resolve software conflicts: Safe Mode isolates potential culprits by running only essential drivers and services, allowing for the identification of software that might be causing system instability.
- Uninstall problematic drivers: Many hardware-related issues stem from faulty or incompatible drivers. Safe Mode provides a safe space to uninstall these drivers and install updated or alternative versions.
- Troubleshoot startup problems: If Windows 12 fails to boot normally, Safe Mode can be used to identify and address the root cause of the issue.
- Run system diagnostics: Safe Mode offers a clean environment for running system diagnostics and repair tools without interference from other programs.
- Perform clean installations: Safe Mode can be utilized to perform a clean installation of Windows 12, removing all previous configurations and ensuring a fresh start.
Accessing Safe Mode in Windows 12
Windows 12 offers several methods to access Safe Mode, each suited to different scenarios:
1. Through the Settings Menu:
- Open Settings: Click the Start menu and select "Settings."
- Navigate to Recovery: In the Settings app, select "System" followed by "Recovery."
- Advanced Startup: Under the "Recovery" section, locate the "Advanced Startup" option and click "Restart now."
- Troubleshoot Menu: Upon restarting, you will be presented with the "Troubleshoot" menu. Select "Advanced Options."
- Startup Settings: In the "Advanced Options" menu, choose "Startup Settings."
- Enable Safe Mode: Click "Restart" and then press the "F4" key on your keyboard to enter Safe Mode.
2. During Startup:
- Press the Power Button: Turn off your computer completely.
- Repeatedly Press F8: As the computer starts, repeatedly press the "F8" key until the "Advanced Boot Options" menu appears.
- Select Safe Mode: Use the arrow keys to highlight "Safe Mode" and press "Enter."
3. Using the Command Prompt:
- Open the Command Prompt: Search for "cmd" in the Start menu and right-click "Command Prompt" to select "Run as administrator."
-
Execute the Command: Type the following command and press "Enter":
bcdedit /set default bootmenupolicy legacy - Restart the Computer: Restart your computer.
- Access Safe Mode: During startup, repeatedly press the "F8" key to access the "Advanced Boot Options" menu and select "Safe Mode."
Note: The key used to access the "Advanced Boot Options" menu might vary depending on your computer’s BIOS settings. Common alternatives to "F8" include "F11," "F12," "Esc," or "Del."
Navigating Safe Mode
Once in Safe Mode, you will notice a difference in the visual appearance of Windows 12. The desktop will be minimal, with only essential icons and programs available. The words "Safe Mode" will be displayed in the corners of the screen, indicating you are in the specialized environment.
Troubleshooting with Safe Mode
Safe Mode provides a focused environment for troubleshooting various Windows 12 issues. Here are some common scenarios where Safe Mode proves invaluable:
- Software Conflicts: If your computer is experiencing crashes, freezes, or slow performance, Safe Mode allows you to identify and isolate the culprit. By systematically disabling or uninstalling programs in Safe Mode, you can pinpoint the software causing the issues.
- Driver Problems: Faulty or incompatible drivers can lead to hardware malfunctions or system instability. Safe Mode allows you to uninstall problematic drivers and install updated or alternative versions.
- Startup Problems: If Windows 12 fails to boot normally, Safe Mode can be used to run system diagnostics, repair corrupted files, or uninstall problematic programs that might be interfering with the startup process.
- Virus Removal: Some malware can prevent access to the normal Windows 12 environment. Safe Mode offers a secure environment to run antivirus software and remove malicious files.
- System Restore: If your computer is experiencing significant issues, Safe Mode can be used to restore your system to a previous point in time, effectively reverting your computer to a working state.
Exiting Safe Mode
Exiting Safe Mode is as simple as restarting your computer. Windows 12 will automatically boot into the normal environment after restarting.
FAQs on Booting into Safe Mode in Windows 12
Q: What if I can’t access Safe Mode using the "F8" key?
A: If the "F8" key doesn’t work, you can try using the "Advanced Startup" option in the Settings app or the Command Prompt method described earlier.
Q: What if I can’t boot into Windows 12 at all?
A: If you can’t boot into Windows 12, you might need to use a bootable USB drive or DVD containing a Windows 12 installation disk to access the "Troubleshoot" menu and boot into Safe Mode.
Q: Can I use all my programs in Safe Mode?
A: No, Safe Mode only loads essential drivers and services. You will not have access to all your installed programs or features.
Q: Is it safe to use Safe Mode for extended periods?
A: While Safe Mode is safe for troubleshooting, it’s not designed for everyday use. It lacks many features and functionalities of the normal Windows 12 environment.
Q: Should I always boot into Safe Mode when encountering issues?
A: Not necessarily. Sometimes, the issue can be resolved by simply restarting your computer or running a system scan. However, Safe Mode is a valuable tool when other troubleshooting methods fail.
Tips for Utilizing Safe Mode Effectively
- Be Patient: Troubleshooting in Safe Mode can take time. Be patient and follow the steps carefully.
- Document Your Actions: Keep a record of the programs you disable or uninstall in Safe Mode. This will help you retrace your steps if needed.
- Use System Restore: If you’re unsure about the cause of the issue, consider using System Restore to revert your computer to a previous working state.
- Seek Professional Help: If you’re unable to resolve the issue yourself, consider seeking professional help from a qualified technician.
Conclusion
Safe Mode in Windows 12 serves as a crucial tool for troubleshooting and resolving various system issues. By providing a stripped-down environment, Safe Mode allows for focused diagnosis and repair, empowering users to address software conflicts, driver problems, startup failures, and more. While not a substitute for regular maintenance and updates, Safe Mode remains a valuable resource for navigating Windows 12 troubles and ensuring a smooth and stable computing experience.
![ویندوز را در حالت Safe Mode یا Safe Mode with Networking اجرا کنید [شناسه: KB2268] – ایست سنتر](https://support.eset.com/storage/IMAGES/en/6879_KB2268/KB2268Fig2-7.png)



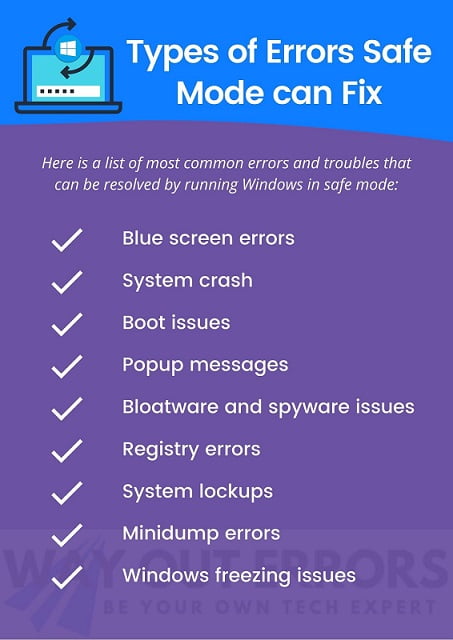
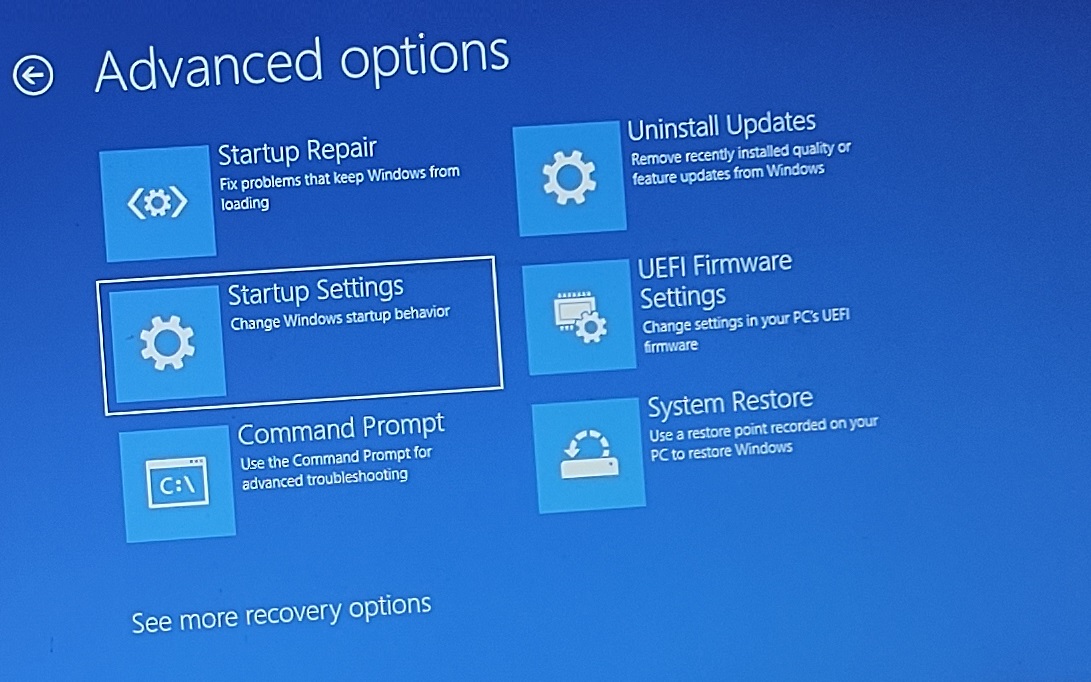

![How To Get Out Of Safe Mode In Windows 11? [GUIDE]](https://silicophilic.com/wp-content/uploads/2022/11/exit-safe-mode-windows-11.jpg)
Closure
Thus, we hope this article has provided valuable insights into Navigating Windows 12 Troubles: A Comprehensive Guide to Safe Mode. We thank you for taking the time to read this article. See you in our next article!