Navigating Windows 11’s Safe Mode: A Comprehensive Guide
Related Articles: Navigating Windows 11’s Safe Mode: A Comprehensive Guide
Introduction
With enthusiasm, let’s navigate through the intriguing topic related to Navigating Windows 11’s Safe Mode: A Comprehensive Guide. Let’s weave interesting information and offer fresh perspectives to the readers.
Table of Content
Navigating Windows 11’s Safe Mode: A Comprehensive Guide
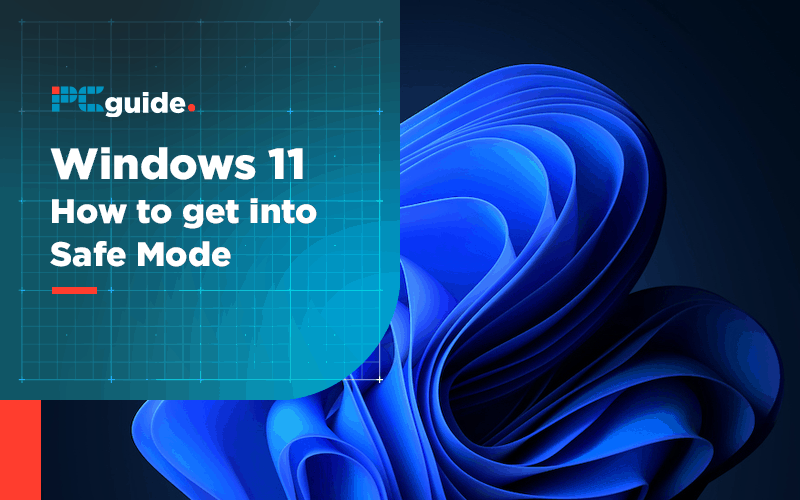
Windows 11, like its predecessors, offers a specialized environment known as Safe Mode, a crucial tool for troubleshooting and resolving system-level issues. This stripped-down version of Windows operates with a minimal set of drivers and programs, enabling users to diagnose and address problems that might otherwise be masked by the usual operating environment.
Understanding the Value of Safe Mode
Safe Mode is a valuable resource for various scenarios, including:
-
Diagnosing and Resolving Software Conflicts: When encountering issues like system crashes, slow performance, or application errors, Safe Mode allows users to isolate the root cause. By booting into Safe Mode, one can identify and remove conflicting software, ultimately restoring system stability.
-
Addressing Driver Issues: Problematic device drivers can lead to a plethora of issues, from blue screens to hardware malfunctions. Safe Mode provides a platform for identifying and reinstalling drivers, ensuring optimal device functionality.
-
Removing Malware and Viruses: Malware and viruses can often interfere with normal system operations. Safe Mode, with its limited environment, provides a safe space to run antivirus scans and remove malicious software.
-
Troubleshooting Boot Issues: When Windows fails to boot properly, Safe Mode can be used to access essential system files and repair boot errors, restoring the ability to start the operating system normally.
-
Performing System Repairs: Safe Mode provides a controlled environment to run system repair tools, such as System Restore or the Startup Repair feature, addressing system errors and restoring previous system configurations.
Methods to Access Safe Mode in Windows 11
There are several ways to enter Safe Mode in Windows 11, each tailored to different situations and user preferences:
1. Accessing Safe Mode through Settings
- Step 1: Open the Settings app by pressing Windows key + I.
- Step 2: Navigate to System > Recovery.
- Step 3: Under "Advanced startup," select Restart now.
- Step 4: Once the computer restarts, choose Troubleshoot > Advanced options > Startup Settings > Restart.
-
Step 5: Press the corresponding number key on your keyboard to select the desired Safe Mode option:
- 4: Safe Mode
- 5: Safe Mode with Networking
- 6: Safe Mode with Command Prompt
2. Accessing Safe Mode During Startup
- Step 1: Turn on your computer and repeatedly press the F8 key during the initial startup process. This will typically open the Advanced Boot Options menu.
- Step 2: Use the arrow keys to navigate to "Safe Mode" and press Enter.
3. Accessing Safe Mode with a Recovery Drive
- Step 1: If you have a recovery drive created for your Windows 11 installation, insert it into your computer.
- Step 2: Boot your computer from the recovery drive.
- Step 3: Select "Troubleshoot > Advanced options > Startup Settings > Restart".
- Step 4: Press the corresponding number key to select the desired Safe Mode option.
4. Accessing Safe Mode with Command Prompt
- Step 1: Open the Command Prompt as an administrator.
-
Step 2: Type the following command and press Enter:
bcdedit /set default bootmenupolicy legacy - Step 3: Restart your computer.
- Step 4: During startup, repeatedly press the F8 key to access the Advanced Boot Options menu.
- Step 5: Select "Safe Mode" and press Enter.
Troubleshooting Safe Mode Access
If you encounter difficulties accessing Safe Mode, consider these troubleshooting steps:
- Ensure the correct key is pressed: Confirm that you are pressing the correct key during startup (usually F8, but may vary depending on the motherboard).
- Disable fast startup: Fast startup can prevent access to the Advanced Boot Options menu. Disable this feature in the power settings.
- Use a recovery drive: If other methods fail, a recovery drive can provide a reliable way to access Safe Mode.
- Check for BIOS updates: Outdated BIOS versions can sometimes interfere with booting into Safe Mode. Update your BIOS to the latest version.
- Seek professional assistance: If all else fails, consider contacting a qualified technician for further assistance.
Important Notes and Considerations
- Safe Mode limitations: Safe Mode is a limited environment, lacking many features of the full Windows experience. Not all applications and services will function correctly.
- Network connectivity: Safe Mode with Networking enables you to access the internet, which can be crucial for troubleshooting and downloading necessary files.
- System stability: While Safe Mode is designed for troubleshooting, it might not be suitable for prolonged use. Always return to normal mode once the issue is resolved.
FAQs about Safe Mode in Windows 11
Q: Can I install software in Safe Mode?
A: While you can install software in Safe Mode, it’s generally not recommended. Safe Mode lacks the full functionality of the normal Windows environment, and installed software might not operate correctly.
Q: Can I access my files in Safe Mode?
A: Yes, you can access your files in Safe Mode. However, depending on the specific Safe Mode option chosen, some files might not be accessible.
Q: How do I exit Safe Mode?
A: To exit Safe Mode, simply restart your computer. Windows will boot normally, and you’ll be back in the regular environment.
Q: Is Safe Mode safe for my data?
A: Safe Mode itself does not pose a risk to your data. However, it’s important to use caution when running programs or making changes within this environment, as any action taken can potentially affect your system.
Tips for Using Safe Mode Effectively
- Identify the problem: Before entering Safe Mode, try to determine the specific issue you’re facing. This will help you focus your troubleshooting efforts.
- Run diagnostics: Utilize built-in tools like the System File Checker (SFC) and the Disk Cleanup utility to check for system errors and free up disk space.
- Update drivers: If you suspect driver issues, update or reinstall them in Safe Mode.
- Remove unnecessary programs: Uninstall any recently installed software that might be causing conflicts.
- Run antivirus scans: Perform a thorough antivirus scan in Safe Mode to detect and remove malware.
- Document your steps: Keep a record of the actions you take in Safe Mode, including any changes made or software removed. This will help you track your progress and revert changes if necessary.
Conclusion
Safe Mode in Windows 11 is a powerful tool for troubleshooting and resolving system issues. By providing a controlled environment, it allows users to identify and address problems that might otherwise be difficult to diagnose. Understanding the various methods to access Safe Mode, its limitations, and the best practices for using it effectively empowers users to overcome system challenges and maintain a stable and functional Windows 11 environment.
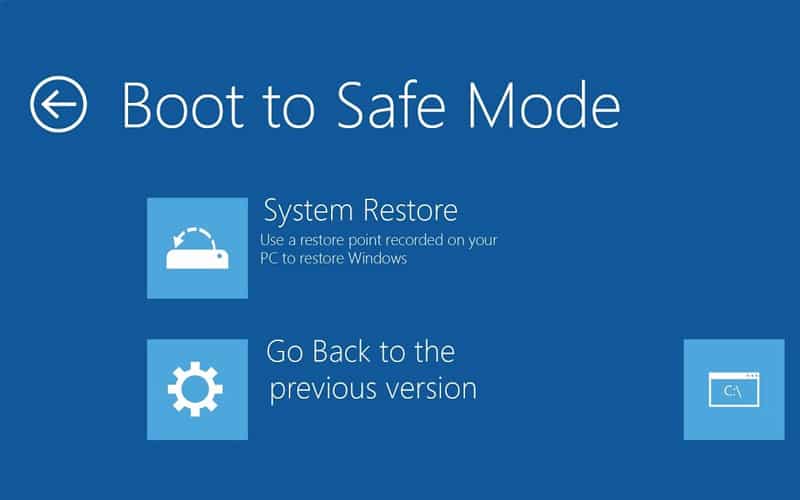
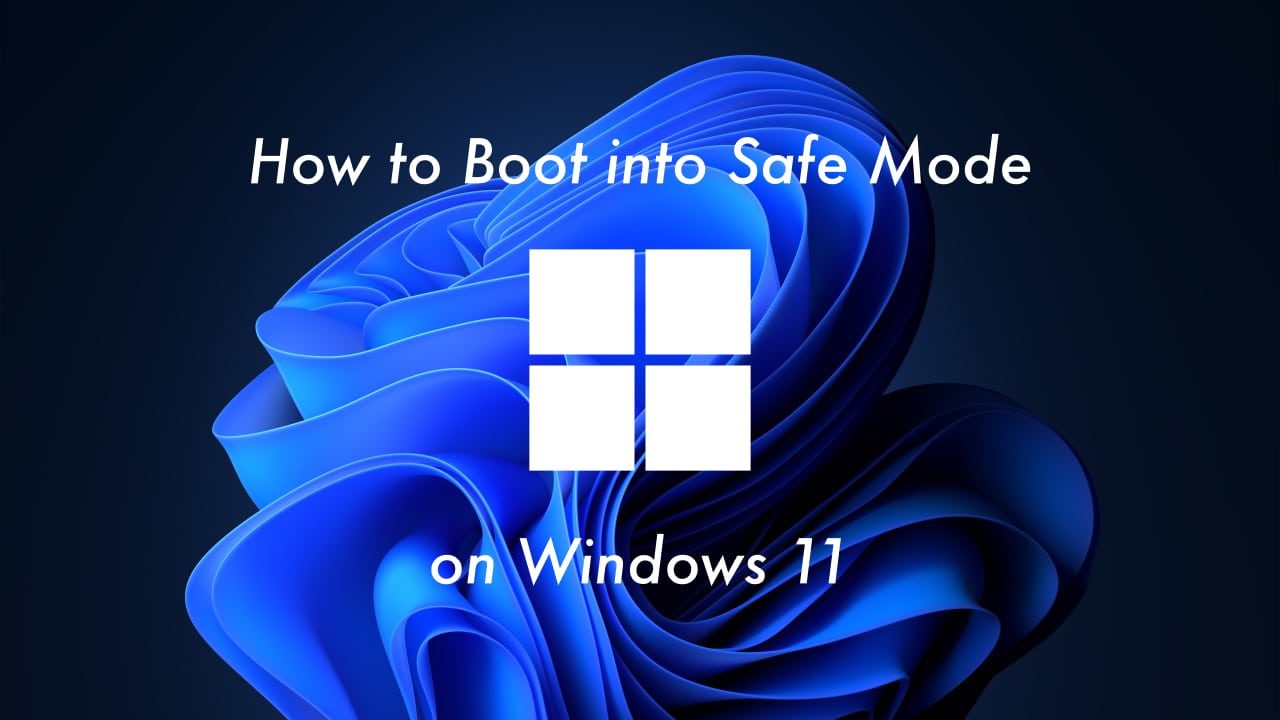
![3 Ways to Boot into Windows 11 Safe Mode [How to Guide] LaptrinhX / News](https://techpp.com/wp-content/uploads/2021/10/Windows-11-safe-mode-5.jpeg)
![How to Boot to Safe Mode in Windows 11 [2022 Guide]](https://10scopes.com/wp-content/uploads/2021/12/boot-to-safe-mode-in-windows-11.jpg)
![How to Boot Windows 11 in Safe Mode [Easy Guide]](https://www.stellarinfo.com/blog/wp-content/uploads/2022/05/Advanced-options-startup-settings_image-3.jpg)

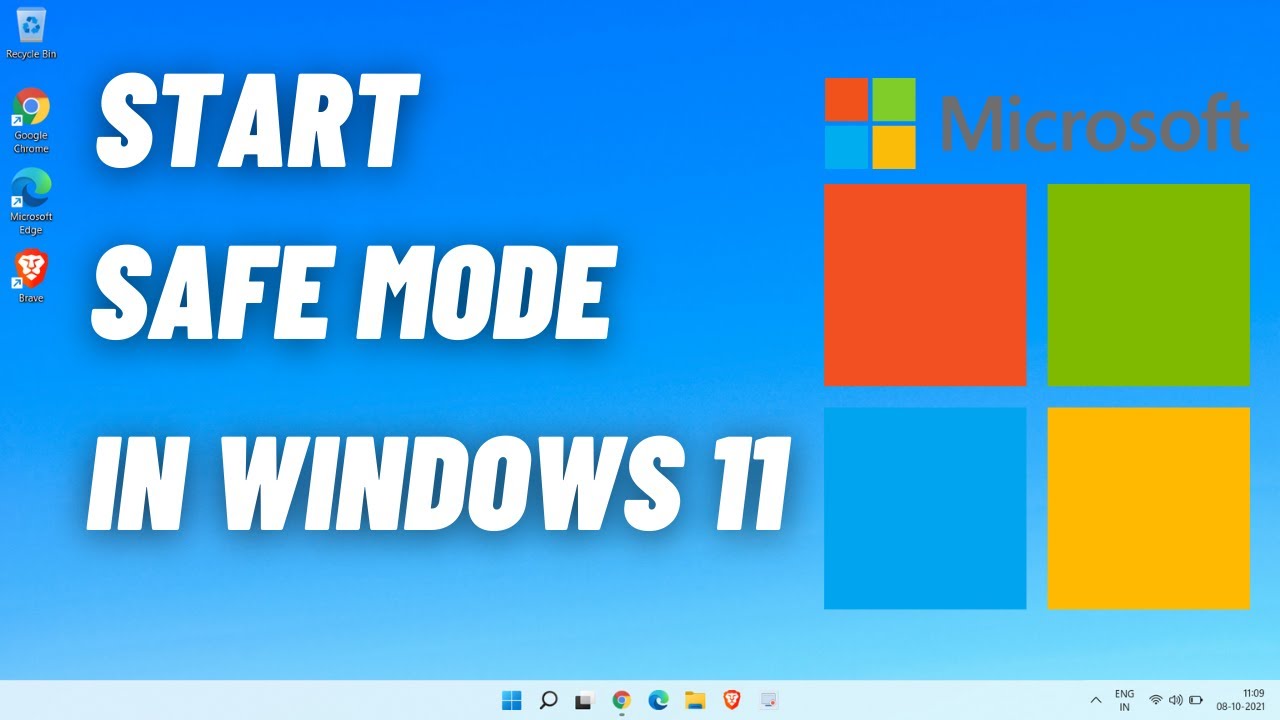

Closure
Thus, we hope this article has provided valuable insights into Navigating Windows 11’s Safe Mode: A Comprehensive Guide. We hope you find this article informative and beneficial. See you in our next article!