Navigating Windows 11 with Ease: A Guide to Enabling Touchpad Gestures
Related Articles: Navigating Windows 11 with Ease: A Guide to Enabling Touchpad Gestures
Introduction
With great pleasure, we will explore the intriguing topic related to Navigating Windows 11 with Ease: A Guide to Enabling Touchpad Gestures. Let’s weave interesting information and offer fresh perspectives to the readers.
Table of Content
Navigating Windows 11 with Ease: A Guide to Enabling Touchpad Gestures

Windows 11, with its modern interface and intuitive design, offers a seamless user experience. However, navigating the operating system can become even more efficient and enjoyable by leveraging the power of touchpad gestures. Touchpad gestures provide a natural and intuitive way to interact with the system, eliminating the need for constant mouse clicks and streamlining workflows. This guide explores the steps involved in enabling and customizing touchpad gestures in Windows 11, highlighting the benefits they bring to everyday computing.
Understanding Touchpad Gestures
Touchpad gestures are multi-finger movements performed on the touchpad, each assigned a specific function within the operating system. These gestures can be used to navigate between windows, scroll through documents, zoom in and out of images, and much more. The versatility of touchpad gestures allows for a more intuitive and efficient interaction with Windows 11, especially for users who prefer a keyboard-centric workflow.
Enabling Touchpad Gestures in Windows 11
Enabling touchpad gestures in Windows 11 is a straightforward process, requiring only a few simple steps:
-
Access the Settings App: Open the "Start" menu and click on the "Settings" gear icon. Alternatively, you can use the keyboard shortcut "Windows Key + I".
-
Navigate to Bluetooth & Devices: Within the Settings app, select "Bluetooth & Devices" from the left-hand menu.
-
Choose Touchpad: Click on "Touchpad" from the list of options on the right-hand side of the window.
-
Enable Touchpad Gestures: Locate the "Touchpad gestures" section and ensure the toggle switch is turned on. This will enable basic touchpad gestures for your device.
Customizing Touchpad Gestures
Windows 11 offers a range of customization options for touchpad gestures, allowing users to tailor the experience to their specific needs and preferences.
-
Explore the Gesture Options: Within the "Touchpad gestures" section, you can find a variety of configurable settings. These include:
- Three-finger swipe: This gesture allows users to switch between open applications.
- Three-finger tap: This gesture activates the "Show desktop" function, minimizing all open windows.
- Two-finger scroll: This gesture allows for smooth vertical and horizontal scrolling through documents and web pages.
- Two-finger tap: This gesture performs a right-click action, providing access to context menus.
- Two-finger pinch: This gesture allows users to zoom in and out of images and documents.
-
Customize Gesture Actions: For each gesture, you can choose a specific action from a dropdown menu. This allows you to personalize the functionality of each gesture, adapting it to your individual workflow.
-
Enable Additional Gestures: Depending on your touchpad hardware, Windows 11 may offer additional gestures beyond the basic set. These gestures can be accessed through the "Additional gestures" section within the Touchpad settings.
Benefits of Using Touchpad Gestures
The adoption of touchpad gestures offers numerous benefits for Windows 11 users:
- Enhanced Productivity: Touchpad gestures streamline workflows by reducing the need for repetitive mouse clicks, allowing users to focus on tasks at hand.
- Improved Efficiency: Navigating through the operating system becomes more intuitive and effortless, making multitasking and switching between applications a breeze.
- Enhanced User Experience: Touchpad gestures provide a more natural and intuitive interaction with Windows 11, making the overall experience more enjoyable.
- Reduced Wrist Strain: By minimizing the need for constant mouse movements, touchpad gestures can contribute to a more ergonomic computing experience, reducing the risk of wrist strain.
Frequently Asked Questions
Q: My touchpad doesn’t seem to support gestures. What should I do?
A: Some touchpads may not be compatible with all gesture functionalities. Check the manufacturer’s website or user manual for specific information regarding your device’s gesture capabilities.
Q: Can I disable touchpad gestures if I find them distracting?
A: Yes, you can disable touchpad gestures by turning off the "Touchpad gestures" toggle switch within the "Touchpad" settings.
Q: Can I customize the sensitivity of touchpad gestures?
A: While Windows 11 doesn’t offer direct sensitivity settings for gestures, you can adjust the touchpad’s overall sensitivity through the "Touchpad" settings.
Q: Are touchpad gestures compatible with all Windows 11 devices?
A: Touchpad gestures are compatible with most Windows 11 devices that have a built-in touchpad. However, the specific gestures supported may vary depending on the hardware and driver software.
Tips for Optimizing Touchpad Gestures
- Practice Regularly: Mastering touchpad gestures requires practice. Dedicate time to experiment with different gestures and familiarize yourself with their functionalities.
- Experiment with Different Settings: Explore the customization options available for touchpad gestures and adjust them to suit your individual preferences and workflow.
- Consider a Precision Touchpad: Devices with a Precision Touchpad often offer more advanced gesture capabilities and smoother performance.
- Keep Drivers Up-to-Date: Ensure your touchpad drivers are up-to-date to ensure optimal performance and compatibility with the latest Windows 11 features.
Conclusion
Enabling and customizing touchpad gestures in Windows 11 offers a compelling way to enhance your computing experience. By embracing these intuitive functionalities, users can navigate the operating system with greater ease, streamline workflows, and improve overall productivity. Whether you’re a seasoned computer user or a newcomer to Windows 11, exploring the world of touchpad gestures can unlock a more efficient and enjoyable computing experience.

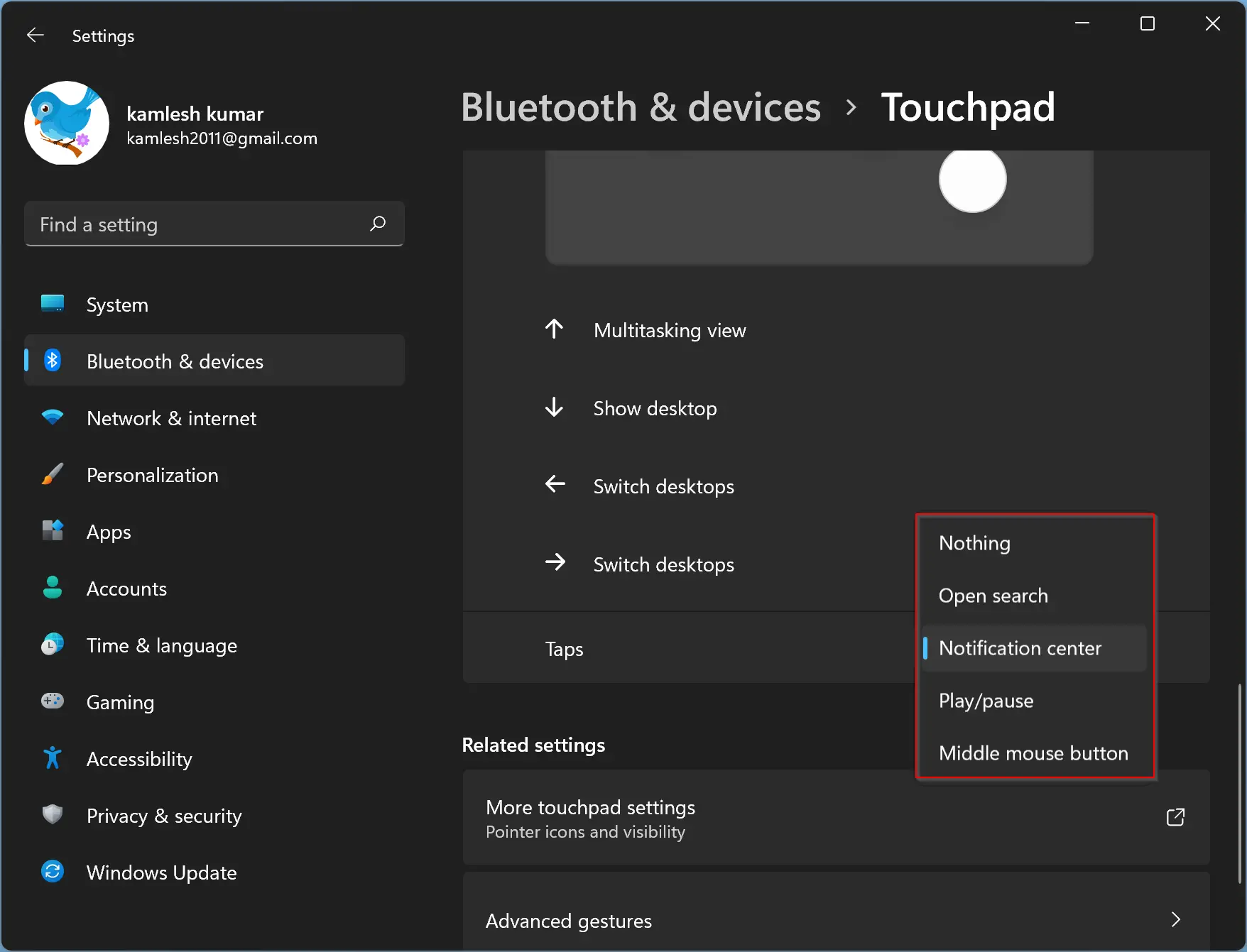


![[Fixed] Windows 11 Touchpad Gesture Issues • 2021](https://cdn.digitbin.com/wp-content/uploads/enable-touchpad-gestures-windows-11.jpg)

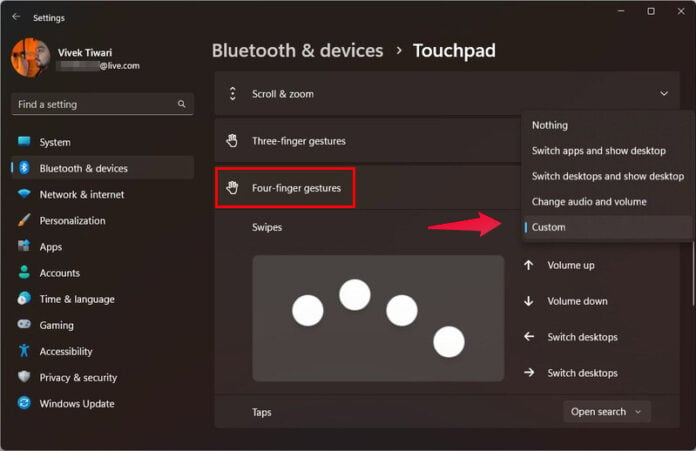

Closure
Thus, we hope this article has provided valuable insights into Navigating Windows 11 with Ease: A Guide to Enabling Touchpad Gestures. We hope you find this article informative and beneficial. See you in our next article!