Navigating Windows 11 Troubles: A Guide to Safe Mode
Related Articles: Navigating Windows 11 Troubles: A Guide to Safe Mode
Introduction
In this auspicious occasion, we are delighted to delve into the intriguing topic related to Navigating Windows 11 Troubles: A Guide to Safe Mode. Let’s weave interesting information and offer fresh perspectives to the readers.
Table of Content
Navigating Windows 11 Troubles: A Guide to Safe Mode
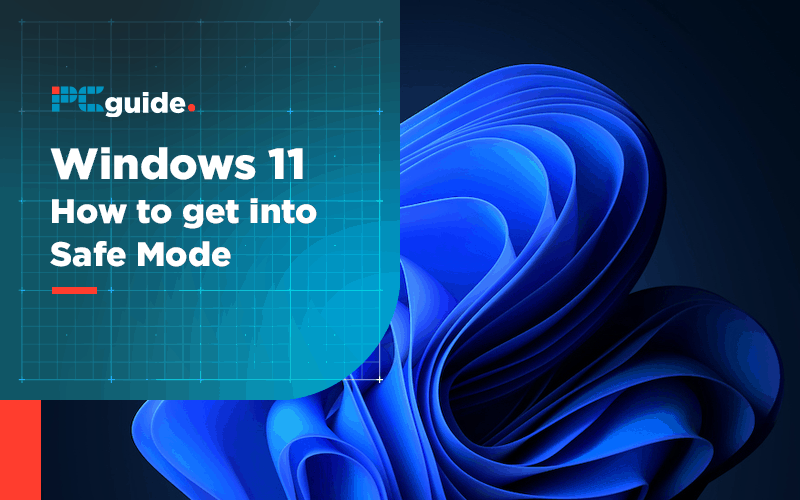
Windows 11, like any operating system, can encounter issues that hinder its smooth operation. These issues can range from minor glitches to severe system malfunctions, disrupting user experience and productivity. In such scenarios, a powerful troubleshooting tool emerges: Safe Mode.
Safe Mode presents a stripped-down version of Windows, loading only essential drivers and services. This streamlined environment provides a valuable platform for diagnosing and resolving various system problems, particularly those arising from faulty drivers, malware infections, or software conflicts.
Understanding the Significance of Safe Mode
Imagine a car with a faulty engine. To diagnose the problem, mechanics often use a simplified, controlled environment, isolating the engine for examination. Safe Mode operates similarly for Windows. It provides a controlled environment where:
- Problem Isolation: By eliminating non-essential programs and services, Safe Mode helps pinpoint the root cause of system issues, allowing for targeted troubleshooting.
- Driver Resolution: Faulty drivers are a common source of Windows problems. Safe Mode allows users to uninstall or update problematic drivers without the interference of other software.
- Malware Removal: Malware often interferes with normal system operation. Safe Mode, with its limited environment, provides a secure space to run antivirus scans and remove malicious software.
- System Restore: Safe Mode enables users to restore Windows to a previous working state, undoing potentially problematic changes.
- Troubleshooting Applications: Some applications might be incompatible with Windows or contain errors. Safe Mode allows users to diagnose and potentially repair these applications.
Accessing Safe Mode: A Step-by-Step Guide
There are several methods to access Safe Mode in Windows 11. The most common approaches are outlined below:
1. Using the Settings Menu:
- Step 1: Open the Settings app by pressing the Windows key + I.
- Step 2: Navigate to System > Recovery.
- Step 3: Under Advanced startup, click Restart Now.
- Step 4: Once the PC restarts, select Troubleshoot > Advanced options > Startup Settings > Restart.
- Step 5: Press the corresponding number key on your keyboard to select Safe Mode (usually F4).
2. Using the Advanced Startup Options Menu:
- Step 1: Press the Windows key + X to open the Quick Access Menu.
- Step 2: Select Shut down or sign out > Restart.
- Step 3: While the computer is restarting, press and hold the Shift key.
- Step 4: From the Advanced Startup Options Menu, select Troubleshoot > Advanced options > Startup Settings > Restart.
- Step 5: Press the corresponding number key on your keyboard to select Safe Mode (usually F4).
3. Using the Command Prompt:
- Step 1: Open the Command Prompt as administrator.
- Step 2: Type shutdown /r /o /f and press Enter.
- Step 3: After the restart, select Troubleshoot > Advanced options > Startup Settings > Restart.
- Step 4: Press the corresponding number key on your keyboard to select Safe Mode (usually F4).
4. Using the Boot Options Menu:
- Step 1: Restart your computer.
- Step 2: During the boot process, press the F8 key repeatedly. This will open the Boot Options Menu.
- Step 3: Select Safe Mode from the list of options.
Important Note: The exact key combination for accessing the Boot Options Menu might differ based on your computer’s BIOS settings. Refer to your computer manufacturer’s documentation for specific instructions.
Exiting Safe Mode:
Once troubleshooting is complete, exit Safe Mode by restarting your computer normally. Windows will boot into its regular mode, restoring full functionality.
FAQs: Addressing Common Queries
1. Can I use Safe Mode for routine tasks like browsing the internet or working on documents?
While Safe Mode provides a functional environment, it is not designed for regular daily use. It lacks some features and drivers, which might hinder certain applications and internet functionality.
2. What if I cannot access Safe Mode using any of the mentioned methods?
If you are unable to access Safe Mode through the standard methods, consider using a bootable USB drive with a recovery tool like Windows installation media or a live Linux distribution. These tools can provide alternative ways to access and troubleshoot your system.
3. Can I use Safe Mode to recover lost data?
Safe Mode does not directly facilitate data recovery. It primarily focuses on system troubleshooting. For data recovery, specialized software or professional data recovery services might be necessary.
4. Will my personal files be deleted when using Safe Mode?
Safe Mode does not delete personal files. It only loads essential drivers and services, leaving your data intact.
5. Is it safe to use Safe Mode regularly?
While Safe Mode is a valuable troubleshooting tool, it is not intended for regular use. It lacks some features and drivers, which might hinder certain applications and system functionality.
Tips for Effective Safe Mode Usage:
- Identify the problem: Before entering Safe Mode, try to identify the specific issue you are experiencing. This will help you focus your troubleshooting efforts.
- Run antivirus scans: Safe Mode provides a secure environment for running antivirus scans and removing malware.
- Uninstall or update drivers: Safe Mode allows you to uninstall or update problematic drivers without interference from other programs.
- Use system restore: Safe Mode enables you to restore Windows to a previous working state, undoing potentially problematic changes.
- Document the steps: Keep a record of the troubleshooting steps you take in Safe Mode. This will help you retrace your actions if necessary.
Conclusion: Empowering Users with Safe Mode
Safe Mode is a powerful tool for troubleshooting Windows 11 issues. By providing a controlled environment, it allows users to isolate problems, resolve driver conflicts, remove malware, and restore system functionality. While not a substitute for regular system maintenance, Safe Mode empowers users to navigate and overcome various system challenges, ensuring a smooth and productive Windows experience. Remember to use Safe Mode judiciously, focusing on troubleshooting specific issues and exiting it once the problem is resolved.
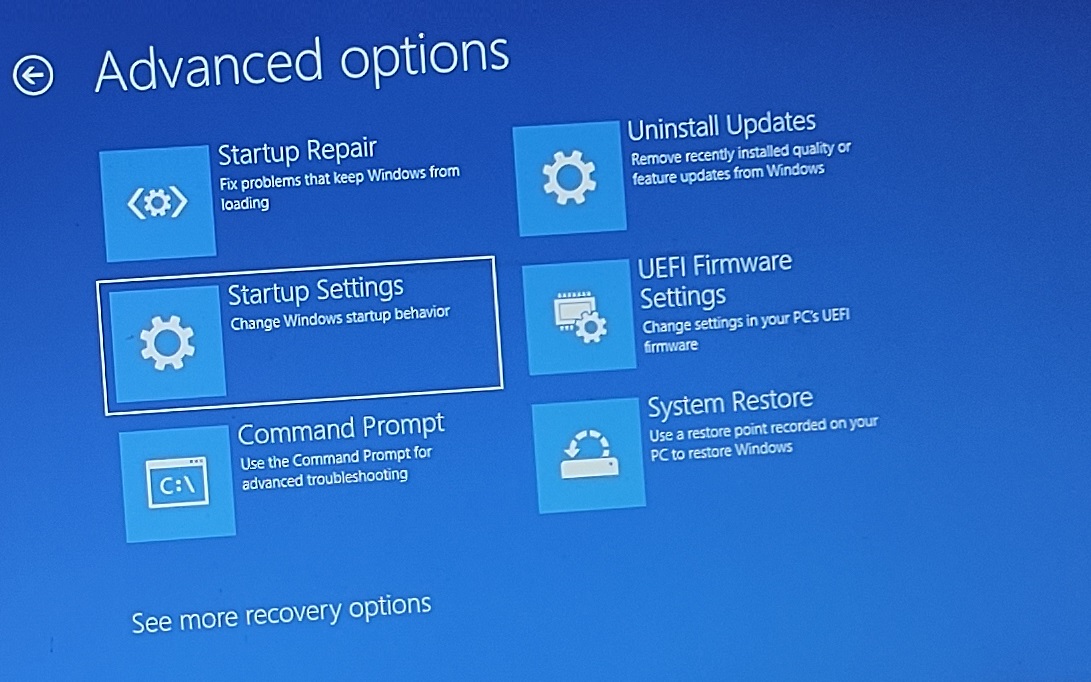

![3 Ways to Boot into Windows 11 Safe Mode [How to Guide] LaptrinhX / News](https://techpp.com/wp-content/uploads/2021/10/Windows-11-safe-mode-5.jpeg)
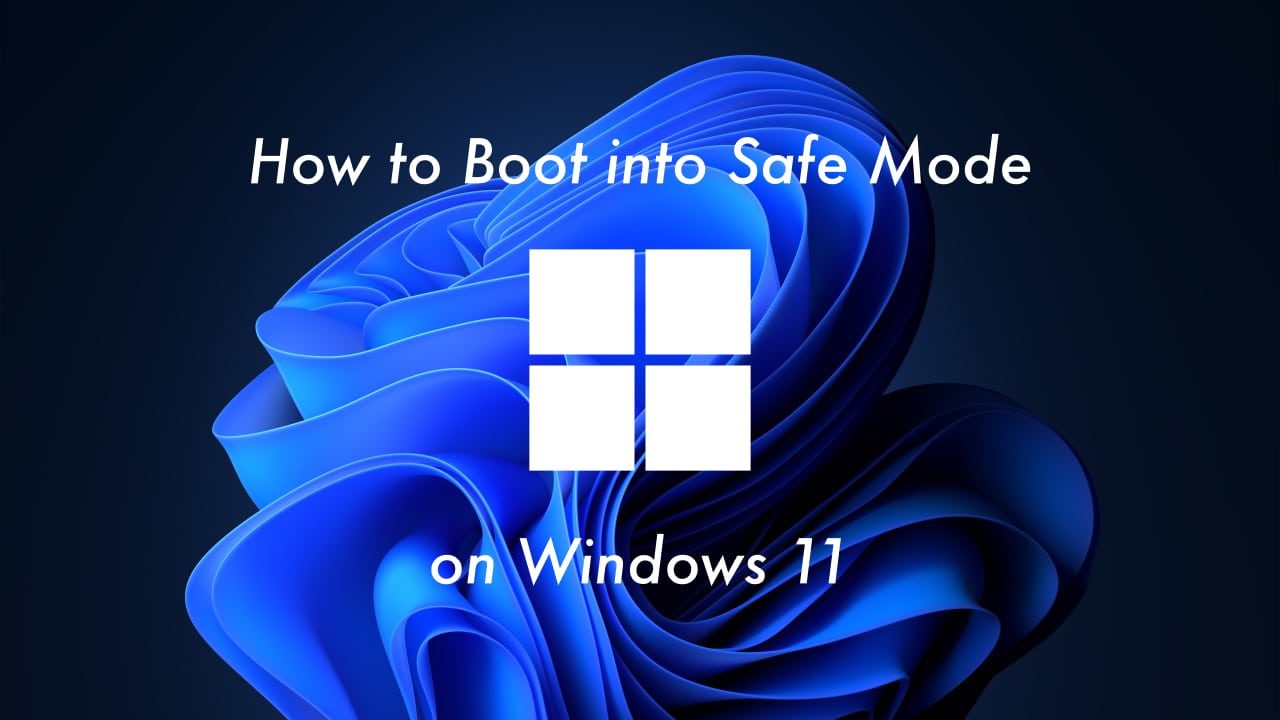
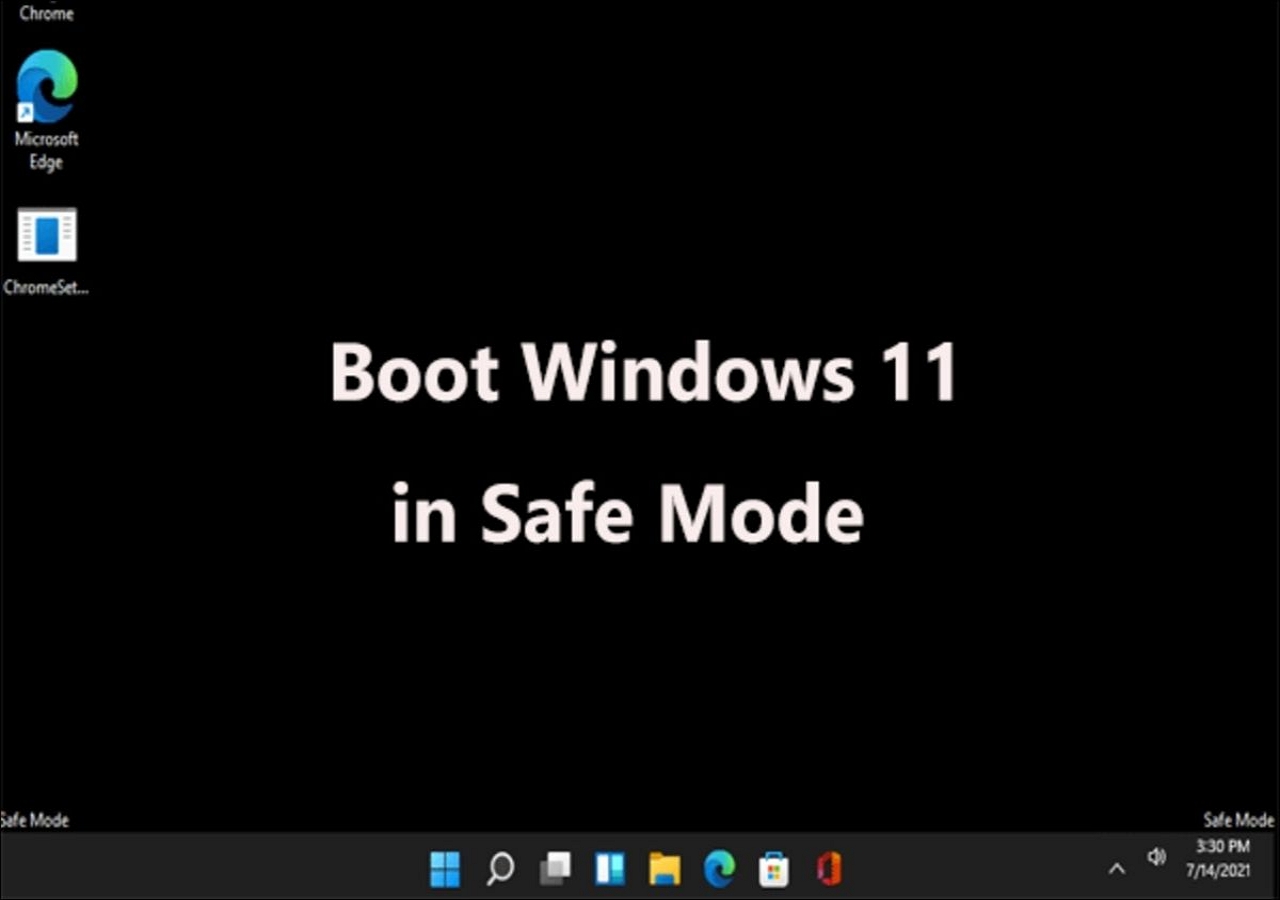
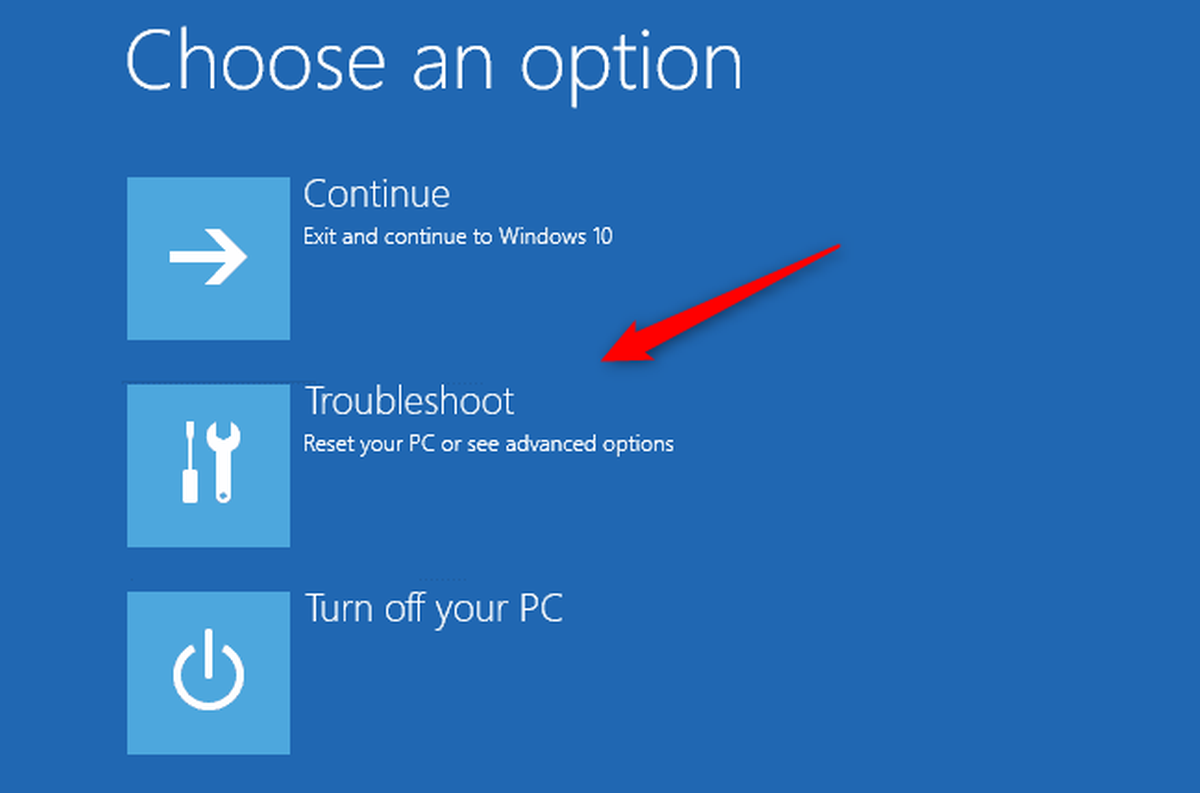

![How to Boot Windows 11 in Safe Mode [Easy Guide]](https://www.stellarinfo.com/blog/wp-content/uploads/2022/05/Advanced-options-startup-settings_image-3.jpg)
Closure
Thus, we hope this article has provided valuable insights into Navigating Windows 11 Troubles: A Guide to Safe Mode. We appreciate your attention to our article. See you in our next article!