Navigating Windows 11 Troubles: A Comprehensive Guide to Safe Mode
Related Articles: Navigating Windows 11 Troubles: A Comprehensive Guide to Safe Mode
Introduction
In this auspicious occasion, we are delighted to delve into the intriguing topic related to Navigating Windows 11 Troubles: A Comprehensive Guide to Safe Mode. Let’s weave interesting information and offer fresh perspectives to the readers.
Table of Content
Navigating Windows 11 Troubles: A Comprehensive Guide to Safe Mode
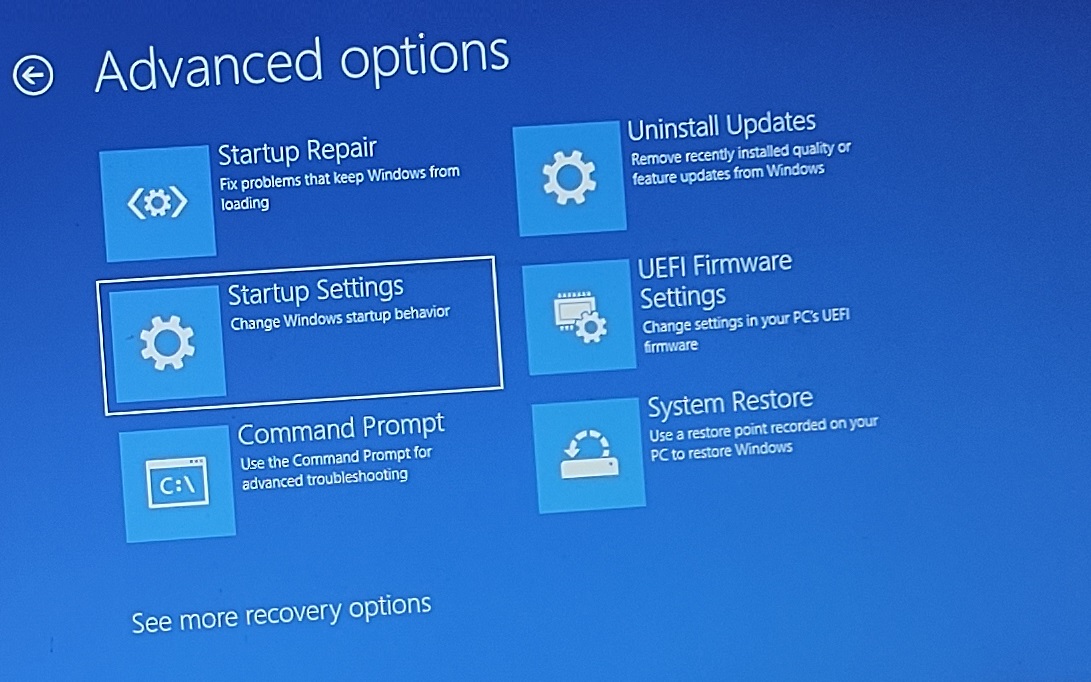
Windows 11, like any operating system, can encounter issues that hinder its smooth operation. These issues might range from unexpected program crashes to system-wide performance degradation. In such scenarios, a valuable troubleshooting tool comes into play: Safe Mode.
Safe Mode is a diagnostic environment that loads Windows with a minimal set of drivers and programs. This stripped-down environment allows users to diagnose and resolve issues that might be caused by faulty drivers, malicious software, or corrupted system files. By isolating the problem, Safe Mode facilitates effective troubleshooting and repair.
Understanding the Importance of Safe Mode
Safe Mode is not merely a troubleshooting tool; it plays a crucial role in maintaining the stability and integrity of your Windows 11 system. Its primary benefits include:
- Identifying and Addressing Driver Conflicts: Faulty or incompatible drivers are a common culprit behind system instability. Safe Mode allows users to identify and disable problematic drivers, restoring system functionality.
- Removing Malware and Viruses: Malware can infiltrate your system and wreak havoc, causing crashes, performance issues, and security vulnerabilities. Safe Mode provides a secure environment to run antivirus scans and remove persistent malware.
- Troubleshooting System Errors: System errors can arise from various factors, including corrupted system files, registry issues, and hardware conflicts. Safe Mode facilitates troubleshooting by isolating the problem and allowing users to run system diagnostics and repair tools.
- Restoring System Functionality: If your system is experiencing persistent issues, Safe Mode can be used to restore previous system configurations or perform a clean boot to identify the root cause of the problem.
Methods for Accessing Safe Mode
Accessing Safe Mode in Windows 11 can be achieved through multiple methods, each catering to different scenarios and user preferences.
1. Using the Startup Settings Menu:
- Restart your computer.
- During the startup process, press and hold the Shift key.
- Select "Troubleshoot" from the options presented.
- Choose "Advanced options" and then "Startup Settings."
- Click "Restart."
- Upon restarting, you will see a list of options. Press the corresponding number key to enter Safe Mode. Option 4 (Enable Safe Mode) is the most common choice.
2. Using the Command Prompt:
- Restart your computer.
- During the startup process, press and hold the Shift key.
- Select "Troubleshoot" from the options presented.
- Choose "Advanced options" and then "Command Prompt."
-
In the command prompt window, type the following command and press Enter:
bcdedit /set default bootmenupolicy legacy - Restart your computer again.
- During startup, you will see the Advanced Boot Options menu. Choose "Safe Mode" from the list.
3. Using the System Configuration Utility (msconfig):
- Press the Windows key + R to open the Run dialog box.
- Type "msconfig" and press Enter.
- Go to the "Boot" tab.
- Check the box next to "Safe boot" and select the desired Safe Mode option (Minimal, Network, or Command Prompt).
- Click "Apply" and then "OK."
- Restart your computer.
4. Using the "Shift + Restart" Shortcut:
- Open the "Settings" app (press the Windows key + I).
- Navigate to "System" > "Recovery."
- Under "Advanced startup," click "Restart now."
- During the startup process, press and hold the Shift key.
- Select "Troubleshoot" > "Advanced options" > "Startup Settings."
- Click "Restart."
- Choose the desired Safe Mode option from the list.
Navigating Safe Mode
Once you have successfully booted into Safe Mode, you will notice a few key differences:
- Limited Functionality: Only essential system services and drivers are loaded, resulting in a minimal graphical interface and limited program availability.
- Textual Interface: Safe Mode utilizes a textual interface, with a black background and white text.
- "Safe Mode" Label: The bottom right corner of the desktop will display "Safe Mode" to indicate the current operating environment.
Troubleshooting in Safe Mode
Safe Mode provides a focused environment to address specific issues. Here are some common troubleshooting steps:
- Running System Diagnostics: Use system utilities like the System File Checker (SFC) or the Disk Cleanup tool to scan for errors and repair corrupted files.
- Disabling Problematic Drivers: Identify and disable drivers that might be causing system conflicts or crashes.
- Removing Malware: Run a comprehensive antivirus scan to remove any malicious software that might be hindering system performance.
- Restoring System Settings: Use the System Restore feature to revert to a previous system state and potentially resolve the issue.
- Performing a Clean Boot: Start Windows with only essential services and drivers loaded to isolate the cause of the problem.
Exiting Safe Mode
Once you have completed your troubleshooting tasks, you can exit Safe Mode and return to the regular Windows environment. Simply restart your computer, and it will boot normally.
Frequently Asked Questions
Q: What is the difference between the various Safe Mode options?
A: The Safe Mode options offer different levels of functionality:
- Minimal Safe Mode: Loads only the most essential drivers and services.
- Safe Mode with Networking: Includes network drivers, allowing access to the internet and network resources.
- Safe Mode with Command Prompt: Provides access to the command prompt, allowing for advanced troubleshooting and system administration.
Q: Can I use my usual applications in Safe Mode?
A: Most applications will not be available in Safe Mode. Only essential system services and drivers are loaded, limiting functionality.
Q: What if I can’t boot into Safe Mode?
A: If you are unable to boot into Safe Mode, you might need to use a bootable USB drive or recovery media to access advanced troubleshooting options.
Q: Can I use Safe Mode to install new software?
A: While you can install software in Safe Mode, it is not recommended. The limited functionality of Safe Mode might lead to compatibility issues or incomplete installations.
Tips for Effective Troubleshooting
- Document your steps: Keep a record of the troubleshooting steps you take, including the errors you encounter, to help you track progress and identify potential solutions.
- Seek professional assistance: If you are unable to resolve the issue on your own, contact Microsoft support or a qualified IT professional for assistance.
- Back up your data: Before making any major changes to your system, back up your important data to prevent accidental loss.
- Update your drivers: Ensure that your drivers are up-to-date to prevent compatibility issues and improve system stability.
Conclusion
Safe Mode is a valuable tool for troubleshooting and resolving issues in Windows 11. By providing a stripped-down environment, it allows users to identify and address problems that might hinder system performance and stability. Understanding the benefits of Safe Mode and mastering the various methods for accessing it empowers users to diagnose and resolve issues effectively, ensuring a smooth and reliable Windows 11 experience.

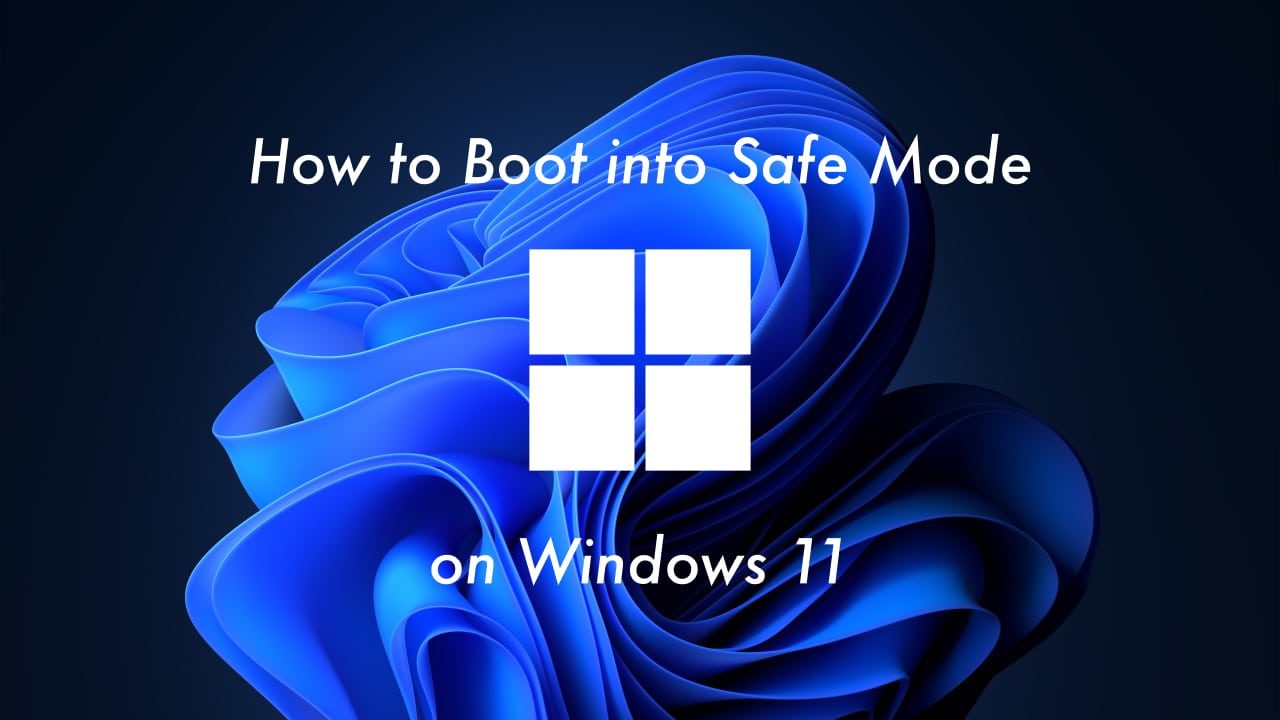
![How to start Windows 11 in safe mode [Guide] NordVPN](https://nordvpn.com/wp-content/uploads/windows-11-safe-mode-3SCD-4466.png)

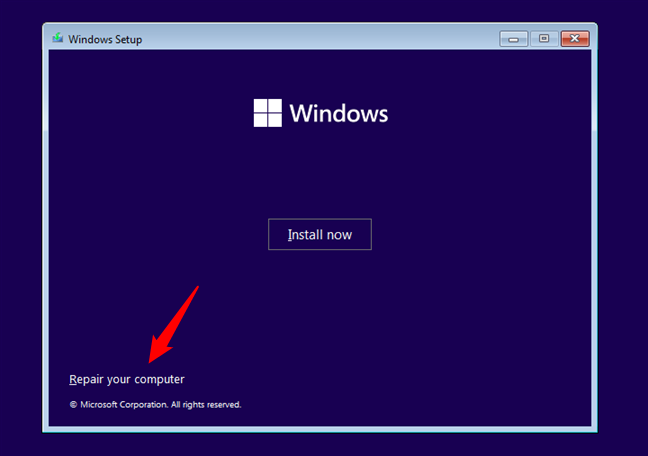
![How to Boot Windows 11 in Safe Mode [Easy Guide]](https://www.stellarinfo.com/blog/wp-content/uploads/2022/05/Advanced-options-startup-settings_image-3.jpg)

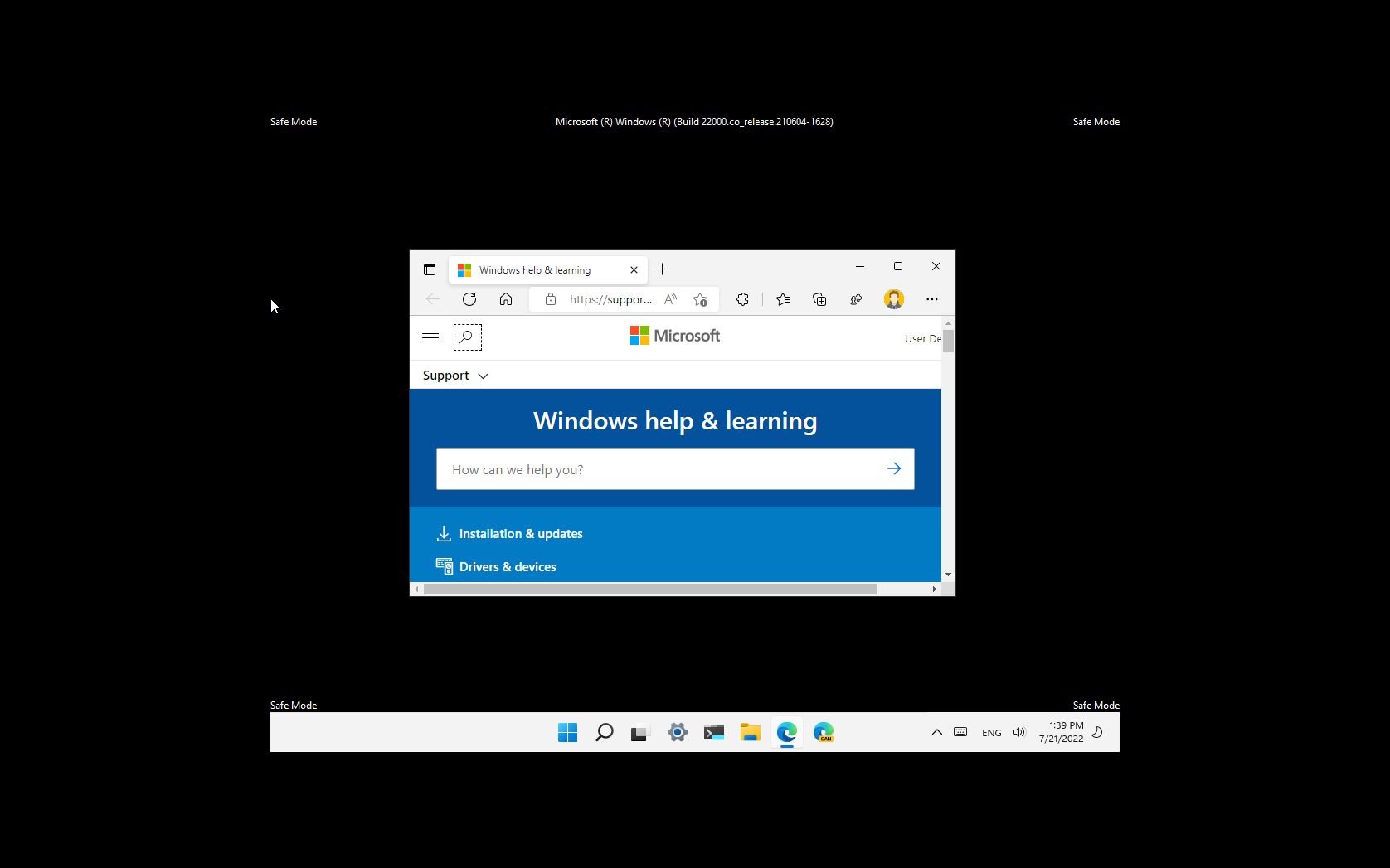
Closure
Thus, we hope this article has provided valuable insights into Navigating Windows 11 Troubles: A Comprehensive Guide to Safe Mode. We appreciate your attention to our article. See you in our next article!