Navigating Windows 11 on Dell: A Guide to Safe Mode
Related Articles: Navigating Windows 11 on Dell: A Guide to Safe Mode
Introduction
With enthusiasm, let’s navigate through the intriguing topic related to Navigating Windows 11 on Dell: A Guide to Safe Mode. Let’s weave interesting information and offer fresh perspectives to the readers.
Table of Content
Navigating Windows 11 on Dell: A Guide to Safe Mode
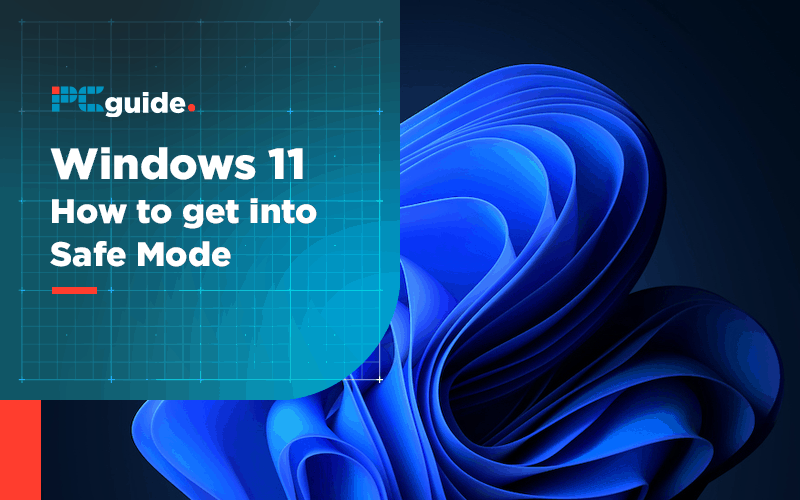
Windows 11, like its predecessors, offers a specialized environment known as Safe Mode, designed to troubleshoot system issues. This mode boots the operating system with a limited set of drivers and programs, minimizing potential conflicts and providing a controlled environment for diagnostics and repairs. Safe Mode is a valuable tool for Dell users encountering various Windows 11-related problems, enabling them to pinpoint and address the root cause.
Understanding Safe Mode: A Diagnostic Gateway
Safe Mode operates by loading only the essential drivers and services necessary for Windows to function. It disables unnecessary programs and startup processes that could be interfering with the system’s stability. This minimalist approach allows users to:
- Identify and Resolve Software Conflicts: Safe Mode helps isolate software conflicts that might be causing system instability, crashes, or blue screen errors. By starting with a clean slate, users can identify and remove problematic applications or drivers.
- Troubleshoot Driver Issues: Drivers, which act as intermediaries between hardware and software, can sometimes malfunction. Safe Mode allows users to uninstall problematic drivers and reinstall them with updated versions, addressing incompatibility issues.
- Execute System Repairs: Safe Mode provides a secure environment for running system repair tools, such as System File Checker (SFC) and DISM, to scan for and fix corrupted system files. These tools are crucial for resolving issues related to file corruption or missing files.
- Remove Malware: Malicious software can interfere with normal system operations. Safe Mode, with its limited environment, can prevent malware from loading and allows users to run antivirus scans or removal tools effectively.
Accessing Safe Mode: A Step-by-Step Guide
Dell users can access Safe Mode in Windows 11 through several methods:
1. Using the Startup Settings Menu:
- Restart the Computer: Power down the Dell computer and restart it.
- Access the Startup Settings: During the boot process, press and hold the Shift key on the keyboard. This will open the Startup Settings menu.
- Select Safe Mode: Choose the option labeled "Troubleshoot" and then "Advanced options". From there, navigate to "Startup Settings" and click "Restart". The computer will restart and present a list of startup options. Press the corresponding number key (usually 4 or 5) to select "Safe Mode".
- Enter Safe Mode: Windows 11 will boot into Safe Mode, displaying a notification in the corners of the screen.
2. Using the Advanced Startup Options:
- Open Settings: Access the Windows Settings app by pressing Windows key + I.
- Navigate to Recovery: Go to "System" and then "Recovery".
- Select Advanced Startup: Click on "Restart now" under the "Advanced startup" section.
- Access Startup Settings: The computer will restart and take you to the "Choose an option" screen. Select "Troubleshoot" followed by "Advanced options".
- Choose Safe Mode: Navigate to "Startup Settings" and click "Restart". Choose the appropriate Safe Mode option from the list.
3. Using the Command Prompt:
- Access Command Prompt: Search for "cmd" in the Start menu and right-click on "Command Prompt" to select "Run as administrator".
- Execute the Command: In the Command Prompt window, type "shutdown /r /o" and press Enter.
- Select Safe Mode: The computer will restart and take you to the "Choose an option" screen. Follow the steps outlined in method 2 to access Safe Mode.
Understanding Safe Mode Variations
Windows 11 offers several Safe Mode variations, each with specific functionalities:
- Safe Mode: The standard Safe Mode loads the essential drivers and services, enabling basic system operations.
- Safe Mode with Networking: This mode provides network connectivity, allowing users to access the internet and download drivers or updates.
- Safe Mode with Command Prompt: This mode boots the system with a command prompt window, allowing users to execute commands and troubleshoot issues.
FAQs: Addressing Common Questions
Q: Can I use my usual programs and applications in Safe Mode?
A: Safe Mode restricts access to most programs and applications, focusing on essential system functions.
Q: Will I lose my data when entering Safe Mode?
A: No, Safe Mode does not affect your data. It only modifies the system startup environment.
Q: How do I exit Safe Mode?
A: Restart the computer normally, and it will boot into the regular Windows environment.
Tips for Effective Troubleshooting in Safe Mode:
- Use System File Checker (SFC): Run "sfc /scannow" in the Command Prompt to scan for and repair corrupted system files.
- Use DISM: Execute "DISM /Online /Cleanup-Image /RestoreHealth" in the Command Prompt to repair the system image.
- Uninstall Problematic Drivers: In Device Manager, uninstall drivers that might be causing issues.
- Run Antivirus Scans: Scan the system for malware using your preferred antivirus software.
Conclusion: Empowering Dell Users with Safe Mode
Safe Mode is an invaluable tool for Dell users encountering Windows 11 issues. Its ability to isolate problems, enable repairs, and provide a controlled environment empowers users to diagnose and resolve various system problems. By understanding the different variations of Safe Mode and utilizing the tips provided, Dell users can navigate through system issues effectively and restore their Windows 11 experience to its optimal performance.

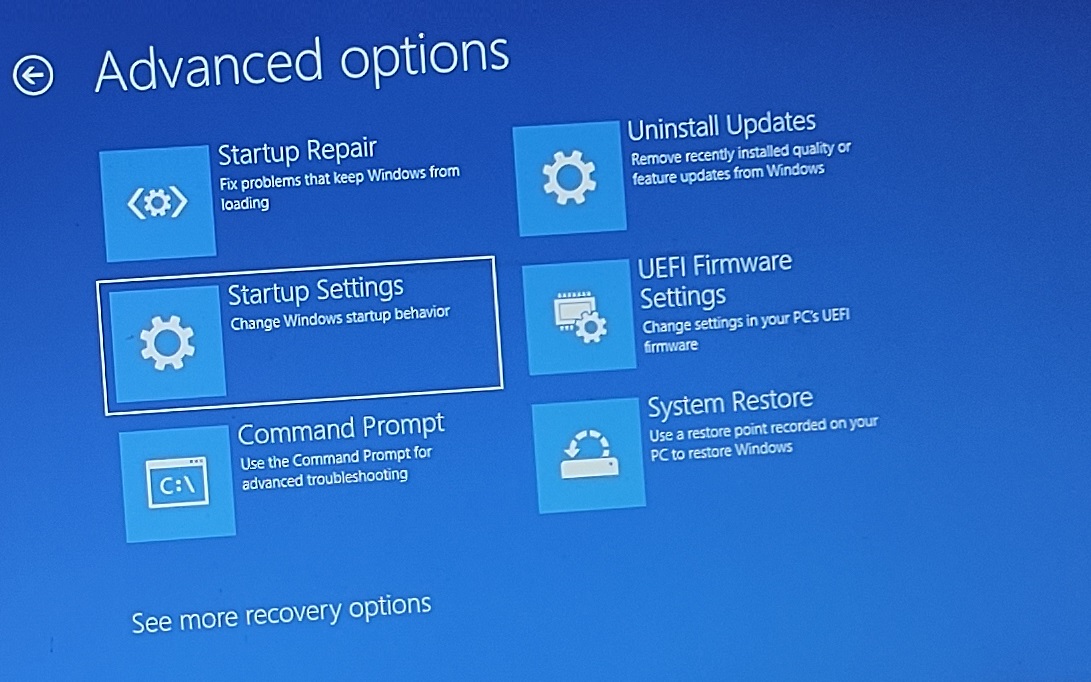
![How to Boot Windows 11 in Safe Mode [Easy Guide]](https://www.stellarinfo.com/blog/wp-content/uploads/2022/05/Advanced-options-startup-settings_image-3.jpg)
![How to Boot Windows 11 in Safe Mode [Easy Guide]](https://www.stellarinfo.com/blog/wp-content/uploads/2022/05/Restart-Windows-11-with-shift-key_Image-1.png)
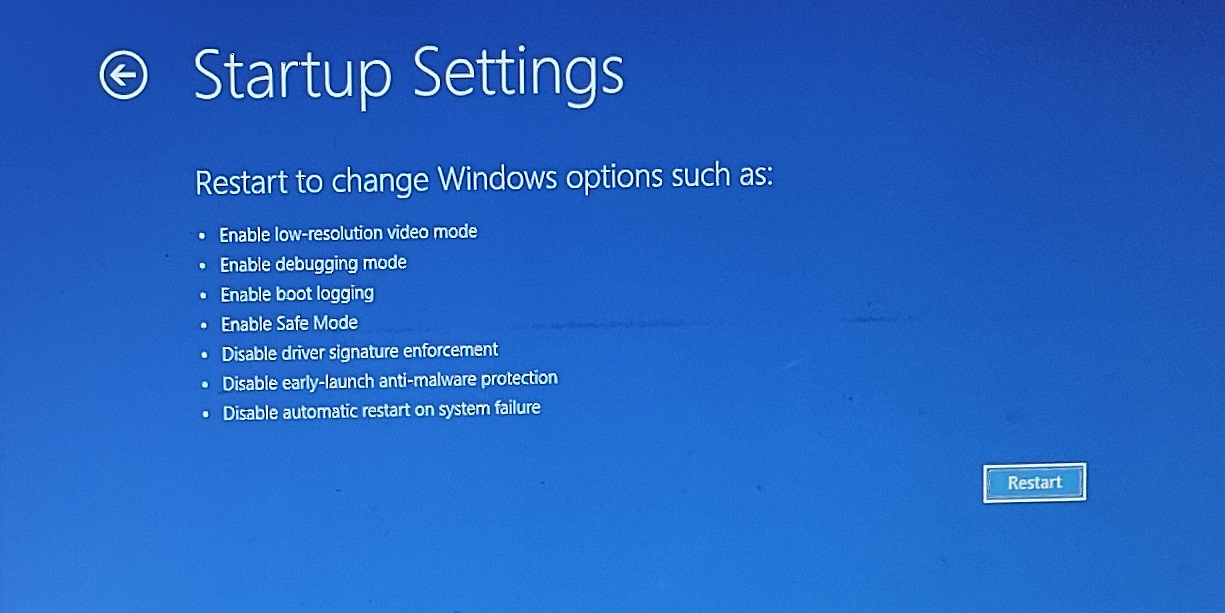

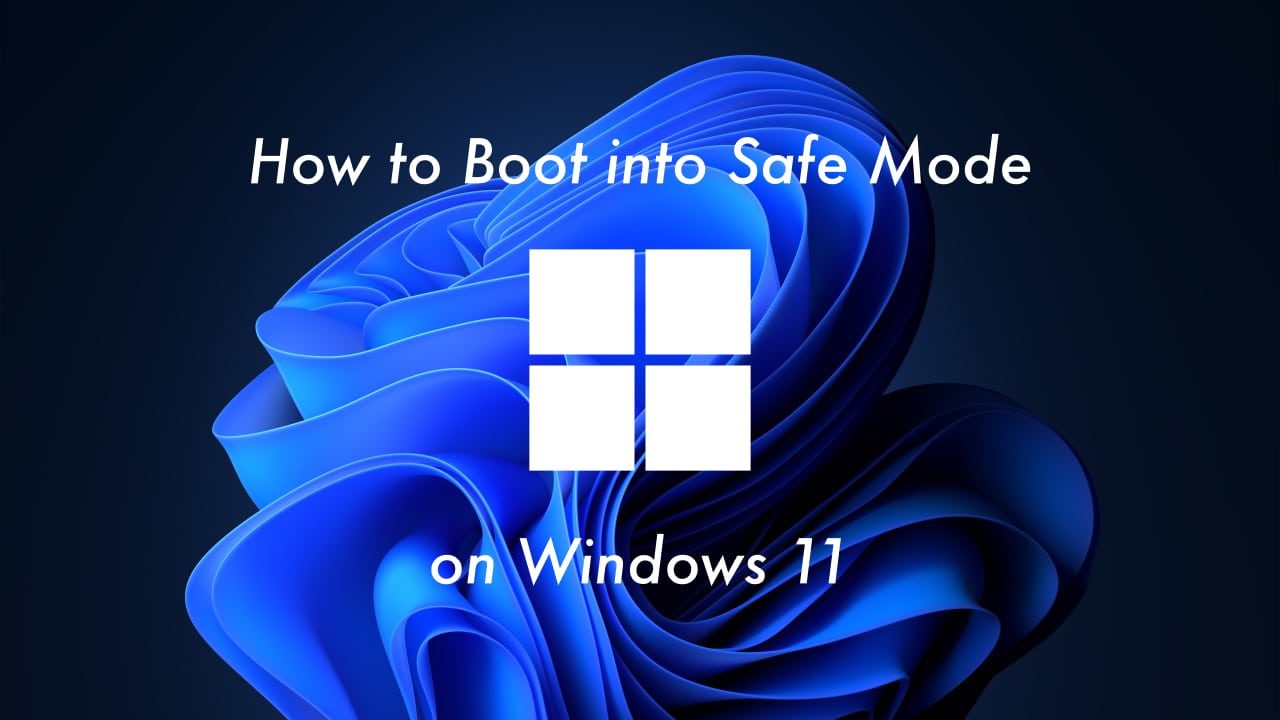
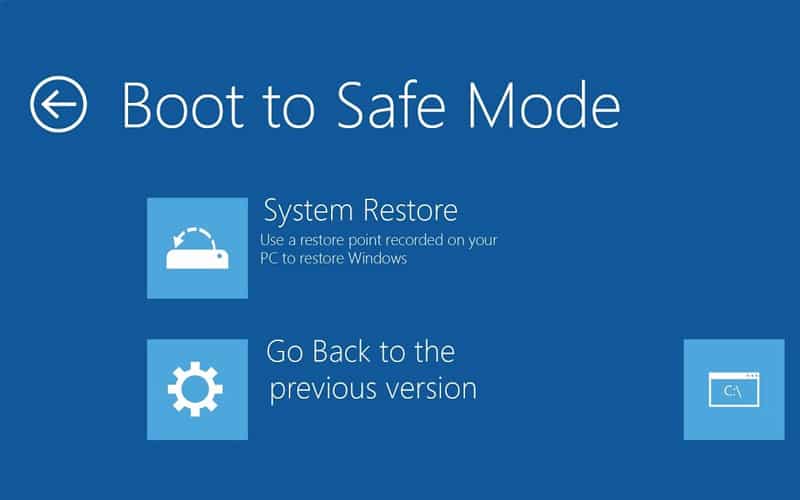
Closure
Thus, we hope this article has provided valuable insights into Navigating Windows 11 on Dell: A Guide to Safe Mode. We thank you for taking the time to read this article. See you in our next article!