Navigating Windows 11 Firewall: A Comprehensive Guide to Managing Network Access
Related Articles: Navigating Windows 11 Firewall: A Comprehensive Guide to Managing Network Access
Introduction
With great pleasure, we will explore the intriguing topic related to Navigating Windows 11 Firewall: A Comprehensive Guide to Managing Network Access. Let’s weave interesting information and offer fresh perspectives to the readers.
Table of Content
Navigating Windows 11 Firewall: A Comprehensive Guide to Managing Network Access
:max_bytes(150000):strip_icc()/007_windows-11-firewall-5193225-77fc0f0cd0754a4fa6e08420b74dbfe5.jpg)
Windows 11, like its predecessors, comes equipped with a robust firewall, a vital component in safeguarding your computer from unauthorized access and potential threats. This built-in security measure acts as a gatekeeper, meticulously scrutinizing incoming and outgoing network traffic, allowing only authorized communication to pass through.
While the firewall diligently protects your system, situations arise where specific programs or services need permission to access the network. This might be necessary for applications requiring internet connectivity, or for communication with other devices on your local network. Understanding how to grant access to the firewall is crucial for ensuring smooth operation of your desired programs and services while maintaining a secure environment.
This guide provides a comprehensive exploration of the Windows 11 firewall, offering clear instructions on how to allow specific programs and services access to the network, along with insights into the importance of this process and potential pitfalls to avoid.
Understanding the Windows 11 Firewall
The Windows 11 firewall operates on two primary levels:
- Inbound Firewall: This acts as the first line of defense, blocking incoming network connections unless explicitly allowed. This prevents malicious programs or hackers from establishing connections to your computer without your consent.
- Outbound Firewall: This controls outgoing network connections, preventing your computer from initiating connections to potentially harmful or unauthorized destinations.
The firewall utilizes rules to determine which connections are allowed or blocked. These rules can be configured based on various factors, including:
- Program: Specific applications or services can be granted or denied access to the network.
- Port: Network communication occurs through specific ports. Rules can be set to allow or block access based on the port number.
- IP Address: Communication can be restricted or enabled based on the IP address of the source or destination.
How to Allow Firewall Access in Windows 11
There are two primary ways to allow access to the Windows 11 firewall:
1. Using the Windows Security App:
- Open the Windows Security App: Navigate to "Start" > "Settings" > "Privacy & security" > "Windows Security."
- Select Firewall & network protection: This section displays the firewall settings.
- Choose the desired network profile: Select "Private" or "Public" to configure settings for the specific network environment.
- Click "Allow an app through firewall": This opens a list of programs that have requested firewall access.
- Manage the list of allowed programs: To allow access for a specific program, select the checkbox next to its name. You can also add new programs by clicking "Allow another app."
- Configure advanced settings: For more granular control, click "Advanced settings" to access the Windows Firewall with Advanced Security interface, offering more advanced rule creation and management.
2. Using the Control Panel:
- Open the Control Panel: Search for "Control Panel" in the Windows search bar and open the application.
- Navigate to System and Security: Click on "System and Security" in the Control Panel.
- Select Windows Firewall: Click "Windows Firewall" to access the firewall settings.
- Choose "Allow an app or feature through Windows Firewall": This opens a list of programs with firewall access options.
- Manage the list of allowed programs: Similar to the Windows Security App, you can select programs to allow or deny access.
- Configure advanced settings: Click "Advanced settings" to access the Windows Firewall with Advanced Security interface for more advanced rule configuration.
Understanding the Importance of Firewall Access Management
Allowing specific programs and services to access the network is crucial for various reasons:
- Enabling essential functionality: Many applications require internet access for core functionality, such as downloading updates, accessing online services, or interacting with other devices on the network.
- Facilitating communication with other devices: Allowing access to specific ports enables communication with other devices on your local network, such as printers, network storage devices, or other computers.
- Providing flexibility and control: Allowing access selectively allows you to control which programs and services can communicate with the outside world, enhancing security and preventing potential vulnerabilities.
Tips for Managing Firewall Access
- Be cautious with unknown programs: Before allowing access to unfamiliar applications, research their legitimacy and potential security risks.
- Review the list of allowed programs regularly: Remove access for programs you no longer use to reduce potential security risks.
- Use a strong antivirus and anti-malware software: These tools can help detect and prevent malicious programs from gaining access to your system and potentially compromising your firewall settings.
- Keep your operating system and software updated: Regular updates often include security patches that strengthen your firewall and address vulnerabilities.
- Consider using a firewall with advanced features: Some third-party firewalls offer more granular control and advanced features, potentially providing an extra layer of security.
FAQs about Firewall Access in Windows 11
Q: What happens if I block a program from accessing the internet?
A: Blocking a program from accessing the internet will prevent it from connecting to the internet or other devices on your network. This can affect its functionality, depending on the program’s requirements.
Q: Can I block specific websites or IP addresses?
A: Yes, the Windows Firewall with Advanced Security allows you to create rules to block access to specific websites or IP addresses.
Q: Is it safe to allow all programs access to the internet?
A: No, it is not recommended to allow all programs access to the internet. This can expose your system to potential security risks and vulnerabilities.
Q: What are the potential risks of allowing access to unknown programs?
A: Allowing access to unknown programs can expose your system to malware, viruses, or other malicious software that could compromise your security and steal sensitive information.
Q: How can I restore the firewall to its default settings?
A: You can reset the firewall to its default settings by following the instructions in the Windows Security app or the Control Panel.
Conclusion
The Windows 11 firewall is a critical security feature, offering protection against unauthorized network access and potential threats. Understanding how to manage firewall access is essential for ensuring the smooth operation of your desired programs and services while maintaining a secure environment. By carefully considering the applications that require network access and implementing appropriate firewall rules, you can strike a balance between security and functionality, safeguarding your system and data from potential threats.
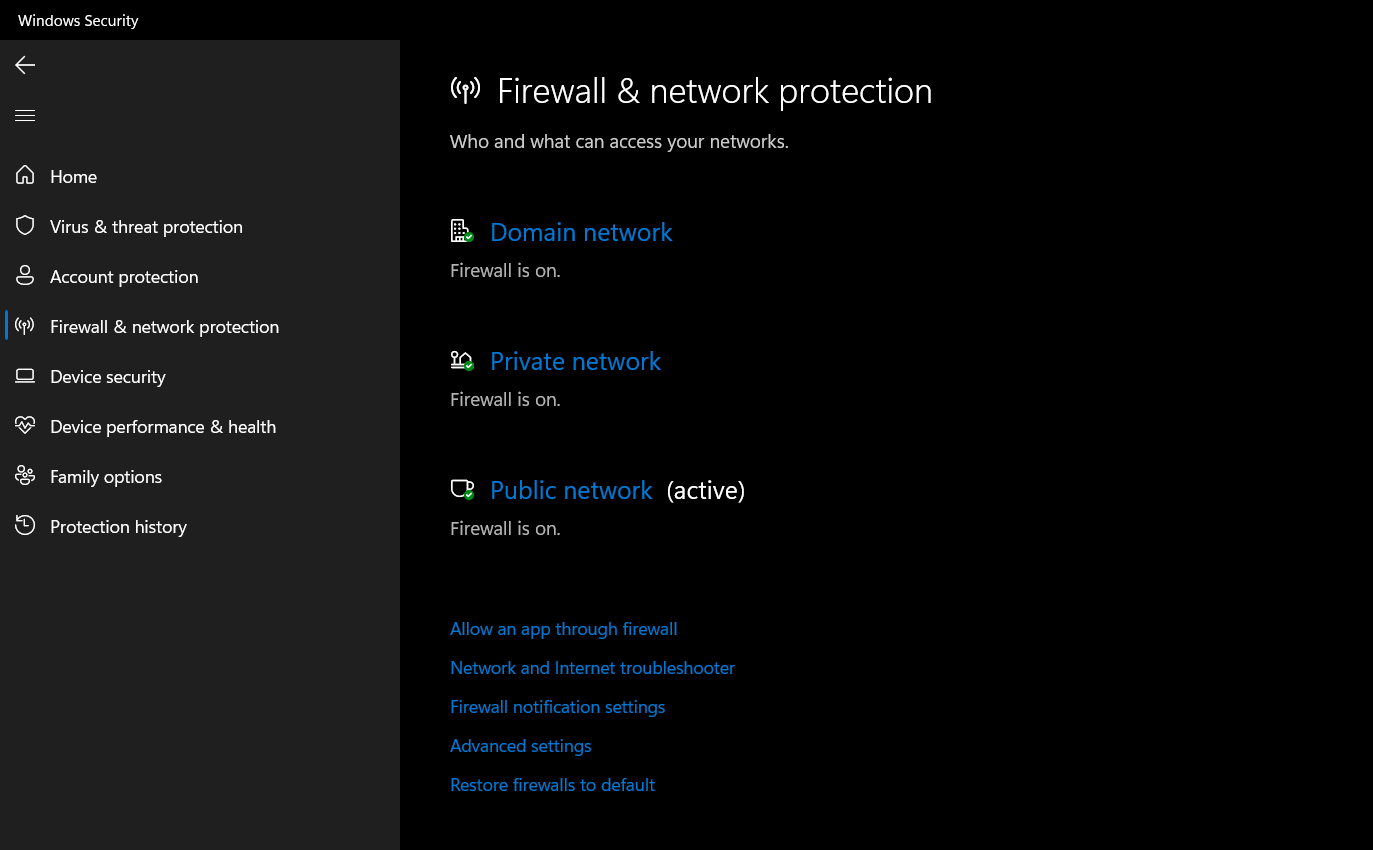

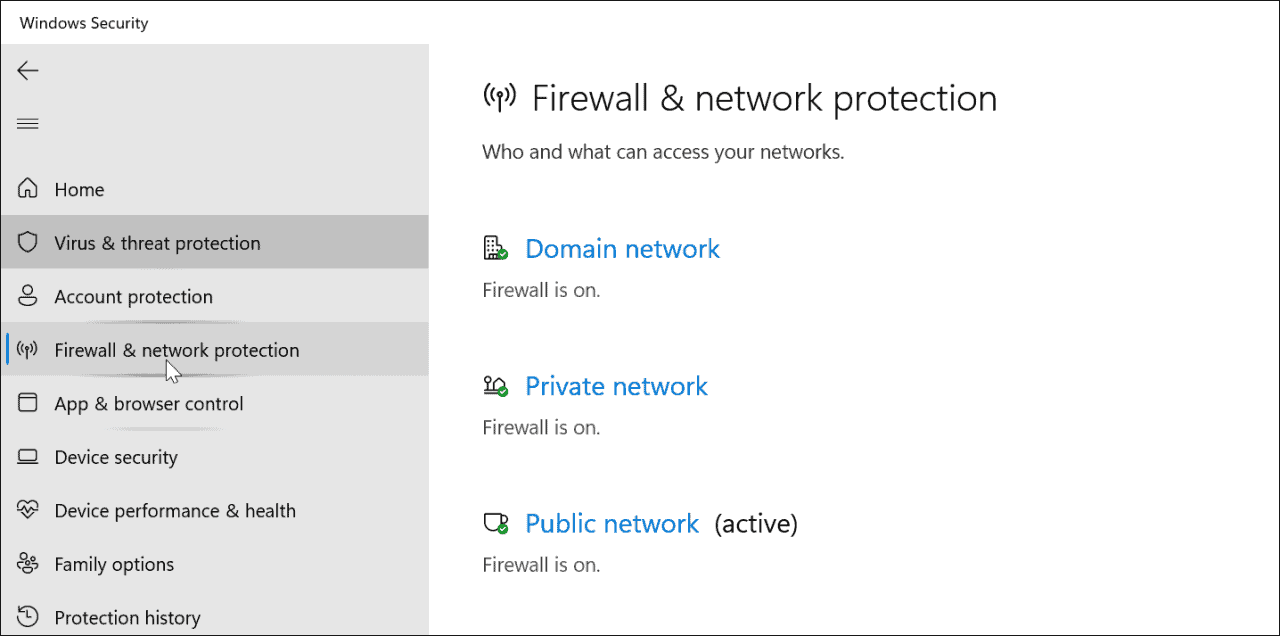

:max_bytes(150000):strip_icc()/004_windows-11-firewall-5193225-8f7dfc002a6d401aa1e09756c44e2d0c.jpg)



Closure
Thus, we hope this article has provided valuable insights into Navigating Windows 11 Firewall: A Comprehensive Guide to Managing Network Access. We hope you find this article informative and beneficial. See you in our next article!