Navigating Windows 11: A Guide to Function Keys and Their Applications
Related Articles: Navigating Windows 11: A Guide to Function Keys and Their Applications
Introduction
With great pleasure, we will explore the intriguing topic related to Navigating Windows 11: A Guide to Function Keys and Their Applications. Let’s weave interesting information and offer fresh perspectives to the readers.
Table of Content
Navigating Windows 11: A Guide to Function Keys and Their Applications

Windows 11, with its sleek interface and enhanced features, presents a user-friendly experience. However, navigating its intricacies can sometimes be challenging. One such area that often requires clarification is the utilization of function keys, commonly known as F-keys. These keys, ranging from F1 to F12, offer a range of shortcuts and functionalities that can significantly streamline your workflow and enhance your productivity.
This comprehensive guide aims to demystify the world of Windows 11 function keys, providing a detailed explanation of their individual functions and their potential applications in various scenarios. We will explore each key’s default behavior and delve into how they can be modified to suit specific needs.
Understanding the Default Function Keys in Windows 11
The default behavior of function keys in Windows 11 often involves a combination of system-level actions and multimedia controls. Let’s explore each key’s primary functionality:
- F1: Help: This key, universally recognized as the "help" key, opens the Help and Support system for the active application or Windows itself. This provides access to troubleshooting guides, user manuals, and frequently asked questions.
- F2: Rename: When you select a file or folder, pressing F2 allows you to rename it. This is a simple yet essential shortcut for quickly modifying file names.
- F3: Search: This key initiates a search within the current application or the entire system, depending on the context. It’s a convenient way to find specific files, folders, or content.
- F4: Close/Minimize/Maximize: F4’s functionality depends on the context. In most applications, it closes the current window. In the File Explorer, it opens the "Go To" dialog, allowing quick navigation to different locations. When used in conjunction with Alt, it can minimize or maximize the active window.
- F5: Refresh: Pressing F5 refreshes the current window, updating its contents with the latest information. This is particularly useful for web browsers, email clients, and file explorers.
- F6: Move between elements: In many applications, F6 allows you to cycle through different elements within the current window, such as tabs, menus, or fields.
- F7: Spell Check: This key initiates the spell check function in applications that support it, such as word processors and email clients. It helps identify and correct spelling errors.
- F8: Safe Mode: During system startup, pressing F8 can access the Advanced Boot Options menu, including Safe Mode. This is a troubleshooting mode that allows you to diagnose and repair system issues.
- F9: Refresh/Update: Depending on the application, F9 can refresh the current view or initiate an update process.
- F10: Menu Bar: Pressing F10 activates the menu bar of the current application, allowing you to access various options and commands.
- F11: Full Screen: This key toggles between full-screen mode and the normal window view in applications that support it, such as web browsers and video players.
- F12: Save As: In many applications, F12 initiates the "Save As" function, allowing you to save the current file under a new name or location.
Modifying Function Key Behavior
While the default functions of F-keys are useful, their behavior can be customized to suit individual preferences and specific workflows. You can modify these settings through the Windows settings menu or by using third-party applications.
- Windows Settings: Access the "Settings" app by pressing Windows key + I. Navigate to "System" > "Keyboard." Under "Function keys," you can choose between "Default" and "Function keys." Selecting "Default" enables the default actions described above, while "Function keys" allows you to use them as standard F-keys.
- Third-Party Applications: Several third-party applications, such as AutoHotkey, allow for extensive customization of function key behavior. These applications provide scripting capabilities, enabling you to assign custom actions and macros to individual F-keys.
Utilizing Function Keys for Enhanced Productivity
Function keys can significantly enhance your productivity by providing quick access to frequently used features. Here are some common applications of F-keys in different scenarios:
-
Web Browsing:
- F5: Refresh the current webpage.
- F11: Toggle between full-screen mode and normal window view.
- Ctrl + F: Search for specific text on the webpage.
-
Word Processing:
- F1: Access help resources for the application.
- F2: Rename selected text.
- F3: Search for specific text within the document.
- F5: Refresh the document view.
- F7: Initiate spell check.
- Ctrl + F: Find and replace text within the document.
-
Email Clients:
- F5: Refresh the inbox to retrieve new emails.
- F7: Initiate spell check for email drafts.
- Ctrl + F: Search for specific text within emails.
-
File Explorer:
- F5: Refresh the current folder view.
- F6: Cycle through different sections within the File Explorer.
- Ctrl + F: Search for specific files or folders.
Common FAQs Regarding Function Keys in Windows 11
1. Why are my function keys not working as expected?
The most common reason for function keys not behaving as expected is that the "Function keys" setting in Windows settings is disabled. Ensure that the "Function keys" option is enabled to use them as standard F-keys.
2. Can I assign custom actions to function keys?
Yes, you can customize function key behavior using third-party applications like AutoHotkey. These applications allow you to create scripts that map specific actions to individual F-keys.
3. How do I use function keys in combination with other keys?
Many function keys offer additional functionality when combined with other keys, such as Ctrl, Alt, or Shift. Refer to the documentation of specific applications for a detailed list of key combinations.
4. Are function keys universal across all applications?
No, the functionality of function keys can vary depending on the application. While some keys like F1 (Help) and F5 (Refresh) are often consistent, others may have different actions depending on the software.
Tips for Utilizing Function Keys Effectively
- Practice Regularly: Familiarize yourself with the default functions of F-keys by practicing them in various applications.
- Customize for Your Needs: If you frequently use specific actions, consider customizing function key behavior to suit your workflow.
- Refer to Application Documentation: Check the documentation of individual applications for a detailed list of supported key combinations and their functionalities.
- Explore Third-Party Applications: Utilize applications like AutoHotkey to create custom scripts and assign specific actions to function keys.
Conclusion
Function keys in Windows 11 offer a powerful toolset for navigating the operating system and enhancing productivity. Understanding their default behavior and exploring customization options can significantly streamline your workflow and make your interactions with Windows 11 more efficient. By mastering the use of function keys, you can unlock a new level of control and efficiency within the Windows environment.




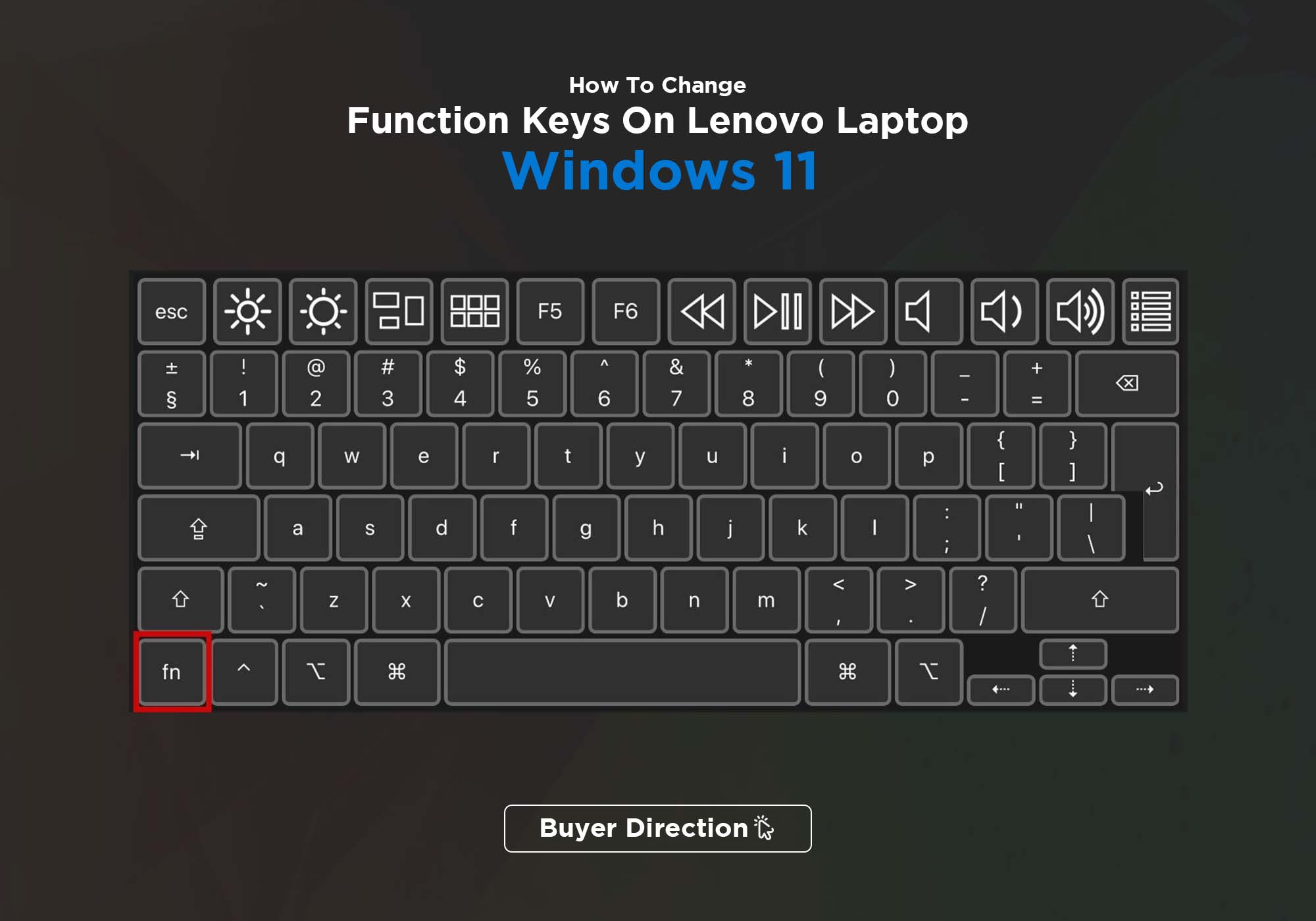



Closure
Thus, we hope this article has provided valuable insights into Navigating Windows 11: A Guide to Function Keys and Their Applications. We appreciate your attention to our article. See you in our next article!