Navigating Windows 10’s Troubleshooting Mode: A Comprehensive Guide to Safe Mode
Related Articles: Navigating Windows 10’s Troubleshooting Mode: A Comprehensive Guide to Safe Mode
Introduction
With enthusiasm, let’s navigate through the intriguing topic related to Navigating Windows 10’s Troubleshooting Mode: A Comprehensive Guide to Safe Mode. Let’s weave interesting information and offer fresh perspectives to the readers.
Table of Content
- 1 Related Articles: Navigating Windows 10’s Troubleshooting Mode: A Comprehensive Guide to Safe Mode
- 2 Introduction
- 3 Navigating Windows 10’s Troubleshooting Mode: A Comprehensive Guide to Safe Mode
- 3.1 Methods to Access Safe Mode in Windows 10
- 3.2 Understanding Safe Mode Variants
- 3.3 Frequently Asked Questions
- 3.4 Tips for Using Safe Mode
- 3.5 Conclusion
- 4 Closure
Navigating Windows 10’s Troubleshooting Mode: A Comprehensive Guide to Safe Mode
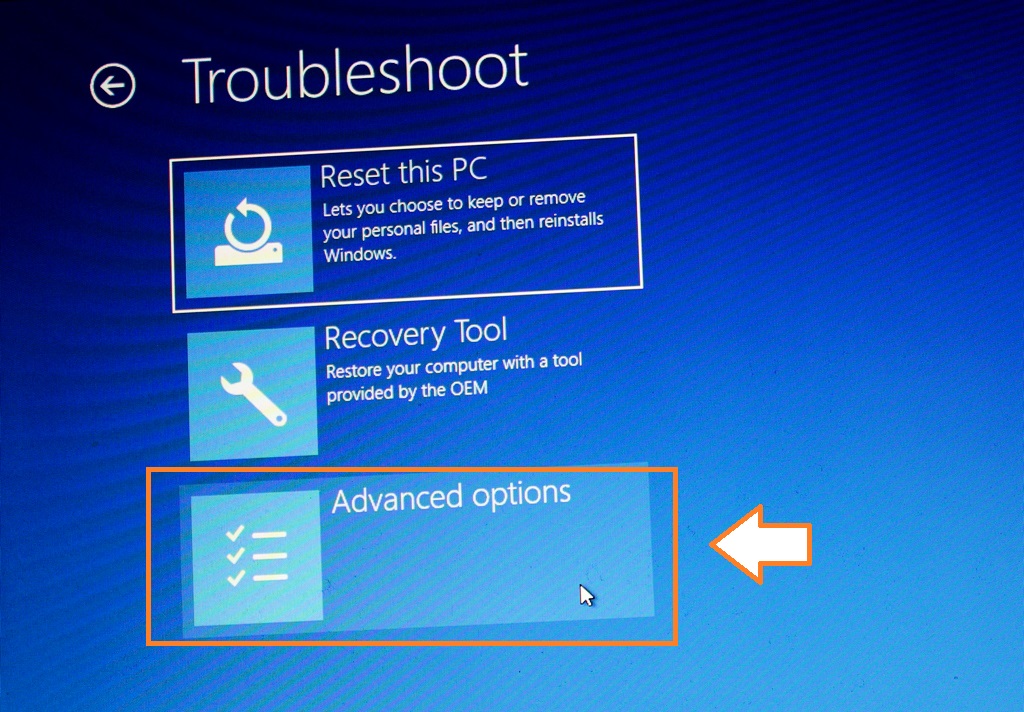
Windows 10, like any complex operating system, can encounter issues. These issues may range from minor performance hiccups to severe system instability, rendering the computer unusable. In such scenarios, a powerful troubleshooting tool comes into play: Safe Mode.
Safe Mode is a diagnostic startup environment that loads Windows with a minimal set of drivers and programs. This stripped-down environment helps isolate and address issues that might be caused by corrupted or incompatible software, malfunctioning drivers, or malware infections. By booting into Safe Mode, users can perform crucial troubleshooting tasks, such as uninstalling problematic software, updating or reverting drivers, and running system scans to identify and eliminate threats.
This guide provides a comprehensive overview of accessing Safe Mode in Windows 10, outlining various methods and addressing common questions.
Methods to Access Safe Mode in Windows 10
1. Using the Settings App
This method allows users to access Safe Mode directly from the Windows Settings app, offering a straightforward and user-friendly approach.
- Step 1: Open the Settings app by pressing Windows key + I.
- Step 2: Navigate to Update & Security > Recovery.
- Step 3: Under the Advanced startup section, click Restart now.
- Step 4: Once the blue screen appears, select Troubleshoot > Advanced options > Startup Settings.
- Step 5: Click Restart. The system will reboot, displaying a list of startup options.
- Step 6: Press 4 or F4 on the keyboard to select Enable Safe Mode.
2. Using the Startup Settings Menu
This method utilizes the familiar "Advanced Startup Options" menu, accessible during the boot process.
- Step 1: Press and hold the Shift key while clicking the Restart option in the Start menu or the Power button.
- Step 2: The computer will reboot, presenting the Choose an option screen.
- Step 3: Select Troubleshoot > Advanced options > Startup Settings.
- Step 4: Click Restart.
- Step 5: Press 4 or F4 on the keyboard to select Enable Safe Mode.
3. Using the Command Prompt
This method involves using the Command Prompt to manually configure the boot options, offering a more advanced approach for experienced users.
- Step 1: Open the Command Prompt as an administrator.
-
Step 2: Type the following command and press Enter:
bcdedit /set default bootmenupolicy legacy - Step 3: Restart the computer.
- Step 4: During the boot process, press F8 repeatedly to access the Advanced Boot Options menu.
- Step 5: Select Safe Mode from the list of options.
4. Using the System Configuration Utility (msconfig)
This method leverages the System Configuration utility to modify startup settings, providing a more detailed control over the boot process.
- Step 1: Press Windows key + R to open the Run dialog box.
-
Step 2: Type
msconfigand press Enter. - Step 3: In the System Configuration window, navigate to the Boot tab.
- Step 4: Check the box next to Safe boot.
- Step 5: Under Safe boot options, select Minimal or Network.
- Step 6: Click Apply and OK.
- Step 7: Restart the computer.
5. Using a Recovery Drive
This method utilizes a pre-created recovery drive to access the Advanced Startup Options menu, offering an alternative approach when the computer fails to boot normally.
- Step 1: Connect the recovery drive to the computer.
- Step 2: Power on the computer and press the appropriate key to enter the boot menu (usually F12 or Esc).
- Step 3: Select the recovery drive from the boot options.
- Step 4: Follow steps 2-5 from the "Using the Startup Settings Menu" method.
Understanding Safe Mode Variants
Safe Mode offers different variants, each tailored to specific troubleshooting needs:
- Safe Mode: This variant loads Windows with the most basic drivers and services, providing a clean environment for troubleshooting.
- Safe Mode with Networking: This variant enables network connectivity, allowing users to access the internet and download updates or drivers.
- Safe Mode with Command Prompt: This variant loads Windows with a command prompt, offering advanced troubleshooting options for experienced users.
Frequently Asked Questions
Q: What are the benefits of using Safe Mode?
A: Safe Mode provides a controlled environment to address various system issues, including:
- Resolving driver conflicts: By loading only essential drivers, Safe Mode eliminates driver-related issues that might be causing system instability.
- Uninstalling problematic software: Safe Mode allows users to safely uninstall software that might be causing conflicts or errors.
- Removing malware: Safe Mode disables most third-party programs, preventing malware from interfering with removal processes.
- Performing system scans: Safe Mode provides a clean environment for running system scans and identifying potential threats.
- Updating or reverting drivers: Safe Mode allows users to safely update or revert drivers to resolve hardware-related issues.
Q: Can I use Safe Mode to recover lost data?
A: Safe Mode does not directly recover lost data. However, it can be used to run data recovery software or to access files that might be inaccessible in normal mode.
Q: How long does it take to boot into Safe Mode?
A: The boot time for Safe Mode can vary depending on the system’s configuration and the chosen variant. Generally, it takes longer than booting into normal mode due to the limited number of drivers and services loaded.
Q: Can I use Safe Mode to access my personal files?
A: Yes, you can access your personal files in Safe Mode. However, some programs or features might not be available due to the limited environment.
Q: Can I use Safe Mode to install software?
A: While you can install software in Safe Mode, it’s not recommended. The limited environment might not provide the necessary components for a successful installation.
Q: How do I exit Safe Mode?
A: To exit Safe Mode, simply restart the computer. Windows will boot into normal mode automatically.
Tips for Using Safe Mode
- Identify the issue: Before entering Safe Mode, try to identify the specific problem you’re facing. This will help you focus your troubleshooting efforts.
- Back up your data: Before making any changes in Safe Mode, ensure you have a backup of your important data.
- Run a virus scan: If you suspect a malware infection, run a full system scan in Safe Mode to eliminate threats.
- Update drivers: If you’re experiencing hardware-related issues, update your drivers in Safe Mode.
- Uninstall problematic software: If a specific program is causing conflicts, uninstall it in Safe Mode.
- Use the command prompt: If you’re comfortable with the command line, use the command prompt in Safe Mode for advanced troubleshooting.
- Restart your computer: After performing any changes in Safe Mode, restart your computer to apply the changes and see if the issue is resolved.
Conclusion
Safe Mode serves as a crucial troubleshooting tool for Windows 10 users, providing a controlled environment to address a wide range of system issues. By understanding the different methods of accessing Safe Mode and its variants, users can effectively diagnose and resolve problems, ensuring a smooth and stable computing experience. While Safe Mode is a powerful tool, it’s essential to approach troubleshooting with caution and to back up important data before making any significant changes. By following the tips outlined in this guide, users can effectively leverage Safe Mode to maintain a healthy and efficient Windows 10 environment.
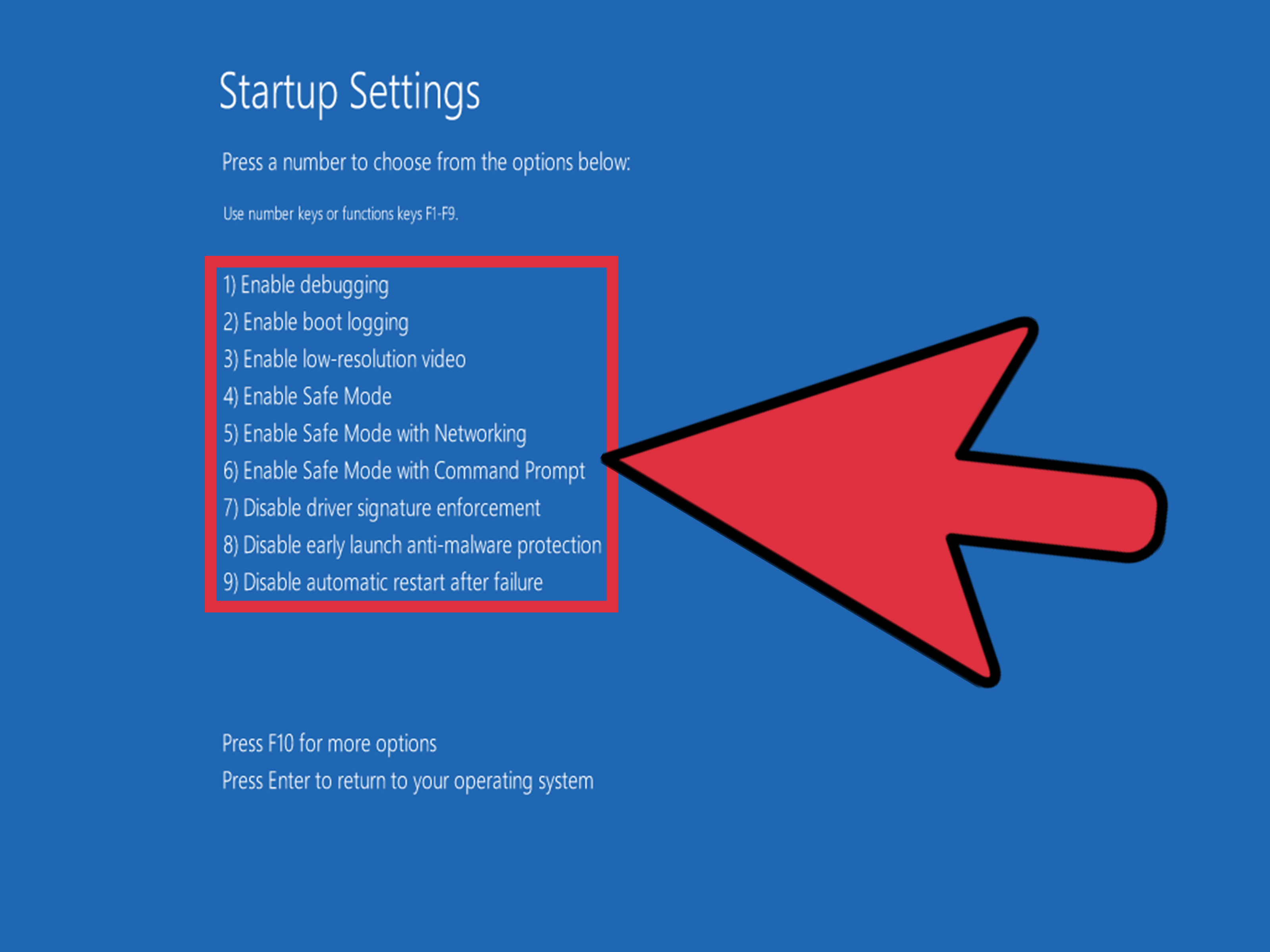







Closure
Thus, we hope this article has provided valuable insights into Navigating Windows 10’s Troubleshooting Mode: A Comprehensive Guide to Safe Mode. We appreciate your attention to our article. See you in our next article!