Navigating Windows 10 Troubles: A Guide to Safe Mode
Related Articles: Navigating Windows 10 Troubles: A Guide to Safe Mode
Introduction
In this auspicious occasion, we are delighted to delve into the intriguing topic related to Navigating Windows 10 Troubles: A Guide to Safe Mode. Let’s weave interesting information and offer fresh perspectives to the readers.
Table of Content
Navigating Windows 10 Troubles: A Guide to Safe Mode

Windows 10, like any complex operating system, can occasionally encounter issues. These problems can range from minor inconveniences to system-crippling errors. In such situations, a powerful diagnostic tool comes to the rescue: Safe Mode.
Safe Mode is a specialized boot environment that loads Windows with a minimal set of drivers and programs. This stripped-down environment allows users to diagnose and troubleshoot problems that might be caused by corrupted drivers, malicious software, or conflicting applications.
Understanding the Importance of Safe Mode
Safe Mode acts as a lifeline when Windows encounters difficulties. It provides a clean environment to:
-
Identify and Resolve Driver Conflicts: Drivers are software programs that allow your hardware to communicate with Windows. Faulty or incompatible drivers can lead to various system issues. In Safe Mode, the system uses basic drivers, eliminating potential conflicts and allowing you to identify and update or uninstall problematic drivers.
-
Troubleshoot Malware Infections: Malware, such as viruses and ransomware, can disrupt normal system operations. By booting into Safe Mode, you can run antivirus scans with greater effectiveness, as the limited environment prevents malicious programs from interfering.
-
Uninstall Problematic Applications: If a recently installed application is causing system instability, Safe Mode allows you to safely uninstall it without encountering errors.
-
Perform System Repairs: Certain system repair tools, like System Restore or Startup Repair, may require a Safe Mode environment to function properly.
Methods for Accessing Safe Mode in Windows 10
Several methods can be employed to access Safe Mode in Windows 10, each catering to different scenarios:
1. Using the Settings Menu (For Accessible Systems)
- Open the Settings app (Windows key + I).
- Navigate to Update & Security > Recovery.
- Under Advanced startup, click Restart now.
- On the blue screen, select Troubleshoot > Advanced options > Startup Settings.
- Click Restart.
- Press the corresponding number key on your keyboard to select the desired Safe Mode option (e.g., 4 for Safe Mode).
2. Using the Startup Settings Screen (For Systems with Boot Issues)
- Restart your computer.
- Press and hold the Shift key while clicking Restart.
- On the blue screen, select Troubleshoot > Advanced options > Startup Settings.
- Click Restart.
- Press the corresponding number key on your keyboard to select the desired Safe Mode option.
3. Using the Command Prompt (For Advanced Users)
- Restart your computer.
- Press and hold the Shift key while clicking Restart.
- On the blue screen, select Troubleshoot > Advanced options > Command Prompt.
- In the Command Prompt window, type bcdedit /set default bootmenupolicy legacy and press Enter.
- Close the Command Prompt window and restart your computer.
- On the boot menu, select the desired Safe Mode option.
4. Using the System Configuration Utility (For Experienced Users)
- Press Windows key + R to open the Run dialog box.
- Type msconfig and press Enter.
- Go to the Boot tab.
- Check the Safe boot option and select the desired Safe Mode option (e.g., Minimal).
- Click Apply and OK.
- Restart your computer.
Understanding Safe Mode Options
Safe Mode in Windows 10 offers different options, each providing a specific level of functionality:
-
Safe Mode: This option loads Windows with the most basic drivers and services, offering a minimal environment for troubleshooting.
-
Safe Mode with Networking: This option includes network drivers, allowing you to access the internet and download updates or necessary tools.
-
Safe Mode with Command Prompt: This option loads Windows with the command prompt, enabling you to execute commands and perform advanced troubleshooting tasks.
Tips for Navigating Safe Mode
-
Use the keyboard for navigation: In Safe Mode, the mouse may not function properly. Utilize the keyboard for navigating menus and selecting options.
-
Be mindful of limitations: Safe Mode is a stripped-down environment, so some applications and features may not be available.
-
Restart in normal mode after troubleshooting: Once you have resolved the issue, restart your computer in normal mode to restore regular functionality.
FAQs Regarding Safe Mode
1. Can I use Safe Mode on all Windows 10 versions?
Yes, Safe Mode is available on all versions of Windows 10.
2. Is it safe to use Safe Mode?
Yes, Safe Mode is a safe environment for troubleshooting. It does not modify your system files or settings.
3. How long does it take to boot into Safe Mode?
The boot time in Safe Mode can be slightly longer than normal mode, as fewer drivers and services are loaded.
4. Can I access the internet in Safe Mode?
You can access the internet in Safe Mode with Networking.
5. What should I do if I can’t boot into Safe Mode?
If you can’t boot into Safe Mode, you can try using a recovery drive or a bootable USB drive to access troubleshooting tools.
Conclusion
Safe Mode is an invaluable tool for resolving Windows 10 issues. By understanding its functionality and utilizing the appropriate methods for accessing it, users can effectively diagnose and fix problems, ensuring a smooth and stable computing experience.
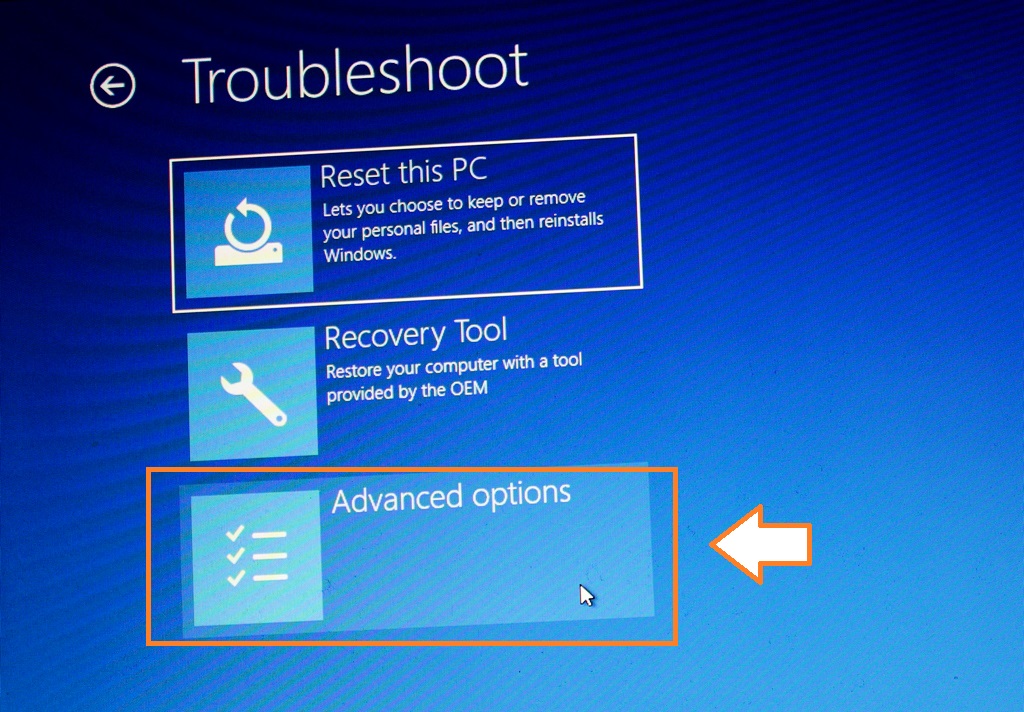


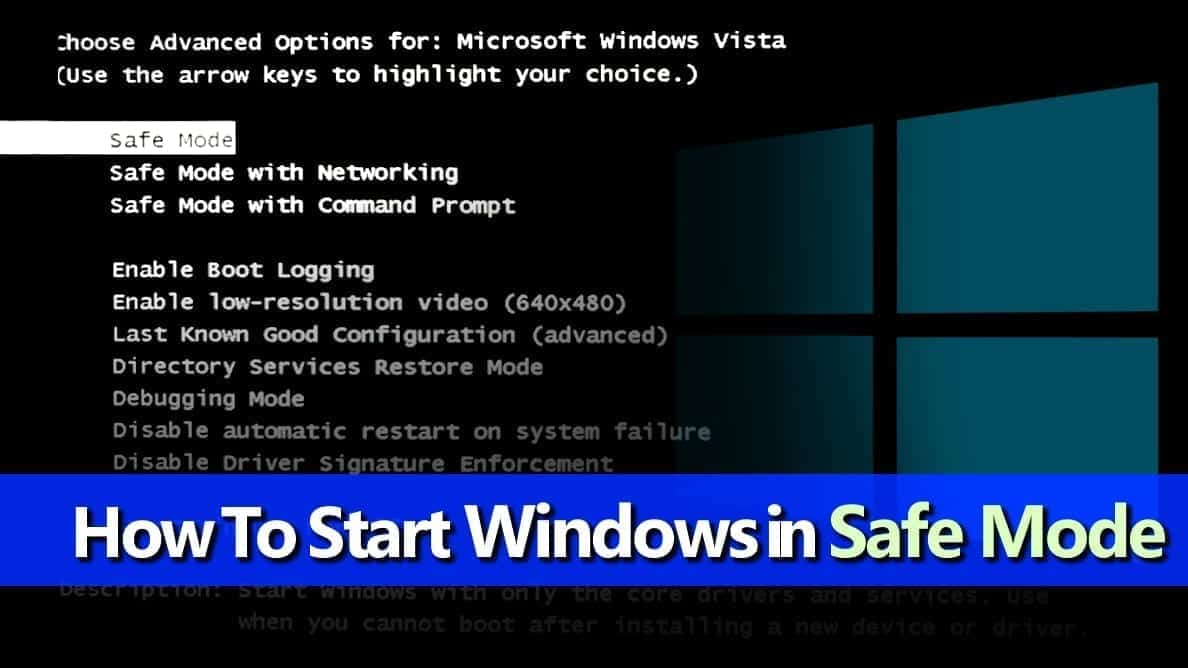

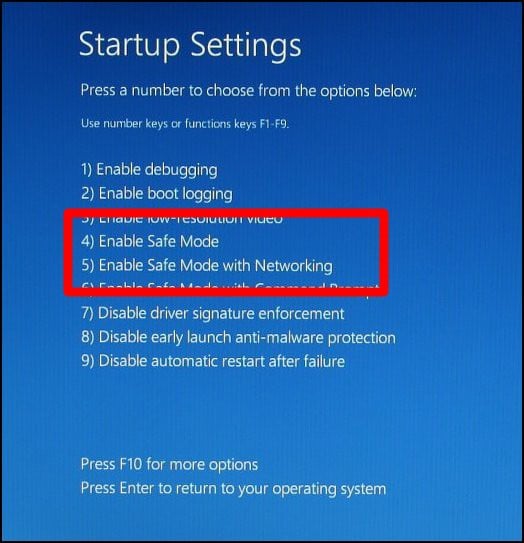


Closure
Thus, we hope this article has provided valuable insights into Navigating Windows 10 Troubles: A Guide to Safe Mode. We appreciate your attention to our article. See you in our next article!