Navigating Windows 10 Troubles: A Guide to Safe Mode
Related Articles: Navigating Windows 10 Troubles: A Guide to Safe Mode
Introduction
With great pleasure, we will explore the intriguing topic related to Navigating Windows 10 Troubles: A Guide to Safe Mode. Let’s weave interesting information and offer fresh perspectives to the readers.
Table of Content
- 1 Related Articles: Navigating Windows 10 Troubles: A Guide to Safe Mode
- 2 Introduction
- 3 Navigating Windows 10 Troubles: A Guide to Safe Mode
- 3.1 Understanding Safe Mode’s Benefits
- 3.2 Accessing Safe Mode: A Step-by-Step Guide
- 3.3 Frequently Asked Questions (FAQs)
- 3.4 Tips for Effective Safe Mode Usage
- 3.5 Conclusion
- 4 Closure
Navigating Windows 10 Troubles: A Guide to Safe Mode

Windows 10, despite its robust nature, can occasionally encounter issues that hinder its smooth operation. These problems might stem from corrupted system files, incompatible software, or even malicious software. In such scenarios, a powerful troubleshooting tool comes into play: Safe Mode.
Safe Mode is a diagnostic startup environment that loads Windows with a minimal set of drivers and services. This stripped-down environment allows users to address issues that might otherwise be masked by the full operating system. It serves as a crucial tool for resolving various problems, from driver conflicts to malware infections.
Understanding Safe Mode’s Benefits
Safe Mode offers a unique perspective on Windows 10, enabling users to:
- Identify and Resolve Driver Conflicts: Many system errors arise from incompatible or faulty drivers. Safe Mode, by loading a limited set of drivers, helps isolate the problematic driver, allowing for its removal or update.
- Troubleshoot Malware Infections: Malware can often interfere with normal system operation. Safe Mode, with its restricted environment, prevents malicious software from executing, enabling users to run antivirus scans and remove threats effectively.
- Perform System Repairs: Corrupted system files can lead to various errors. Safe Mode provides a stable environment for running system repair tools like System File Checker (SFC) or DISM, ensuring the integrity of critical system components.
- Uninstall Problematic Software: If a recently installed application is causing issues, Safe Mode allows users to uninstall it without encountering conflicts from other running programs.
- Test Hardware: Safe Mode can help identify hardware problems that might not be apparent in the regular operating environment.
Accessing Safe Mode: A Step-by-Step Guide
There are several methods to access Safe Mode in Windows 10. The most common methods are:
1. Using the Startup Settings Menu:
- Restart your computer: Click the Start menu, select "Power," and choose "Restart."
- Access the Startup Settings Menu: During the restart, while the Windows logo is displayed, press and hold the Shift key.
- Select "Troubleshoot": From the blue screen, select "Troubleshoot."
- Choose "Advanced Options": Navigate to "Advanced Options."
- Select "Startup Settings": Click on "Startup Settings."
- Restart: Choose "Restart" to reboot your computer.
- Select Safe Mode: Once your computer restarts, you will see a list of options. Choose the desired Safe Mode option (Safe Mode, Safe Mode with Networking, or Safe Mode with Command Prompt) by pressing the corresponding number key.
2. Using the Advanced Startup Options:
- Open Settings: Click the Start menu and select "Settings."
- Navigate to Update & Security: Choose "Update & Security."
- Select Recovery: Click on "Recovery."
- Restart Now: Under "Advanced startup," click on "Restart Now."
- Choose Troubleshoot: From the blue screen, select "Troubleshoot."
- Select Advanced Options: Navigate to "Advanced Options."
- Choose Startup Settings: Click on "Startup Settings."
- Restart: Choose "Restart" to reboot your computer.
- Select Safe Mode: Once your computer restarts, you will see a list of options. Choose the desired Safe Mode option (Safe Mode, Safe Mode with Networking, or Safe Mode with Command Prompt) by pressing the corresponding number key.
3. Using the System Configuration Utility (msconfig):
- Open Run: Press Windows key + R to open the Run dialog box.
- Type "msconfig": Type "msconfig" and press Enter.
- Select the Boot tab: Navigate to the "Boot" tab.
- Check "Safe boot": Select the "Safe boot" checkbox.
- Choose Safe Mode options: Choose the desired Safe Mode option (Minimal, Network, or Command Prompt) from the "Boot options" section.
- Apply and restart: Click "Apply" and "OK." Restart your computer.
4. Using the Command Prompt:
- Open Command Prompt: Search for "cmd" in the Start menu and run it as administrator.
- Type "bcdedit /set default bootmenupolicy legacy": This command enables the legacy boot menu.
- Restart your computer: Restart your computer and you will see the legacy boot menu, where you can select "Safe Mode."
5. Using the F8 Key (Legacy BIOS):
- Restart your computer: Power off your computer and turn it back on.
- Press F8 repeatedly: During the startup process, press the F8 key repeatedly before the Windows logo appears. This will bring up the Advanced Boot Options menu.
- Select Safe Mode: Use the arrow keys to navigate to "Safe Mode" and press Enter.
Choosing the Right Safe Mode:
- Safe Mode: This option loads Windows with the most basic drivers and services.
- Safe Mode with Networking: This option allows you to access the internet and network resources.
- Safe Mode with Command Prompt: This option loads Windows with a command prompt interface, enabling advanced troubleshooting.
Exiting Safe Mode:
To exit Safe Mode and return to the normal Windows environment, simply restart your computer. Windows will automatically boot into its regular mode.
Frequently Asked Questions (FAQs)
1. How do I know if I need to use Safe Mode?
Safe Mode is useful when you encounter issues like system crashes, slow performance, error messages, or malware infections. If standard troubleshooting steps fail, Safe Mode can provide a controlled environment for resolving the problem.
2. Can I use the internet in Safe Mode?
Not all Safe Mode options allow internet access. Safe Mode with Networking provides internet connectivity, while other options do not.
3. Can I install software in Safe Mode?
It is generally not recommended to install software in Safe Mode. Safe Mode lacks the necessary drivers and services for most applications to function properly.
4. What if I can’t access Safe Mode?
If you cannot access Safe Mode, consider using a bootable USB drive with a recovery tool like a Windows installation media or a third-party recovery tool.
5. Will Safe Mode delete my files?
No, Safe Mode does not delete your files. It is a diagnostic environment that loads Windows with a limited set of drivers and services, not a data-erasing tool.
Tips for Effective Safe Mode Usage
- Run a virus scan: Use a reputable antivirus program to scan your system for malware.
- Update drivers: Update drivers for problematic devices or drivers that might be causing conflicts.
- Run System File Checker: Use the command "sfc /scannow" to repair corrupted system files.
- Use a system restore point: If you have a recent restore point, use it to revert your system to a previous state.
- Document errors: Note any error messages or issues you encounter in Safe Mode, as they can help pinpoint the cause of the problem.
Conclusion
Safe Mode in Windows 10 is a valuable troubleshooting tool that provides a controlled environment for resolving system issues. By understanding its benefits and mastering its usage, users can effectively address various problems, from driver conflicts to malware infections, ensuring a smoother and more stable Windows experience. Remember to use Safe Mode responsibly, following the provided guidelines and best practices for effective troubleshooting.
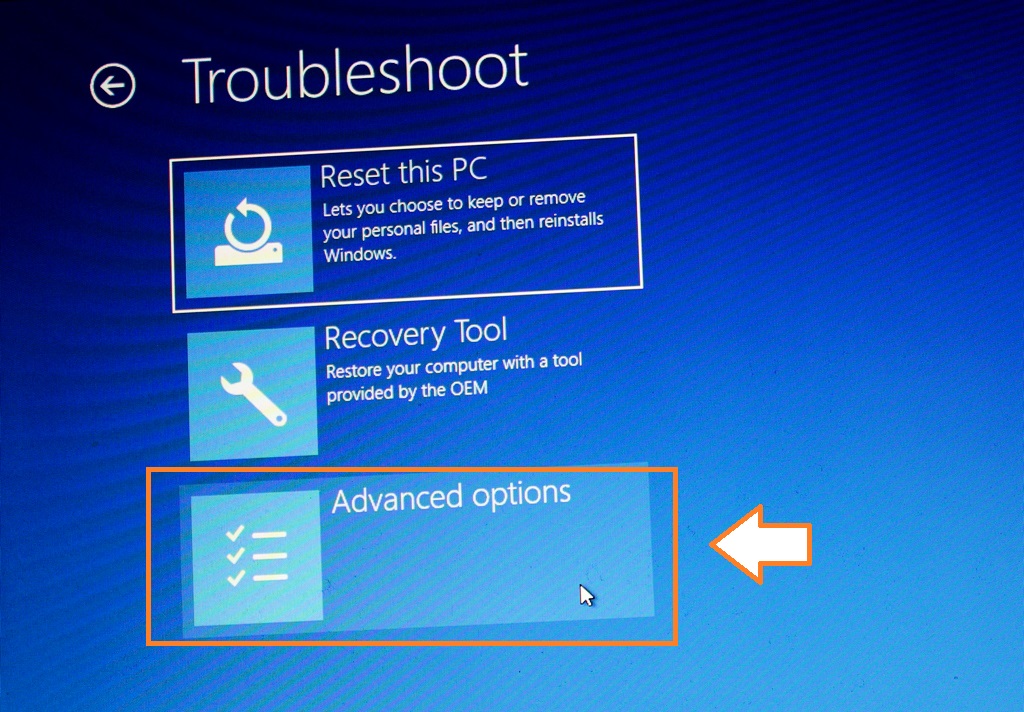


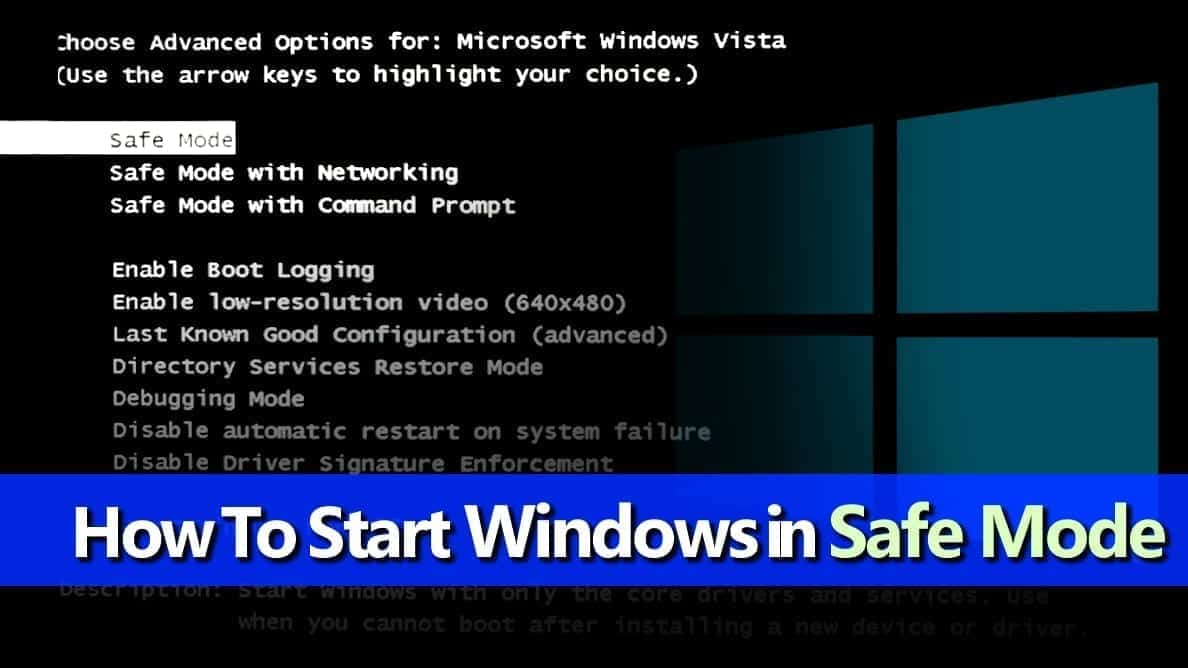

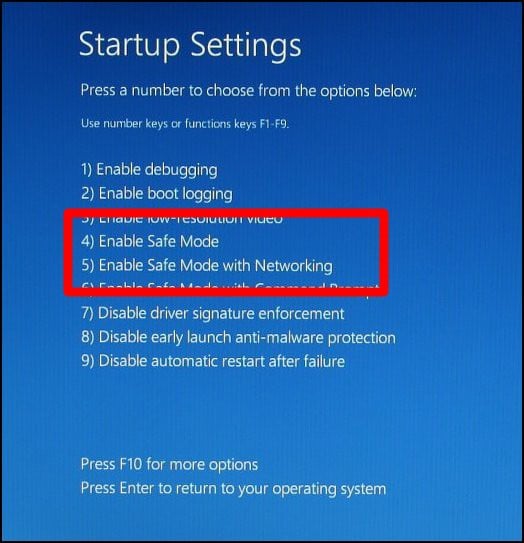


Closure
Thus, we hope this article has provided valuable insights into Navigating Windows 10 Troubles: A Guide to Safe Mode. We thank you for taking the time to read this article. See you in our next article!