Navigating Windows 10 Troubles: A Comprehensive Guide to Safe Mode on Dell Computers
Related Articles: Navigating Windows 10 Troubles: A Comprehensive Guide to Safe Mode on Dell Computers
Introduction
With great pleasure, we will explore the intriguing topic related to Navigating Windows 10 Troubles: A Comprehensive Guide to Safe Mode on Dell Computers. Let’s weave interesting information and offer fresh perspectives to the readers.
Table of Content
Navigating Windows 10 Troubles: A Comprehensive Guide to Safe Mode on Dell Computers

In the intricate world of operating systems, encountering issues is inevitable. Windows 10, while robust, can occasionally exhibit unexpected behavior. These issues, ranging from persistent application errors to system crashes, can disrupt productivity and leave users frustrated. To address these challenges, Microsoft has incorporated a specialized boot mode known as "Safe Mode." This mode offers a stripped-down environment, allowing users to troubleshoot and resolve problems without the interference of potentially problematic software or drivers.
Safe Mode on Dell computers, like any Windows 10 machine, provides a crucial tool for users seeking to diagnose and rectify system-level issues. This article offers a comprehensive guide to accessing and utilizing Safe Mode, highlighting its importance in resolving a wide range of technical problems.
Understanding the Significance of Safe Mode
Safe Mode boots Windows 10 with a minimal set of drivers and programs. This streamlined environment eliminates the possibility of conflicts arising from third-party applications, faulty drivers, or even malware. By isolating the core system components, users can:
-
Identify and Resolve Driver Issues: Faulty or incompatible drivers are a common source of system instability. Safe Mode allows users to update, uninstall, or disable problematic drivers without interference from other applications.
-
Troubleshoot Software Conflicts: Applications can sometimes clash with each other or the operating system itself, leading to crashes or performance degradation. Safe Mode provides a clean environment to test and isolate conflicting software, enabling users to pinpoint the source of the problem.
-
Remove Malware: Malicious software can significantly impact system performance and security. Safe Mode offers a controlled environment to run anti-malware tools, ensuring effective removal of threats without interference from compromised programs.
-
Perform System Repairs: Safe Mode allows users to access advanced system tools, such as System Restore, which can revert the operating system to a previous stable state. This can be invaluable in resolving system-wide issues or recovering from accidental data loss.
Accessing Safe Mode: A Step-by-Step Guide
There are several ways to access Safe Mode on a Dell computer running Windows 10. Each method offers a distinct approach, catering to different scenarios and user preferences:
1. Through the Settings Menu:
- Step 1: Open the "Settings" app by pressing the Windows key + I.
- Step 2: Navigate to "Update & Security."
- Step 3: Select "Recovery" from the left-hand menu.
- Step 4: Under "Advanced startup," click "Restart now."
- Step 5: After the system restarts, select "Troubleshoot" > "Advanced options" > "Startup Settings" > "Restart."
- Step 6: Once the system restarts again, press the corresponding number key to select the desired Safe Mode option. Press 4 for "Enable Safe Mode."
2. Using the "Shift" Key During Startup:
- Step 1: Power on the computer and press the "Shift" key while the Dell logo appears on the screen.
- Step 2: Hold the "Shift" key until the "Choose an option" screen appears.
- Step 3: Select "Troubleshoot" > "Advanced options" > "Startup Settings" > "Restart."
- Step 4: Press the corresponding number key to select the desired Safe Mode option. Press 4 for "Enable Safe Mode."
3. From the Advanced Startup Options Menu:
- Step 1: Restart the computer.
- Step 2: As the computer boots, press the "F8" key repeatedly. This may require multiple attempts, depending on the boot speed.
- Step 3: Select "Safe Mode" from the menu that appears.
4. Through the Command Prompt:
- Step 1: Open the "Command Prompt" as an administrator. This can be done by searching for "cmd" in the Start menu and right-clicking the result, selecting "Run as administrator."
-
Step 2: Type the following command and press Enter:
shutdown /r /o /f - Step 3: After the system restarts, select "Troubleshoot" > "Advanced options" > "Startup Settings" > "Restart."
- Step 4: Press the corresponding number key to select the desired Safe Mode option. Press 4 for "Enable Safe Mode."
Understanding Safe Mode Variations
Safe Mode in Windows 10 comes in several variations, each offering a specific level of functionality:
-
Safe Mode: This is the most basic Safe Mode option. It loads only essential drivers and services, providing a clean environment for troubleshooting.
-
Safe Mode with Networking: This variation enables network connectivity, allowing users to access the internet and download updates or necessary files.
-
Safe Mode with Command Prompt: This option launches the command prompt directly, providing advanced command-line access for troubleshooting and system repair.
-
Safe Mode with Debugging: This mode is primarily intended for developers and technical users, offering access to debugging tools for advanced troubleshooting.
Exiting Safe Mode:
Exiting Safe Mode is straightforward. Simply restart the computer normally. Windows 10 will boot into its regular mode, restoring all drivers and applications.
Tips for Utilizing Safe Mode Effectively
-
Document System Changes: Before making any significant changes in Safe Mode, it’s essential to document the steps taken. This documentation can help retrace the troubleshooting process and ensure a smooth transition back to regular mode.
-
Restart Regularly: After making changes in Safe Mode, it’s recommended to restart the computer to apply the changes and ensure stability.
-
Use Safe Mode with Networking: If internet access is required for troubleshooting, select "Safe Mode with Networking."
-
Run Anti-malware Scans: Safe Mode provides a secure environment to run anti-malware scans, eliminating the risk of interference from malicious software.
-
Consider System Restore: If the issue persists, consider using System Restore to revert the operating system to a previous stable state.
FAQs: Addressing Common Questions About Safe Mode
Q: What is the difference between Safe Mode and Safe Mode with Networking?
A: Safe Mode with Networking enables network connectivity, allowing users to access the internet and download updates or necessary files. Regular Safe Mode operates without internet access.
Q: Can I install software in Safe Mode?
A: While some basic software installation might be possible, it’s not recommended. Safe Mode is primarily for troubleshooting and system repair, not for regular software installation.
Q: What should I do if I can’t access Safe Mode?
A: If you’re unable to access Safe Mode, consider using a bootable USB drive with a recovery environment or contact Dell support for assistance.
Q: Is Safe Mode safe for my data?
A: Safe Mode itself does not pose any threat to your data. However, it’s crucial to exercise caution when making changes in Safe Mode, as incorrect actions could potentially lead to data loss.
Conclusion:
Safe Mode in Windows 10 is a powerful tool for troubleshooting and resolving system-level issues. By understanding its purpose, accessing it effectively, and following best practices, users can leverage Safe Mode to address a wide range of technical problems, ensuring a stable and efficient operating system. Whether dealing with driver conflicts, software issues, or malware infections, Safe Mode provides a safe and controlled environment to identify and resolve problems, restoring the smooth operation of your Dell computer.
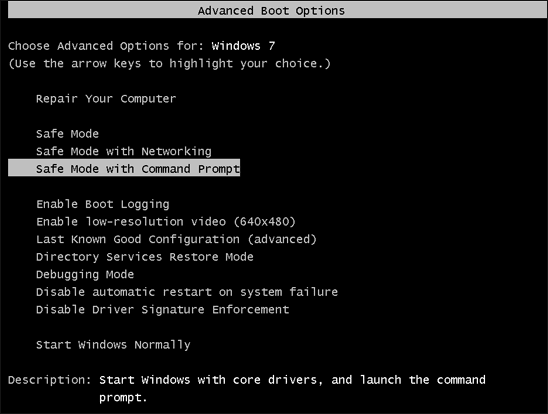
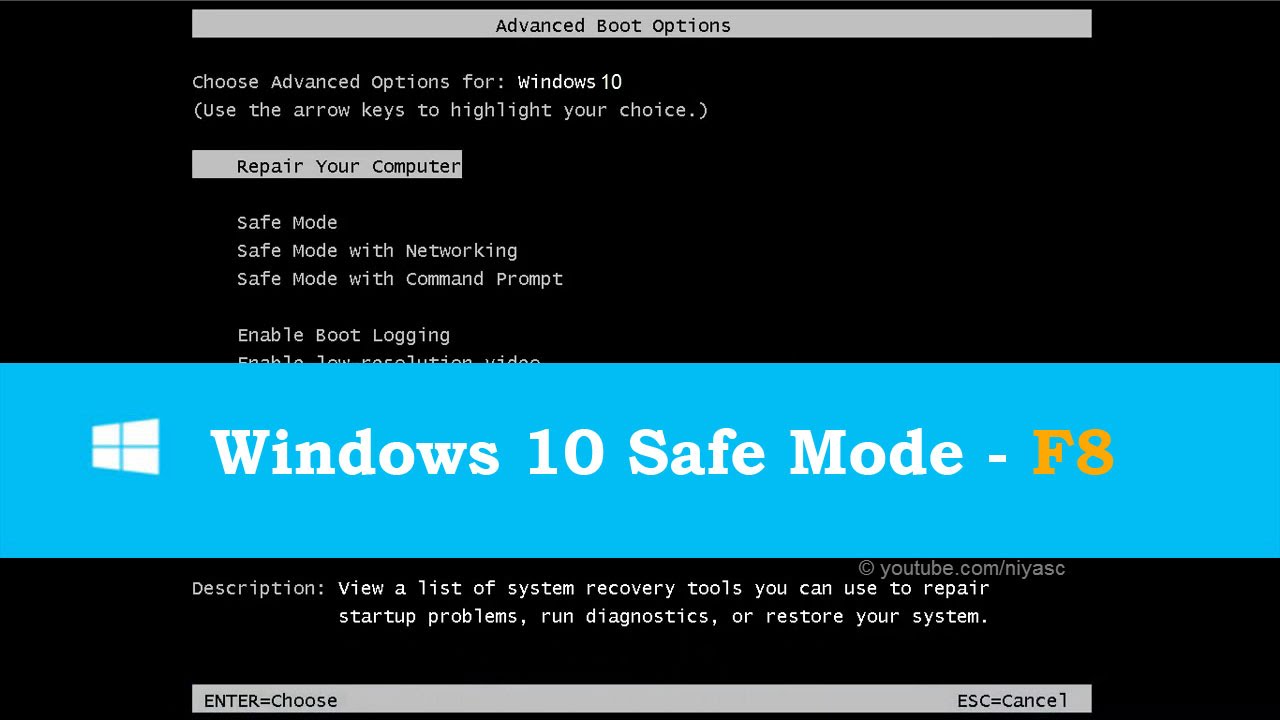

/001_how-do-i-start-windows-in-safe-mode-2624480-5c057bccc9e77c0001fd77d4.jpg)


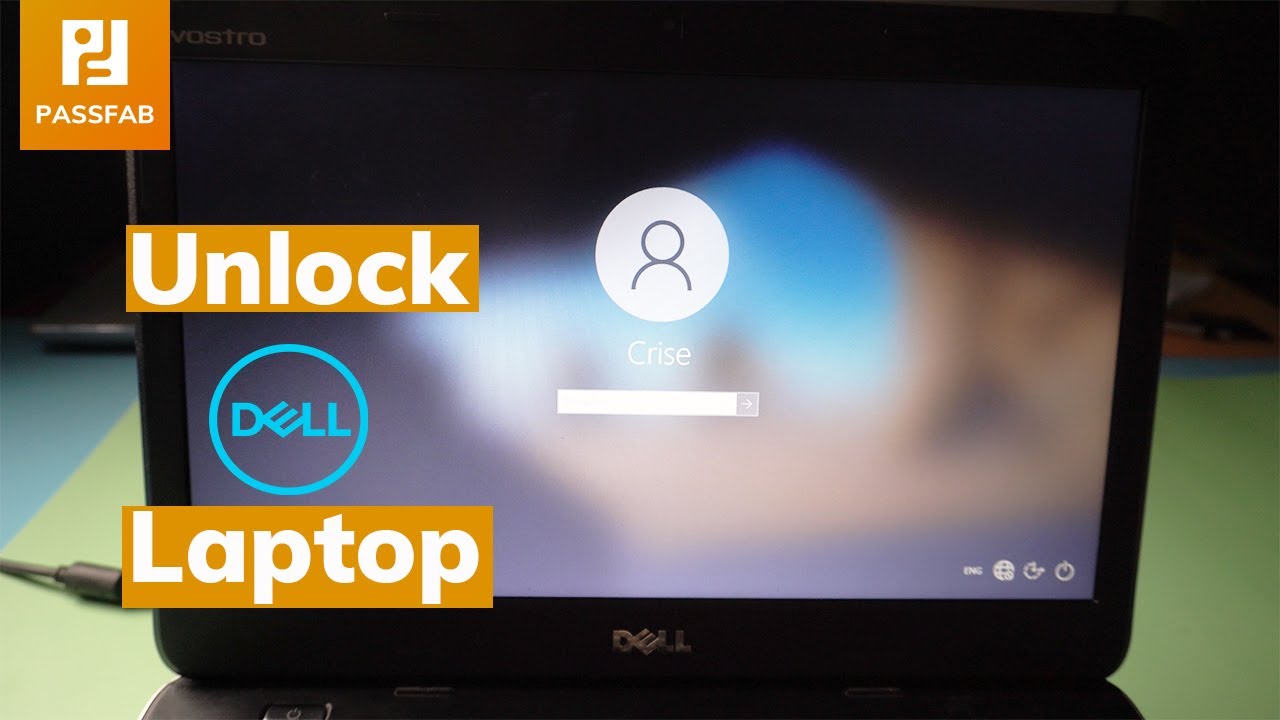
Closure
Thus, we hope this article has provided valuable insights into Navigating Windows 10 Troubles: A Comprehensive Guide to Safe Mode on Dell Computers. We hope you find this article informative and beneficial. See you in our next article!
