Navigating Windows 10 S Mode: A Comprehensive Guide to Enhanced Flexibility
Related Articles: Navigating Windows 10 S Mode: A Comprehensive Guide to Enhanced Flexibility
Introduction
In this auspicious occasion, we are delighted to delve into the intriguing topic related to Navigating Windows 10 S Mode: A Comprehensive Guide to Enhanced Flexibility. Let’s weave interesting information and offer fresh perspectives to the readers.
Table of Content
Navigating Windows 10 S Mode: A Comprehensive Guide to Enhanced Flexibility
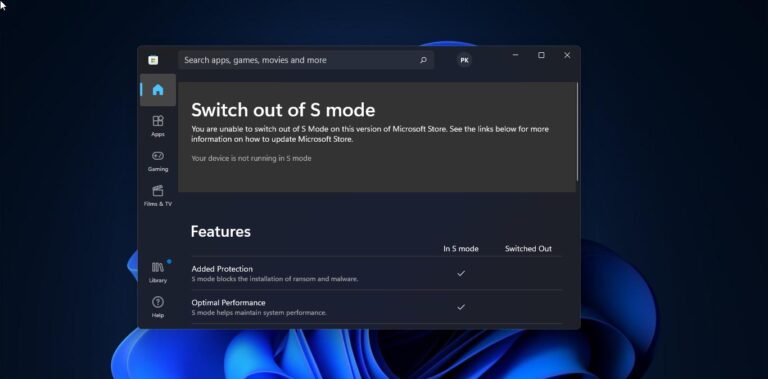
Windows 10 S Mode, a streamlined version of Windows 10, is designed for simplicity and security. However, its limitations in terms of app compatibility and customization may not suit all users. If the need arises to access a broader range of applications or explore more advanced customization options, transitioning out of S Mode becomes necessary.
This article provides a comprehensive guide to navigating the process of switching from Windows 10 S Mode to the full Windows 10 experience, highlighting the benefits and considerations involved.
Understanding Windows 10 S Mode
Windows 10 S Mode is a specialized version of Windows 10 designed for a more streamlined and secure user experience. It primarily functions within the Microsoft Store, limiting app installations to verified applications. This focus on security and simplicity makes it a suitable choice for educational settings or users prioritizing a clean and secure environment. However, the restricted app ecosystem can limit functionality and user freedom.
Why Switch Out of S Mode?
While Windows 10 S Mode offers a secure and streamlined environment, it comes with certain limitations. The need to switch out of S Mode may arise for several reasons:
- App Compatibility: The Microsoft Store, while offering a wide selection of apps, may not have the specific software a user requires. This could be a specialized tool for work, a game not available on the platform, or a productivity app not yet compatible with S Mode.
- Customization: Windows 10 S Mode restricts customization options, such as the ability to set a default browser or install third-party antivirus software. Users seeking greater control over their system’s configuration may find these limitations hindering.
- Performance: Some users may find that the S Mode environment, with its strict limitations, impacts performance or hinders access to specific system settings.
Switching Out of S Mode: A Step-by-Step Guide
The process of switching from Windows 10 S Mode to the full Windows 10 experience is straightforward and accessible through the Microsoft Store. Here’s a detailed guide:
- Open the Microsoft Store: Locate the Microsoft Store app on your device and launch it.
- Search for "Switch out of S Mode": In the search bar, enter "Switch out of S Mode" and select the relevant option.
- Initiate the Upgrade: The Microsoft Store will display the "Switch out of S Mode" option. Click on it to begin the upgrade process.
- Confirm the Upgrade: A confirmation window will appear, outlining the changes involved in switching out of S Mode. Review the details and click "Confirm" to proceed.
- Download and Install: Windows will download and install the necessary files to complete the upgrade. This process may take some time depending on your internet connection speed.
- Restart Your Device: Once the download and installation are complete, you will be prompted to restart your device. Follow the instructions to restart your computer.
- Enjoy the Full Windows 10 Experience: After the restart, you will be running the full version of Windows 10, granting access to a wider range of apps, features, and customization options.
Important Considerations
- Data Preservation: Switching out of S Mode does not erase your data. All your files, settings, and applications will remain intact.
- Reverting to S Mode: While you can switch back to S Mode, it’s important to note that this process will remove any apps installed from outside the Microsoft Store.
- Compatibility: Switching out of S Mode opens up access to a broader app ecosystem, including apps that may not be compatible with your device’s hardware or software.
FAQs
Q: Is switching out of S Mode free?
A: Yes, switching out of S Mode is a free process provided by Microsoft.
Q: Will I lose my data after switching out of S Mode?
A: No, your data will remain intact. Switching out of S Mode does not erase your files, settings, or applications.
Q: Can I switch back to S Mode after switching out?
A: Yes, you can switch back to S Mode, but this process will remove any apps installed from outside the Microsoft Store.
Q: Can I install apps from outside the Microsoft Store after switching out of S Mode?
A: Yes, after switching out of S Mode, you can install apps from outside the Microsoft Store, including those not available on the Microsoft Store.
Q: Does switching out of S Mode affect the performance of my device?
A: Switching out of S Mode does not inherently affect the performance of your device. However, installing additional apps or software may consume more resources.
Tips
- Backup Your Data: Before making any significant changes to your system, it’s always advisable to back up your important data.
- Check for System Requirements: Ensure your device meets the minimum system requirements for the full Windows 10 experience.
- Explore App Options: After switching out of S Mode, explore the vast range of applications available outside the Microsoft Store.
- Consider Security Measures: With access to a broader app ecosystem, it’s essential to implement appropriate security measures, such as installing a reputable antivirus program.
Conclusion
Windows 10 S Mode offers a secure and streamlined environment, but its limitations in terms of app compatibility and customization may not meet the needs of all users. Switching out of S Mode unlocks a wider range of possibilities, allowing users to access a broader app ecosystem, customize their system, and explore more advanced features. The process is straightforward and accessible, enabling users to tailor their Windows 10 experience to their specific requirements. By understanding the benefits and considerations involved, users can make informed decisions about whether to remain in S Mode or transition to the full Windows 10 experience.

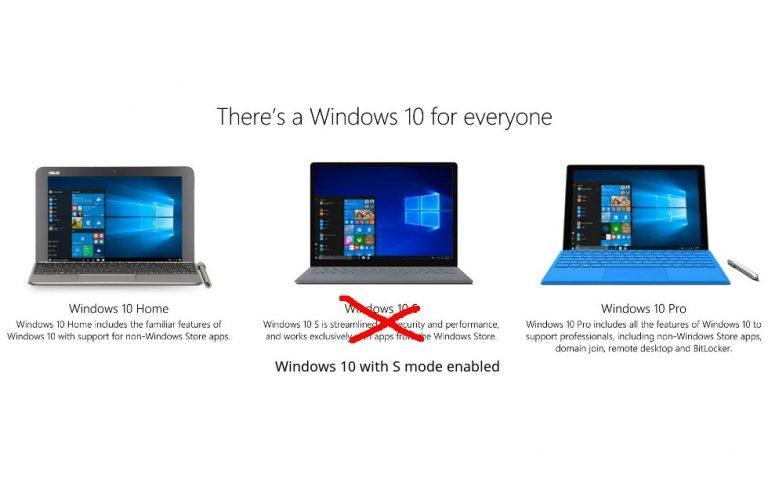
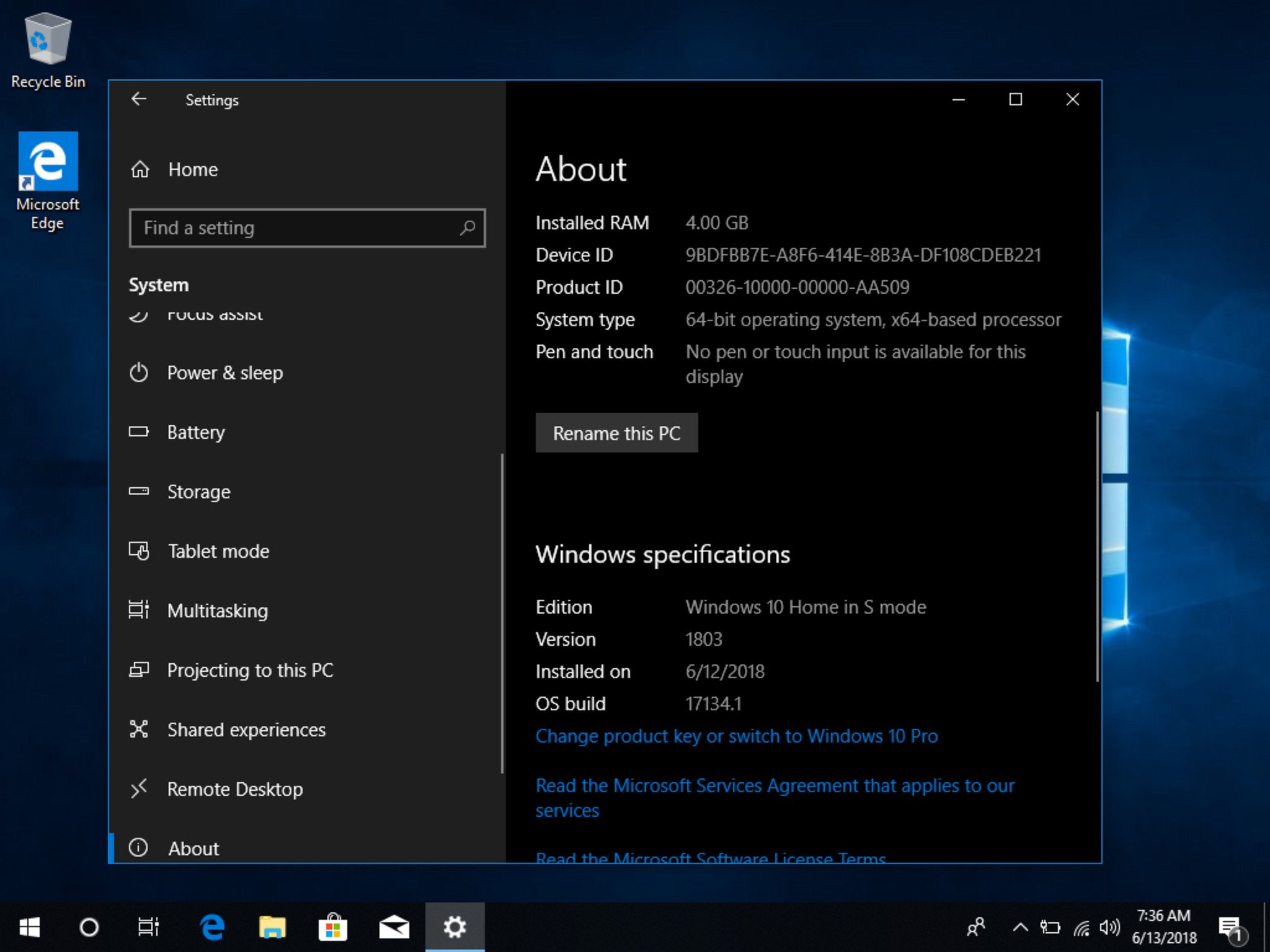
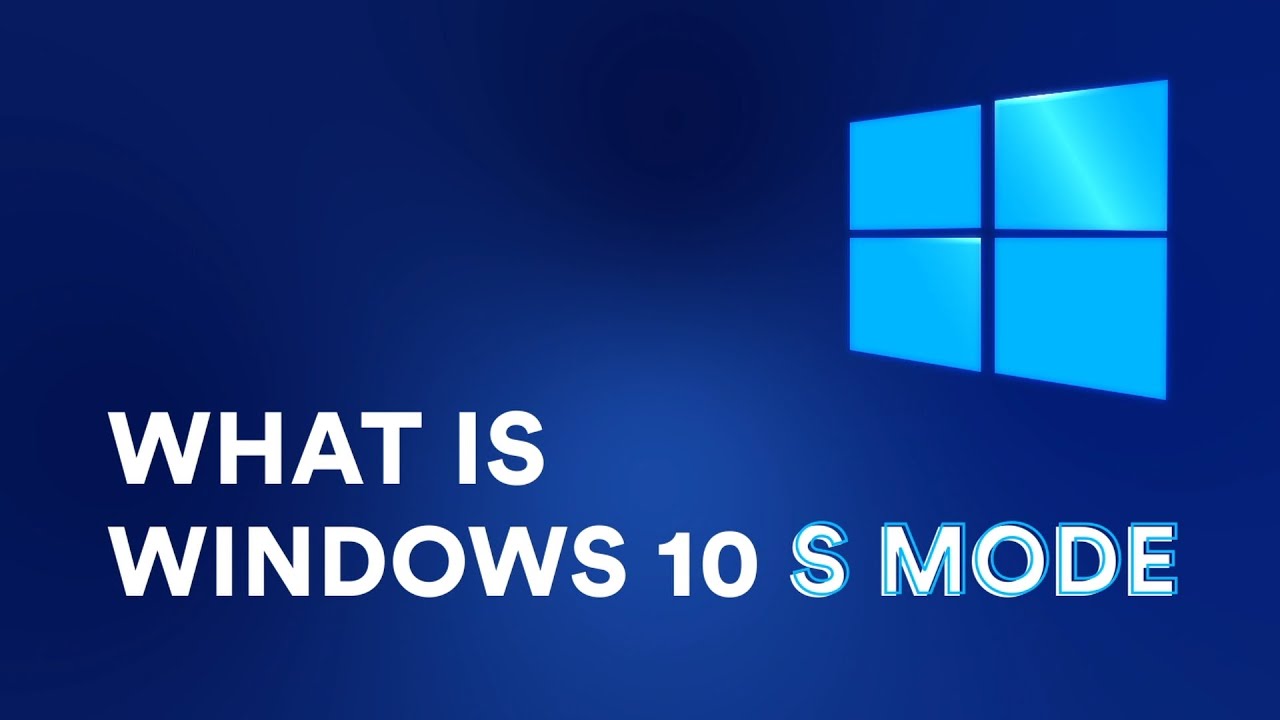
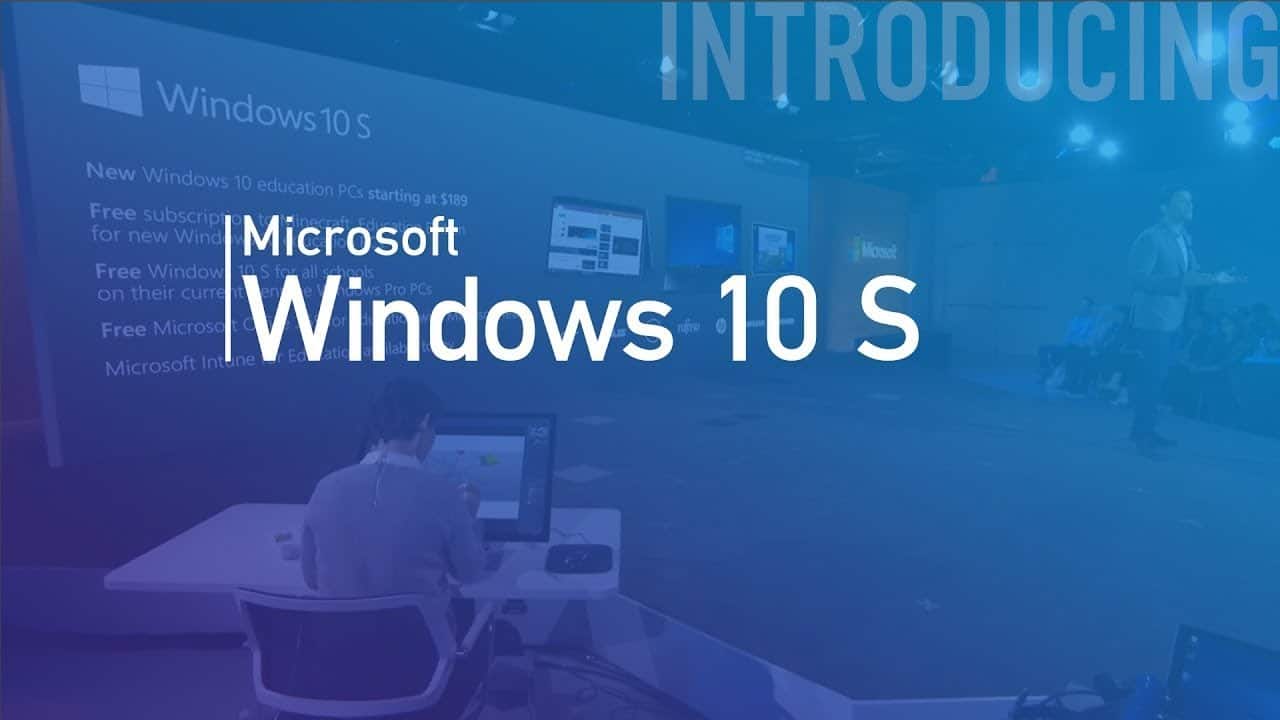
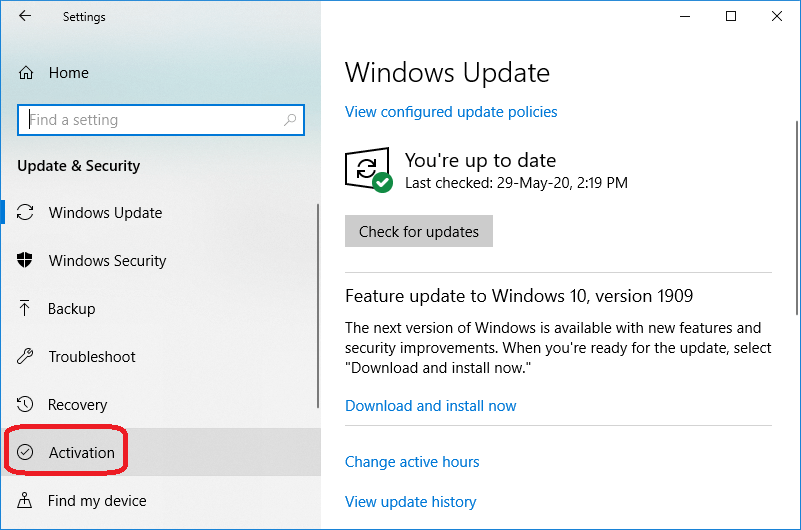
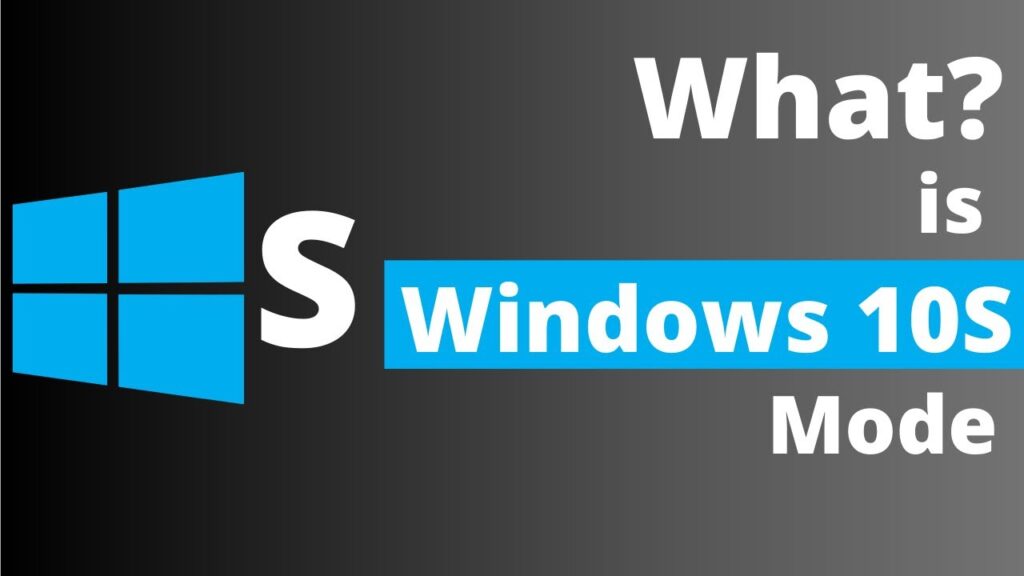

Closure
Thus, we hope this article has provided valuable insights into Navigating Windows 10 S Mode: A Comprehensive Guide to Enhanced Flexibility. We appreciate your attention to our article. See you in our next article!