Navigating Windows 10 Boot Issues: A Comprehensive Guide
Related Articles: Navigating Windows 10 Boot Issues: A Comprehensive Guide
Introduction
In this auspicious occasion, we are delighted to delve into the intriguing topic related to Navigating Windows 10 Boot Issues: A Comprehensive Guide. Let’s weave interesting information and offer fresh perspectives to the readers.
Table of Content
Navigating Windows 10 Boot Issues: A Comprehensive Guide

Encountering a Windows 10 boot issue can be a frustrating experience, leaving users unable to access their data or utilize their computer effectively. These issues can arise from various factors, ranging from software malfunctions to hardware failures. However, understanding the underlying causes and available solutions empowers users to troubleshoot and resolve these problems effectively. This article delves into the common causes of Windows 10 boot issues, outlines effective troubleshooting strategies, and provides practical tips for preventing future occurrences.
Common Causes of Windows 10 Boot Issues
Boot issues in Windows 10 can stem from a multitude of factors, each presenting unique challenges and requiring specific approaches. The most prevalent causes include:
1. Software Malfunctions:
- Corrupted System Files: Crucial system files responsible for booting Windows can become corrupted due to faulty updates, malware infections, or hardware failures.
- Driver Issues: Incompatible or outdated drivers can disrupt the boot process, preventing the operating system from loading properly.
- Conflicting Software: Newly installed software or applications may clash with existing components, causing boot errors.
- Malware Infections: Malicious software can corrupt system files, modify boot settings, or interfere with the boot process.
2. Hardware Problems:
- Hard Drive Failure: A failing hard drive can lead to boot errors, data loss, and system instability.
- RAM Issues: Defective or incompatible RAM modules can cause boot problems and system crashes.
- Loose Connections: Loose connections in the motherboard, hard drive, or other components can interrupt the boot process.
- Power Supply Issues: A faulty power supply can disrupt the flow of electricity, causing boot errors or system shutdowns.
3. Improper Configuration:
- Incorrect Boot Order: An incorrect boot order in the BIOS settings can prevent the system from booting from the hard drive.
- Disabled Boot Devices: Disabling essential boot devices, such as the hard drive, in the BIOS settings can prevent the system from starting.
- BIOS Settings: Incorrect or outdated BIOS settings can interfere with the boot process.
Effective Troubleshooting Strategies
Addressing Windows 10 boot issues requires a systematic approach, starting with basic troubleshooting steps and progressively moving towards more advanced solutions.
1. Basic Troubleshooting:
- Restart the Computer: A simple restart can resolve temporary glitches and allow the system to boot normally.
- Check for Loose Connections: Inspect all connections in the computer, including the power supply, hard drive, and RAM modules, ensuring they are securely fastened.
- Remove External Devices: Disconnect all external devices, such as USB drives, printers, and scanners, to rule out conflicts.
- Run a Virus Scan: Scan the system for malware infections using a reputable antivirus program.
2. Advanced Troubleshooting:
- Boot into Safe Mode: Safe Mode starts Windows with a limited set of drivers and services, allowing users to troubleshoot issues and remove conflicting software. To access Safe Mode, restart the computer and press F8 repeatedly during the boot process.
- System Restore: System Restore allows users to revert the system to a previous working state, potentially resolving boot issues caused by recent changes. Access System Restore through the "Recovery" option in the Settings app.
- Startup Repair: Startup Repair is a built-in tool that automatically scans and repairs boot issues. Access Startup Repair through the "Advanced startup options" menu in the Settings app.
- Use a Bootable USB Drive: Create a bootable USB drive with the Windows 10 installation media and use it to repair the boot process. This method requires downloading the Windows 10 installation files from Microsoft’s website.
- Perform a Clean Install: If all other solutions fail, a clean install of Windows 10 can resolve persistent boot issues and restore the system to its default state. This process involves formatting the hard drive and reinstalling the operating system, so it’s important to back up all important data before proceeding.
3. Hardware Diagnostics:
- Run Memory Tests: Use diagnostic tools, such as Windows Memory Diagnostic or Memtest86+, to test RAM modules for errors.
- Check Hard Drive Health: Utilize tools like CrystalDiskInfo or HD Tune to assess the health of the hard drive and identify potential issues.
Tips for Preventing Future Boot Issues:
- Regularly Update Windows: Install the latest Windows updates to address security vulnerabilities and improve system stability.
- Keep Drivers Updated: Ensure all drivers are up-to-date by checking the manufacturer’s website or using driver update software.
- Install Antivirus Software: Protect the system from malware infections by installing and regularly updating a reputable antivirus program.
- Perform Regular System Maintenance: Run disk cleanup, defragmentation, and other maintenance tasks to optimize system performance and prevent boot issues.
- Back Up Important Data: Regularly back up important data to an external drive or cloud storage service to protect against data loss in case of a boot issue or hard drive failure.
FAQs on Windows 10 Boot Issues
Q: What does a "blue screen of death" indicate?
A: A blue screen of death (BSOD) is a critical error message that indicates a system failure. It often appears during the boot process and can be caused by various factors, including hardware malfunctions, corrupted system files, or driver issues.
Q: How do I access the BIOS settings?
A: To access the BIOS settings, restart the computer and press a specific key during the boot process. The key varies depending on the motherboard manufacturer, but commonly used keys include F2, F10, Del, or Esc. Refer to the motherboard manual for the specific key combination.
Q: How do I know if my hard drive is failing?
A: Signs of a failing hard drive include slow performance, frequent crashes, error messages, unusual noises, and inability to access data. Utilizing hard drive diagnostic tools can also help identify potential issues.
Q: What are the risks of performing a clean install of Windows 10?
A: A clean install of Windows 10 requires formatting the hard drive, which will erase all data. Therefore, it’s crucial to back up all important data before proceeding with a clean install.
Conclusion
Windows 10 boot issues can be frustrating, but understanding the underlying causes and employing effective troubleshooting strategies can empower users to resolve these problems effectively. By following the steps outlined in this article, users can diagnose and repair boot issues, minimizing downtime and ensuring the smooth operation of their computer. Regularly performing system maintenance, keeping software and drivers updated, and backing up important data can further prevent future boot issues and maintain a stable and reliable computing environment.
![[Complete Guide] How to Fix Inaccessible Boot Device Error Windows 10](https://www.pcerror-fix.com/wp-content/uploads/2015/10/inaccessible-boot-device-768x432.png)



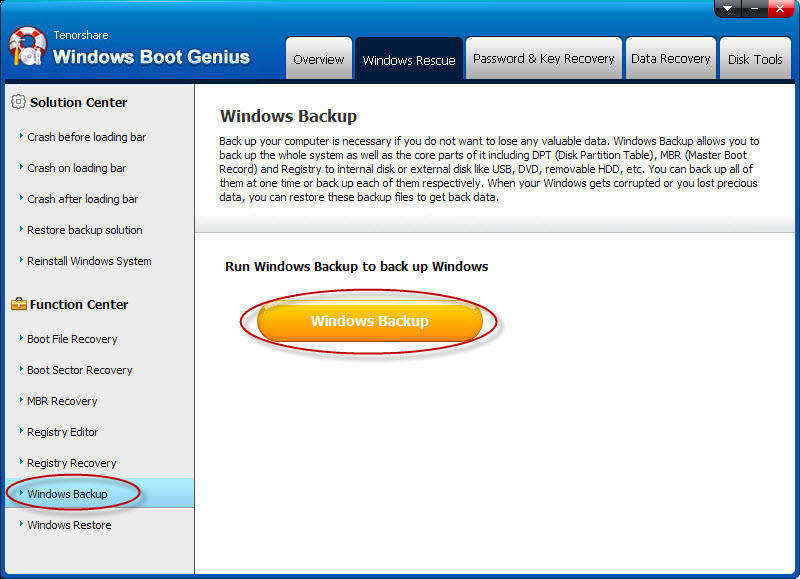

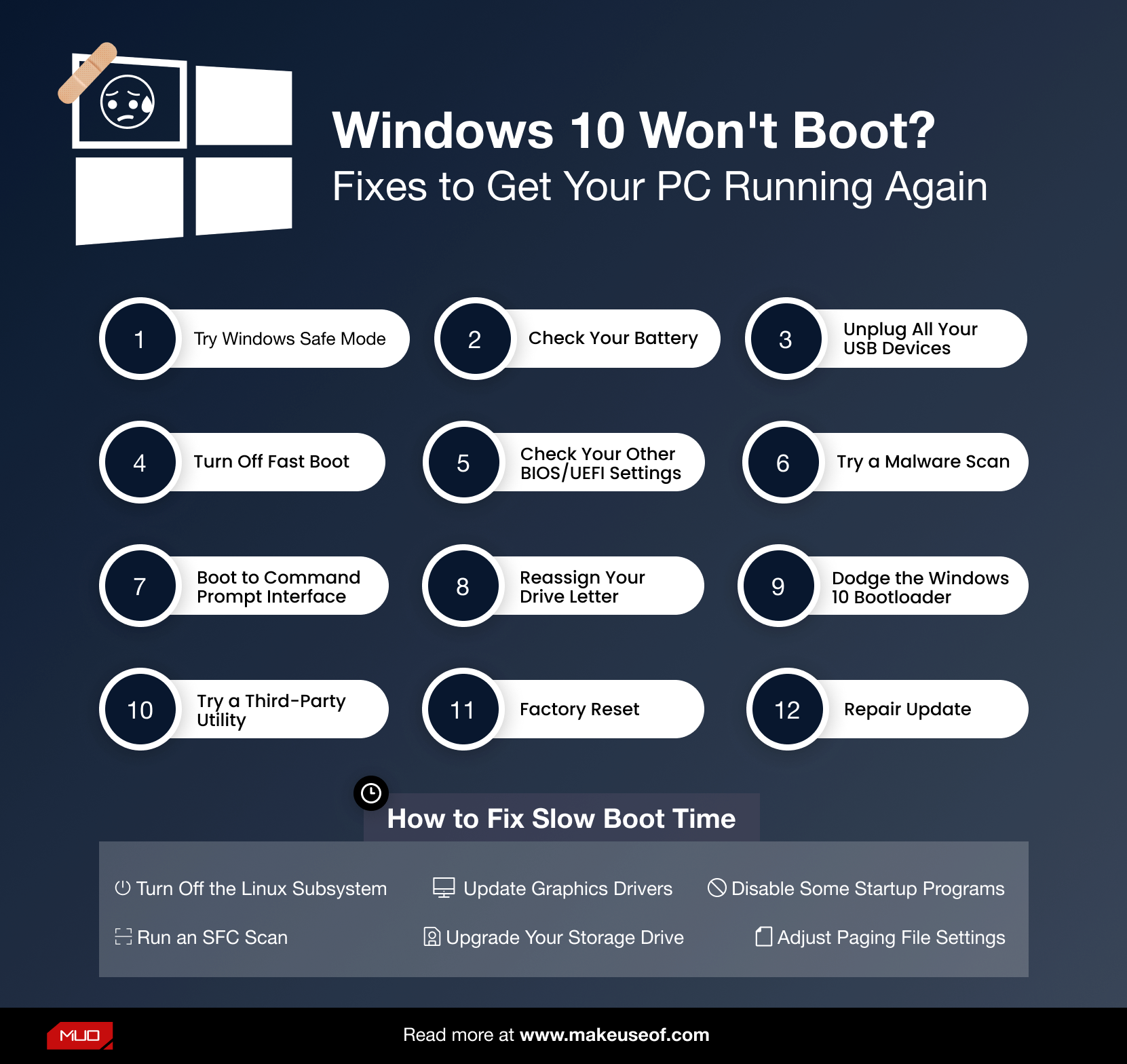
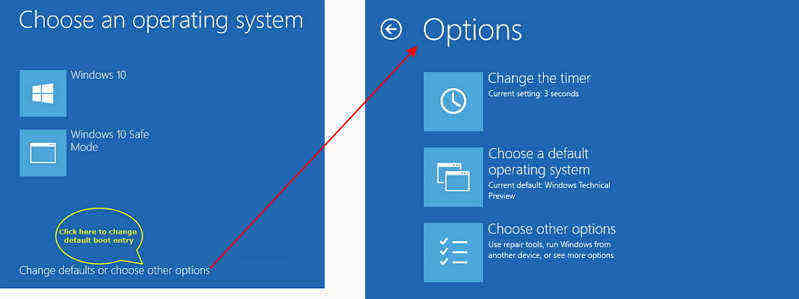
Closure
Thus, we hope this article has provided valuable insights into Navigating Windows 10 Boot Issues: A Comprehensive Guide. We thank you for taking the time to read this article. See you in our next article!