Navigating Windows 10 Boot Issues: A Comprehensive Guide
Related Articles: Navigating Windows 10 Boot Issues: A Comprehensive Guide
Introduction
With enthusiasm, let’s navigate through the intriguing topic related to Navigating Windows 10 Boot Issues: A Comprehensive Guide. Let’s weave interesting information and offer fresh perspectives to the readers.
Table of Content
Navigating Windows 10 Boot Issues: A Comprehensive Guide

A Windows 10 boot issue can be a frustrating experience, leaving users unable to access their data or applications. These issues can stem from various sources, ranging from corrupted system files to hardware malfunctions. However, with a methodical approach and a clear understanding of potential causes, resolving these issues becomes achievable. This comprehensive guide explores common boot problems, their causes, and detailed solutions, empowering users to troubleshoot and restore their Windows 10 systems effectively.
Understanding the Problem: Deciphering Boot Errors
Before embarking on troubleshooting, it is crucial to identify the nature of the boot issue. The error message displayed on the screen provides valuable clues. Common boot error messages include:
- "Windows cannot start. A recent hardware or software change might be the cause." This error suggests a potential incompatibility issue with newly installed hardware or software.
- "BOOTMGR is missing." This error indicates a problem with the boot manager, responsible for loading the operating system.
- "Invalid partition table." This error signifies a corrupted partition table, preventing the system from recognizing the hard drive.
- "Operating system not found." This error signals that the system cannot locate the Windows operating system files.
- "A device which is required is not available." This error suggests a hardware malfunction, potentially involving the hard drive or RAM.
Troubleshooting Strategies: A Step-by-Step Approach
The following steps offer a systematic approach to resolving Windows 10 boot issues:
1. Restart the Computer:
- This seemingly simple step can resolve temporary glitches. A restart allows the system to refresh its processes and potentially clear the error.
2. Check for Loose Connections:
- Ensure all cables connecting the hard drive, RAM, and other components are securely plugged in. A loose connection can disrupt the boot process.
3. Boot into Safe Mode:
- Safe Mode starts Windows with minimal drivers and services, allowing for troubleshooting without potential conflicts. To access Safe Mode:
- Restart the computer and press F8 repeatedly during startup.
- Select Safe Mode from the Advanced Boot Options menu.
4. Run System File Checker (SFC):
- SFC scans and repairs corrupted system files. To run SFC:
- Open Command Prompt as administrator.
- Type sfc /scannow and press Enter.
5. Run Disk Cleanup:
- This tool removes unnecessary files, potentially freeing up disk space and improving performance. To run Disk Cleanup:
- Open This PC and right-click on the system drive (usually C:).
- Select Properties and then Disk Cleanup.
6. Update Drivers:
- Outdated or corrupted drivers can cause boot issues. To update drivers:
- Open Device Manager (search "Device Manager" in the Windows search bar).
- Right-click on the device with a yellow exclamation mark and select Update driver.
7. Disable Startup Programs:
- Unnecessary startup programs can slow down the boot process. To disable startup programs:
- Open Task Manager (press Ctrl+Shift+Esc).
- Select the Startup tab.
- Right-click on programs and select Disable.
8. Perform a System Restore:
- System Restore allows you to revert the system to a previous point in time, potentially resolving recent software or driver conflicts. To perform a System Restore:
- Open Control Panel and select Recovery.
- Click on Open System Restore.
- Select a restore point and follow the on-screen instructions.
9. Utilize the Windows 10 Recovery Environment (WinRE):
- WinRE provides various troubleshooting tools, including Startup Repair, System Restore, and Command Prompt. To access WinRE:
- Restart the computer and press F11 repeatedly during startup.
- Select Troubleshoot and choose the desired option.
10. Reinstall Windows 10:
- If all other troubleshooting steps fail, reinstalling Windows 10 can resolve the issue. Before proceeding, back up important data. To reinstall Windows 10:
- Create a bootable USB drive with the Windows 10 installation media.
- Boot from the USB drive and follow the on-screen instructions.
Advanced Troubleshooting Techniques: Addressing Complex Issues
For more complex boot problems, advanced troubleshooting techniques may be necessary:
1. Using the Command Prompt in WinRE:
-
Bootrec.exe: This tool can repair boot sector errors and rebuild the boot configuration data (BCD).
- In WinRE, open Command Prompt.
- Run the following commands:
- bootrec /fixmbr
- bootrec /fixboot
- bootrec /scanos
- bootrec /rebuildbcd
-
Chkdsk: This tool checks for and repairs disk errors.
- In WinRE, open Command Prompt.
- Run the command: chkdsk /r
2. Replacing the Boot Sector:
- In some cases, the boot sector might be corrupted. Replacing the boot sector with a known good copy can resolve the issue.
- Create a bootable USB drive with a Linux distribution.
- Boot from the USB drive and access a terminal.
- Use the dd command to copy the boot sector from a known good source to the affected drive.
3. Checking for Hardware Failures:
- Run hardware diagnostics to identify potential malfunctions in the hard drive, RAM, or other components.
- Consult the manufacturer’s website for diagnostic tools or contact technical support.
4. Seeking Professional Assistance:
- If all troubleshooting efforts fail, consider seeking professional assistance from a qualified technician. They can diagnose the issue and provide appropriate solutions.
FAQs: Addressing Common Questions
1. Can I lose data during troubleshooting?
- Some troubleshooting steps, such as reinstalling Windows 10, may require data backup to prevent data loss. Always back up important data before attempting major troubleshooting procedures.
2. How do I know if the issue is hardware or software related?
- Hardware-related issues often involve error messages indicating device failures or physical damage. Software issues typically occur after software updates, installations, or system changes.
3. What if I cannot access Safe Mode?
- If Safe Mode is inaccessible, consider using the Windows 10 Recovery Environment (WinRE) for troubleshooting.
4. How can I prevent future boot issues?
- Regularly back up important data.
- Install software from reputable sources.
- Keep the system updated with the latest security patches and driver updates.
- Avoid installing unnecessary programs and services.
- Monitor system performance and address potential issues promptly.
Tips for Preventing Future Boot Issues:
- Regularly back up data: This ensures data recovery in case of system failures.
- Install software from trusted sources: Avoid downloading software from unknown or untrusted websites.
- Keep the system updated: Install the latest security updates and driver updates to address vulnerabilities and ensure compatibility.
- Avoid installing unnecessary programs and services: These can consume resources and potentially cause conflicts.
- Monitor system performance: Regularly check for slowdowns, errors, or unusual behavior.
Conclusion: A Restored and Reliable System
Resolving Windows 10 boot issues can be a challenging task, but with a systematic approach and a thorough understanding of potential causes, users can overcome these obstacles. By following the troubleshooting steps outlined in this guide, users can effectively diagnose and repair boot problems, restoring their systems to a functional and reliable state. Remember to prioritize data backup, seek professional assistance when needed, and adopt preventive measures to minimize future boot issues. A well-maintained Windows 10 system ensures a smooth and efficient computing experience.
![[Complete Guide] How to Fix Inaccessible Boot Device Error Windows 10](https://www.pcerror-fix.com/wp-content/uploads/2015/10/inaccessible-boot-device-768x432.png)



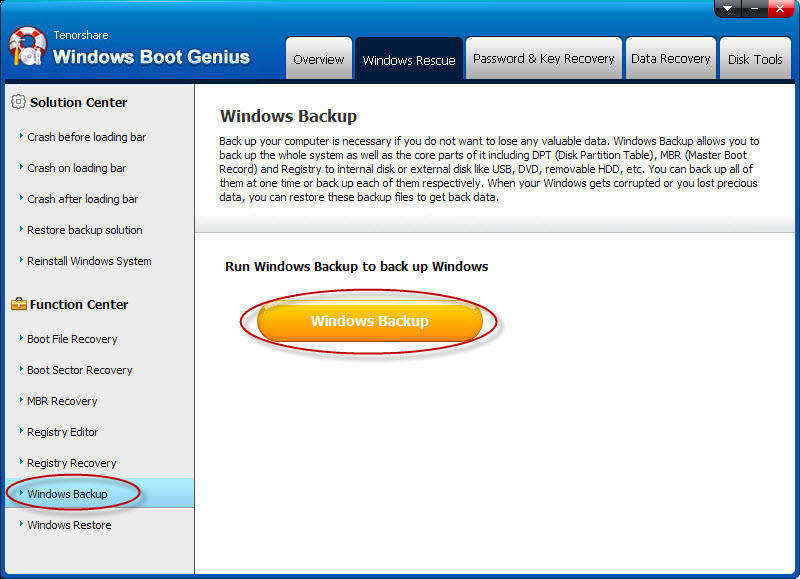

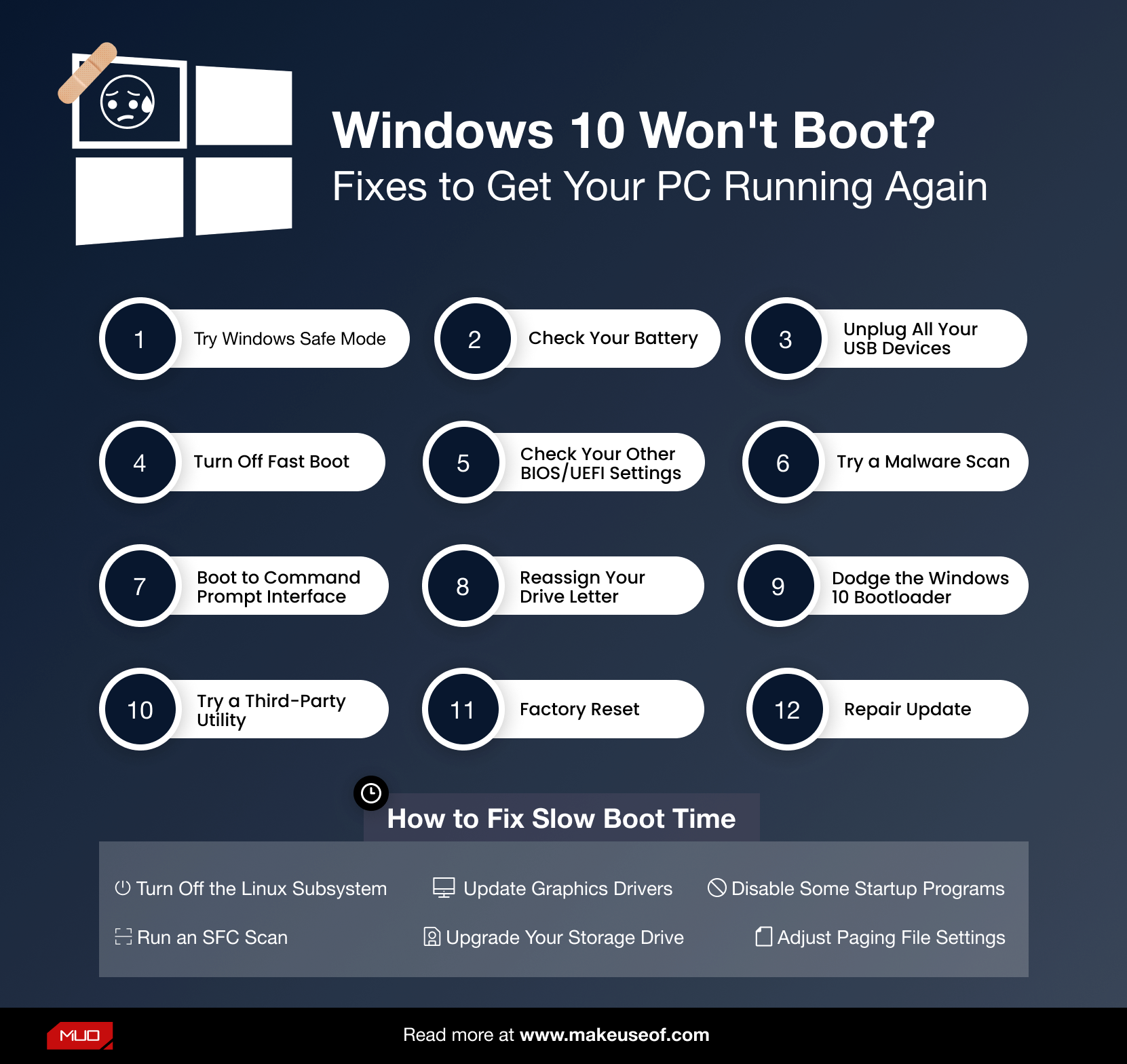
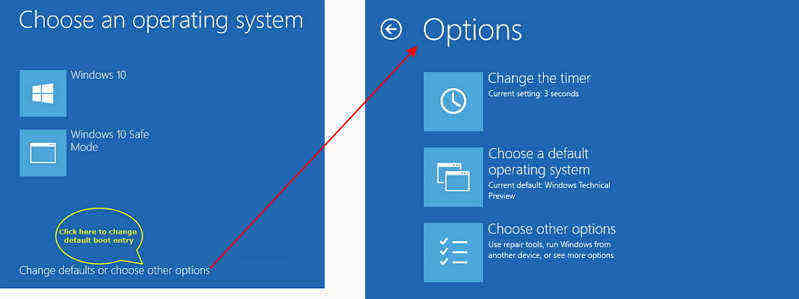
Closure
Thus, we hope this article has provided valuable insights into Navigating Windows 10 Boot Issues: A Comprehensive Guide. We appreciate your attention to our article. See you in our next article!