Navigating Windows 10 Activation: A Comprehensive Guide to Using the Command Prompt
Related Articles: Navigating Windows 10 Activation: A Comprehensive Guide to Using the Command Prompt
Introduction
In this auspicious occasion, we are delighted to delve into the intriguing topic related to Navigating Windows 10 Activation: A Comprehensive Guide to Using the Command Prompt. Let’s weave interesting information and offer fresh perspectives to the readers.
Table of Content
Navigating Windows 10 Activation: A Comprehensive Guide to Using the Command Prompt

Windows 10, a robust and feature-rich operating system, requires activation to unlock its full potential. While the graphical user interface (GUI) provides the standard activation path, utilizing the command prompt (CMD) offers an alternative method, particularly helpful for troubleshooting or navigating complex scenarios. This article delves into the intricacies of activating Windows 10 through the CMD, providing a detailed guide for users seeking a deeper understanding of this process.
Understanding the Importance of Activation
Windows activation is a crucial step in the operating system’s lifecycle. It serves several critical functions:
- Licensing Verification: Activation verifies the legitimacy of the Windows installation, ensuring it aligns with a valid license. This safeguards against unauthorized use and piracy.
- Feature Unlock: Activation grants access to all features of Windows 10, including updates, personalization options, and advanced functionalities.
- Security Enhancement: Activation contributes to a secure system environment by preventing unauthorized modifications and potential vulnerabilities.
- Support Access: Activation allows users to access official support channels and receive assistance from Microsoft.
The Command Prompt: A Powerful Tool for System Management
The command prompt, a text-based interface accessed through the "cmd" command, offers a powerful alternative to the GUI for managing Windows. It provides direct access to system commands, enabling users to perform advanced tasks, troubleshoot issues, and automate processes.
Activating Windows 10 with the Command Prompt
The process of activating Windows 10 through the command prompt involves utilizing specific commands to interact with the system’s activation mechanisms. This method is particularly beneficial when:
- GUI activation fails: The command prompt offers a workaround for activation issues that may arise through the standard graphical interface.
- Troubleshooting activation errors: It enables users to diagnose and resolve activation problems by accessing system logs and performing specific commands.
- Remote activation: The command prompt can be used to activate Windows 10 remotely, allowing administrators to manage multiple systems effectively.
Step-by-Step Guide to Activating Windows 10 via CMD
1. Accessing the Command Prompt:
- Press the Windows key + R to open the "Run" dialog box.
- Type "cmd" and press Enter.
- This will launch the command prompt window.
2. Using the "slmgr" Command:
The "slmgr" command is the primary tool for managing Windows activation through the command prompt. It offers various subcommands for specific activation tasks.
3. Checking Activation Status:
To check the current activation status, execute the following command:
slmgr /dlvThis command will display information about the product key, activation status, and other relevant details.
4. Activating with a Product Key:
If you have a valid product key, use the following command to activate Windows 10:
slmgr /ipk <product key>Replace <product key> with the actual 25-character product key.
5. Activating Online:
If you have an internet connection, use the following command to activate Windows 10 online:
slmgr /atoThis command will attempt to connect to Microsoft’s activation servers and activate your installation.
6. Troubleshooting Activation Errors:
If activation fails, use the following command to view the error code:
slmgr /dlvThe error code provides insights into the specific reason for activation failure. Refer to Microsoft’s documentation or support channels for troubleshooting guidance based on the error code.
7. Re-activating Windows 10:
If you need to re-activate Windows 10, use the following command:
slmgr /rearmThis command resets the activation grace period, allowing you to re-activate Windows 10.
8. Performing a Clean Installation:
If you encounter persistent activation issues, a clean installation of Windows 10 might be necessary. This involves formatting the system drive and reinstalling the operating system.
Important Considerations:
- Valid Product Key: Ensure you have a genuine and valid product key for Windows 10 activation.
- Internet Connection: Online activation requires a stable internet connection.
- System Updates: Ensure your system is up-to-date with the latest Windows updates for optimal activation performance.
- Administrator Privileges: You need administrator privileges to execute the "slmgr" command.
Frequently Asked Questions (FAQs)
1. What happens if I don’t activate Windows 10?
Unactivated Windows 10 will have limited functionality. Features like personalization, updates, and some applications might be restricted. Additionally, you won’t be able to receive official support from Microsoft.
2. Can I activate Windows 10 with a different product key after activation?
Yes, you can change the product key associated with your Windows 10 installation. However, this might require a re-activation process.
3. What if I lose my product key?
If you lose your product key, you can retrieve it from your Microsoft account or the original purchase receipt.
4. Can I activate Windows 10 offline?
While online activation is the preferred method, offline activation is possible in certain scenarios. Contact Microsoft support for assistance with offline activation.
5. Is using the command prompt safe for activation?
Using the command prompt for activation is safe and secure when executed correctly. However, it’s important to use caution when entering commands and avoid modifying system settings without proper knowledge.
Tips for Utilizing the Command Prompt:
- Use caution when entering commands: Double-check the commands before execution to avoid unintended consequences.
- Consult official documentation: Refer to Microsoft’s official documentation for detailed information on "slmgr" command usage and troubleshooting.
- Backup important data: Always back up your important data before performing any system-level operations.
- Seek expert assistance: If you encounter difficulties or have concerns about activation, consult with a qualified technician or Microsoft support.
Conclusion
Activating Windows 10 through the command prompt offers a powerful alternative to the standard GUI method, particularly useful for troubleshooting and advanced scenarios. Understanding the "slmgr" command and its subcommands allows users to manage activation processes effectively, diagnose issues, and ensure a fully functional and secure Windows 10 experience. By following the steps outlined in this guide, users can confidently navigate the complexities of Windows 10 activation and unlock the full potential of this robust operating system.
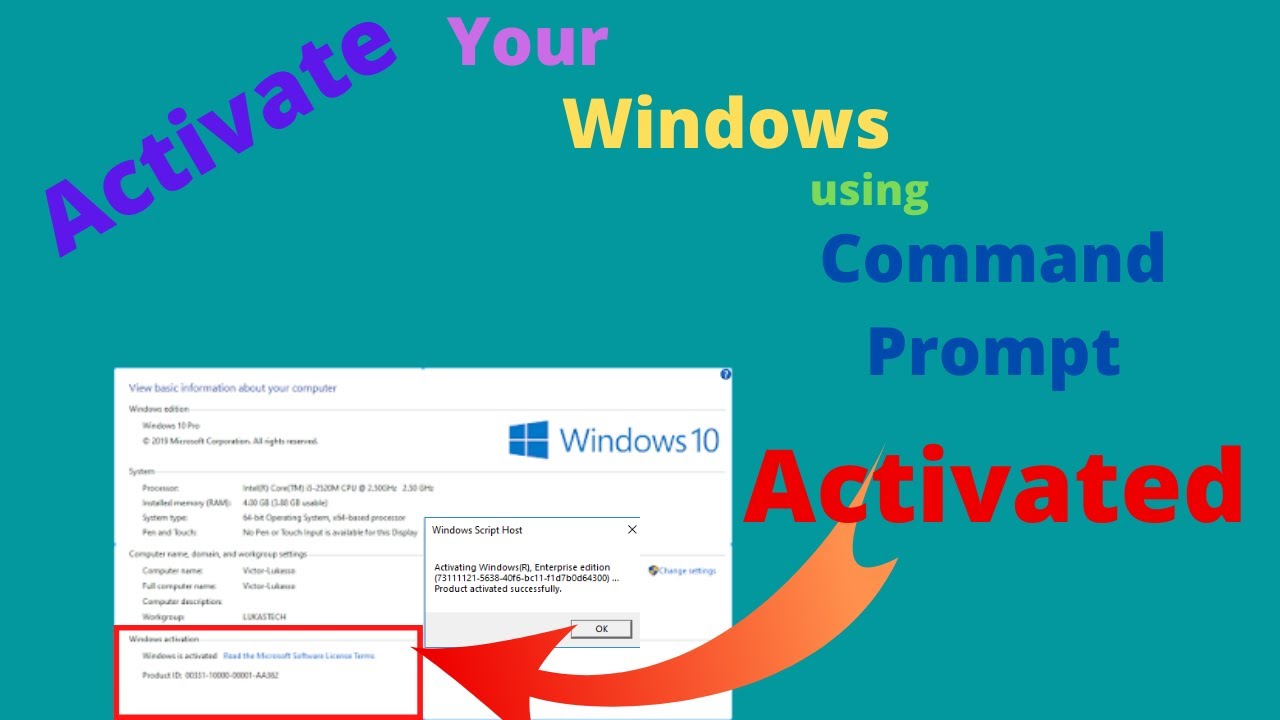
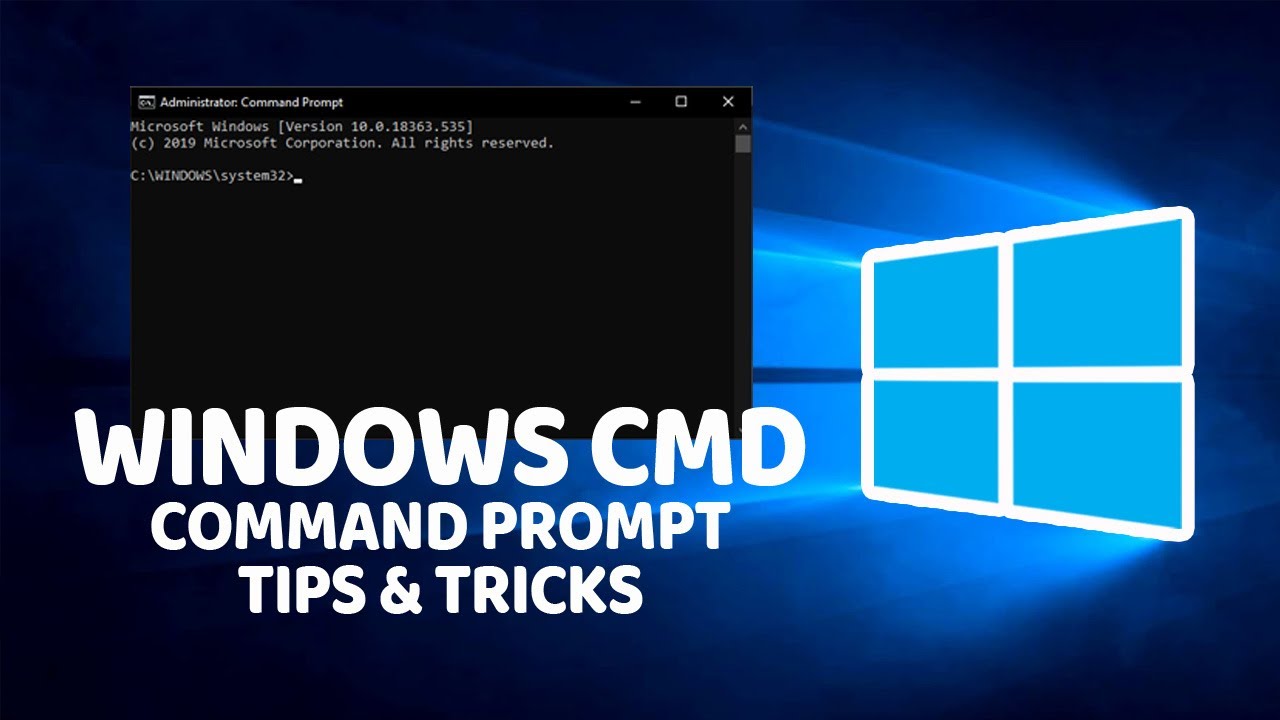


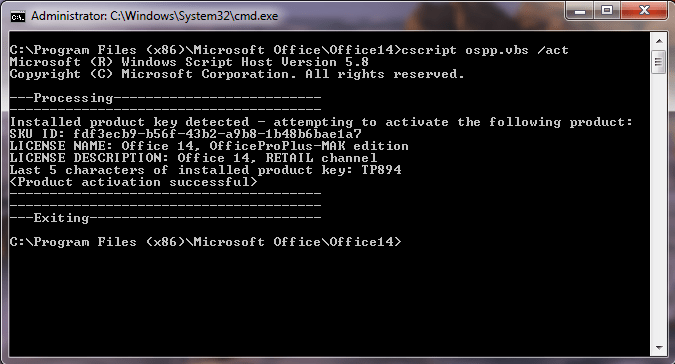
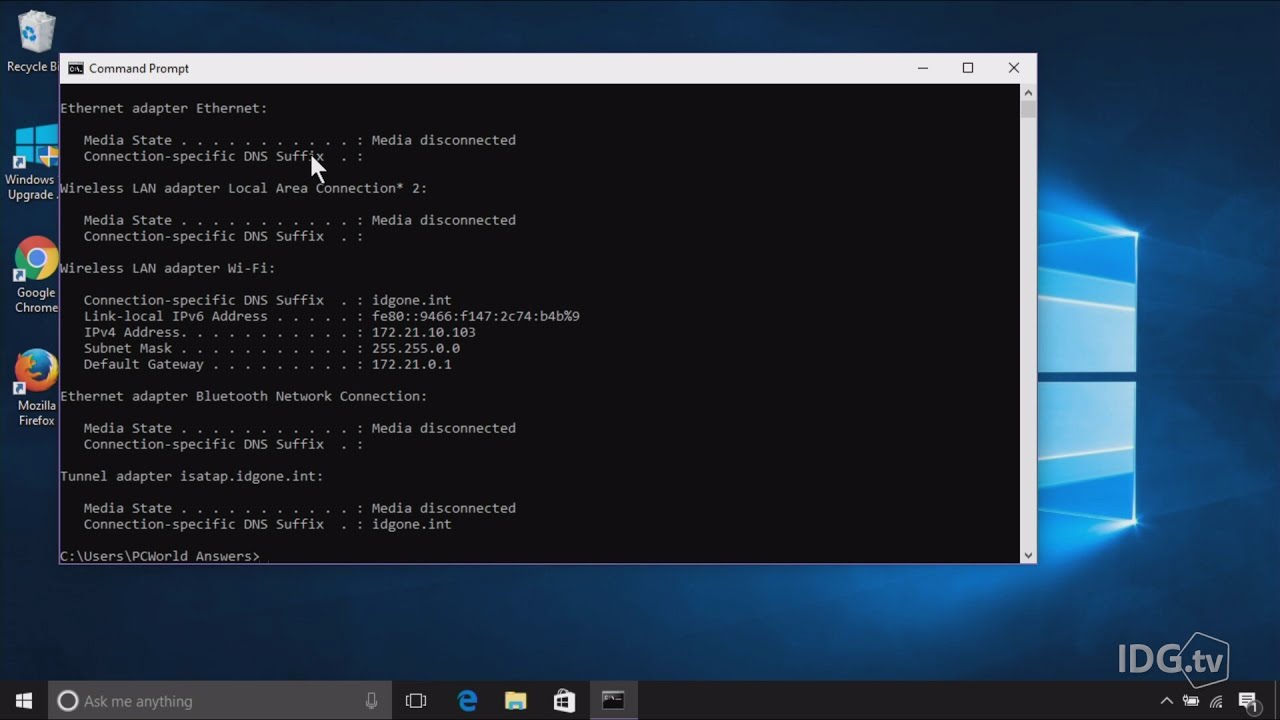
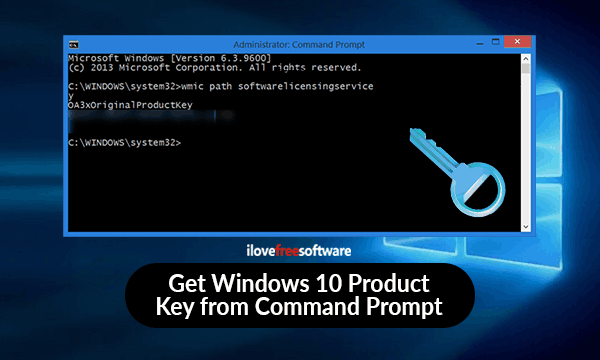

Closure
Thus, we hope this article has provided valuable insights into Navigating Windows 10 Activation: A Comprehensive Guide to Using the Command Prompt. We thank you for taking the time to read this article. See you in our next article!