Navigating User Identity on Your Laptop: A Comprehensive Guide
Related Articles: Navigating User Identity on Your Laptop: A Comprehensive Guide
Introduction
With great pleasure, we will explore the intriguing topic related to Navigating User Identity on Your Laptop: A Comprehensive Guide. Let’s weave interesting information and offer fresh perspectives to the readers.
Table of Content
Navigating User Identity on Your Laptop: A Comprehensive Guide

The user ID, often referred to as a username, serves as your unique identifier within the operating system of your laptop. It acts as a gatekeeper, granting access to your personal files, settings, and applications. While this system is designed for security and organization, there are situations where modifying your user ID becomes necessary. This comprehensive guide explores the various scenarios where a user ID change might be beneficial and outlines the steps involved in accomplishing this task on different operating systems.
Understanding the Importance of User ID Modification
Several compelling reasons justify the need to change a user ID. Here are some common scenarios:
- Privacy and Security: A user ID might be associated with a former email address or a name that no longer reflects the user’s identity. Changing it helps maintain privacy and enhances security by preventing unauthorized access.
- Brand Consistency: For professionals and creative individuals, maintaining a consistent brand identity across various platforms is crucial. A user ID that aligns with their professional name or brand name can enhance professionalism and recognition.
- Account Management: A user ID might become outdated or cumbersome, particularly when managing multiple accounts on a single device. Updating it can streamline account management and improve user experience.
- Accessibility: Some users may find their existing user ID difficult to remember or type. Changing it to a shorter, more accessible identifier can improve usability and reduce frustration.
Methods of Changing Your User ID
The process of changing a user ID varies depending on the operating system your laptop runs. This guide will focus on the two most prevalent operating systems: Windows and macOS.
Changing Your User ID in Windows
-
Creating a New User Account: The most straightforward method involves creating a new user account with your desired username and transferring your personal data to the new account. This approach ensures a clean slate for your new user ID while preserving your valuable files.
- Open Settings: Access the "Settings" app by pressing the Windows key + I.
- Navigate to Accounts: Select "Accounts" from the left-hand menu.
- Choose "Family & other users": Click on "Family & other users" to view existing accounts.
- Add a new user: Select "Add someone else to this PC".
- Create an account: Follow the on-screen instructions to create a new account with the desired username and password.
-
Transferring Data to the New Account: Once the new account is created, you can move your personal files, settings, and applications to the new user ID.
- Open File Explorer: Access the "File Explorer" by pressing the Windows key + E.
- Locate your files: Navigate to the location where your personal files are stored (usually "Documents," "Pictures," "Music," etc.).
- Copy or move files: Select the files you wish to transfer and copy or move them to the corresponding folders within the new user account.
-
Deleting the Old Account: After transferring your data, you can delete the old user account.
- Open Settings: Access the "Settings" app by pressing the Windows key + I.
- Navigate to Accounts: Select "Accounts" from the left-hand menu.
- Choose "Family & other users": Click on "Family & other users" to view existing accounts.
- Select the old account: Locate the old user account you wish to delete.
- Delete the account: Click on "Remove" and follow the on-screen instructions.
Changing Your User ID in macOS
-
Creating a New User Account: Similar to Windows, macOS offers the option of creating a new user account with your desired username. This approach ensures a seamless transition while preserving your data.
- Open System Preferences: Access "System Preferences" from the Apple menu.
- Navigate to Users & Groups: Select "Users & Groups" from the System Preferences window.
- Unlock the settings: Click the lock icon at the bottom left corner of the window and enter your administrator password.
- Add a new user: Click the "+" button at the bottom left corner of the window.
- Choose a user type: Select "Standard" or "Administrator" based on the desired permissions for the new account.
- Set username and password: Enter your desired username and password for the new user account.
-
Transferring Data to the New Account: Once the new account is created, you can move your personal files, settings, and applications to the new user ID.
- Open Finder: Access the "Finder" by clicking the Finder icon in the Dock.
- Locate your files: Navigate to the location where your personal files are stored (usually "Documents," "Pictures," "Music," etc.).
- Copy or move files: Select the files you wish to transfer and copy or move them to the corresponding folders within the new user account.
-
Deleting the Old Account: After transferring your data, you can delete the old user account.
- Open System Preferences: Access "System Preferences" from the Apple menu.
- Navigate to Users & Groups: Select "Users & Groups" from the System Preferences window.
- Unlock the settings: Click the lock icon at the bottom left corner of the window and enter your administrator password.
- Select the old account: Locate the old user account you wish to delete.
- Delete the account: Click the "-" button at the bottom left corner of the window and confirm the deletion.
FAQs Regarding User ID Changes
Q: What happens to my data when I change my user ID?
A: Your data is not automatically transferred to the new user ID. You need to manually move your files, settings, and applications to the new account.
Q: Can I change my user ID without creating a new account?
A: Changing your user ID without creating a new account is not typically possible on most operating systems. The process usually involves creating a new account and transferring your data.
Q: Will I lose my applications when I change my user ID?
A: You might need to reinstall applications on the new user account, depending on the application’s installation settings.
Q: Can I change my user ID if I have forgotten my password?
A: If you have forgotten your password, you will need to reset it before you can change your user ID. You can usually reset your password through the operating system’s recovery options.
Tips for a Smooth User ID Transition
- Backup Your Data: Before making any changes, it is crucial to back up your important files and settings to prevent data loss.
- Create a New Account First: Creating a new account with your desired username before deleting the old one ensures a smooth transition.
- Transfer Data Gradually: Avoid transferring all your data at once to minimize the risk of errors or interruptions.
- Verify Application Compatibility: Check if your applications are compatible with the new user account before deleting the old one.
- Seek Professional Assistance: If you encounter any difficulties or require further guidance, consider seeking assistance from a qualified IT professional.
Conclusion
Changing your user ID on your laptop can be a necessary step for various reasons, from enhancing privacy to maintaining brand consistency. By following the outlined methods for Windows and macOS, you can successfully update your user ID while preserving your valuable data. Remember to approach this process with caution, back up your data, and seek professional help if needed. A well-managed user ID can enhance your laptop experience and ensure a secure and personalized environment.

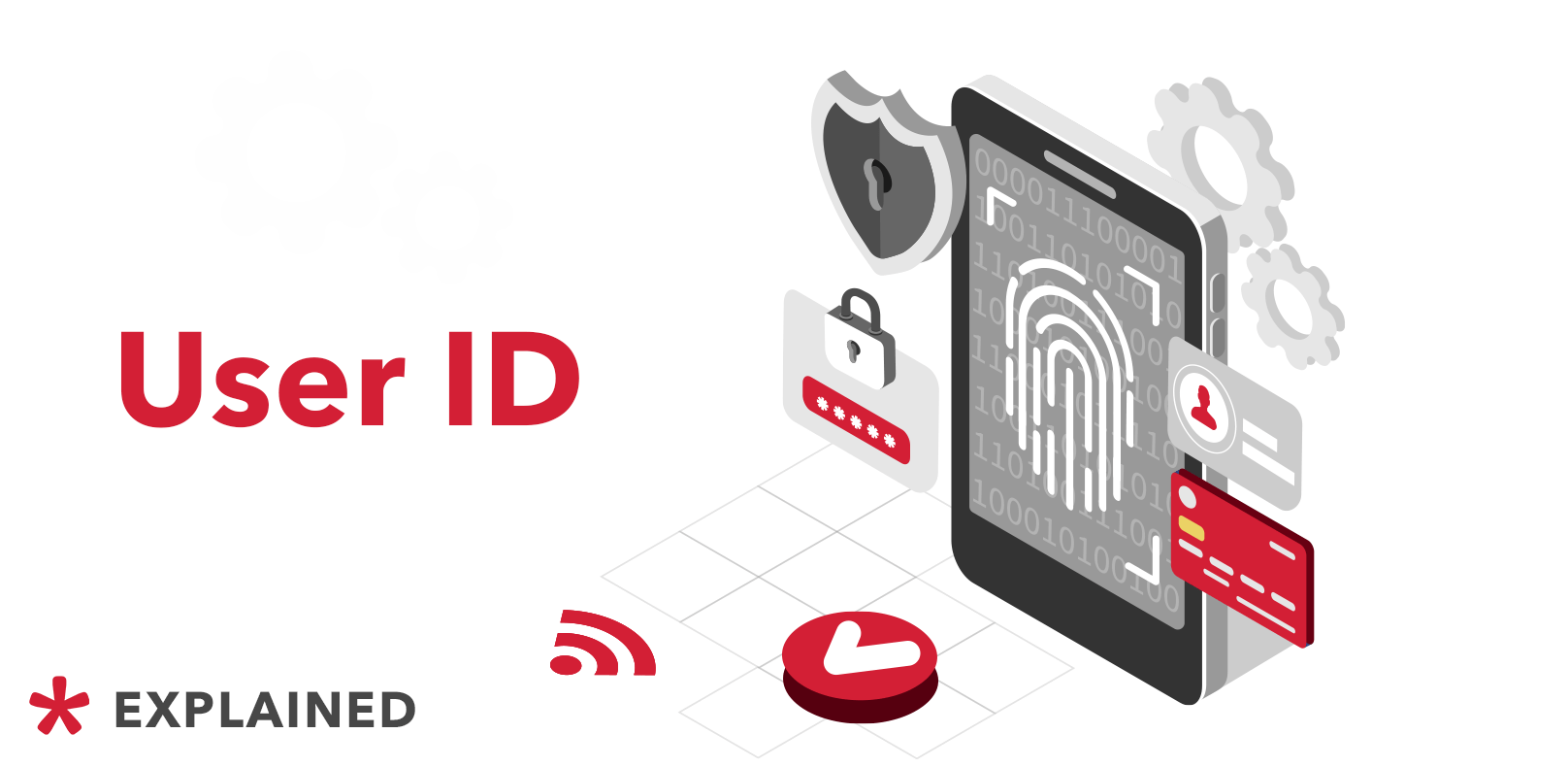
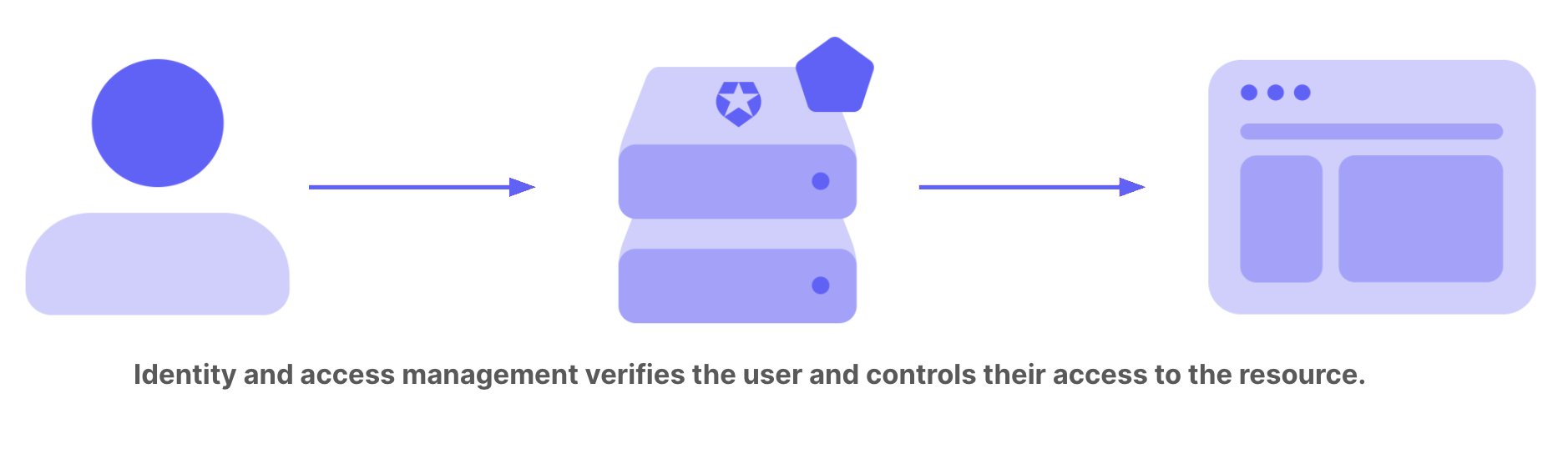
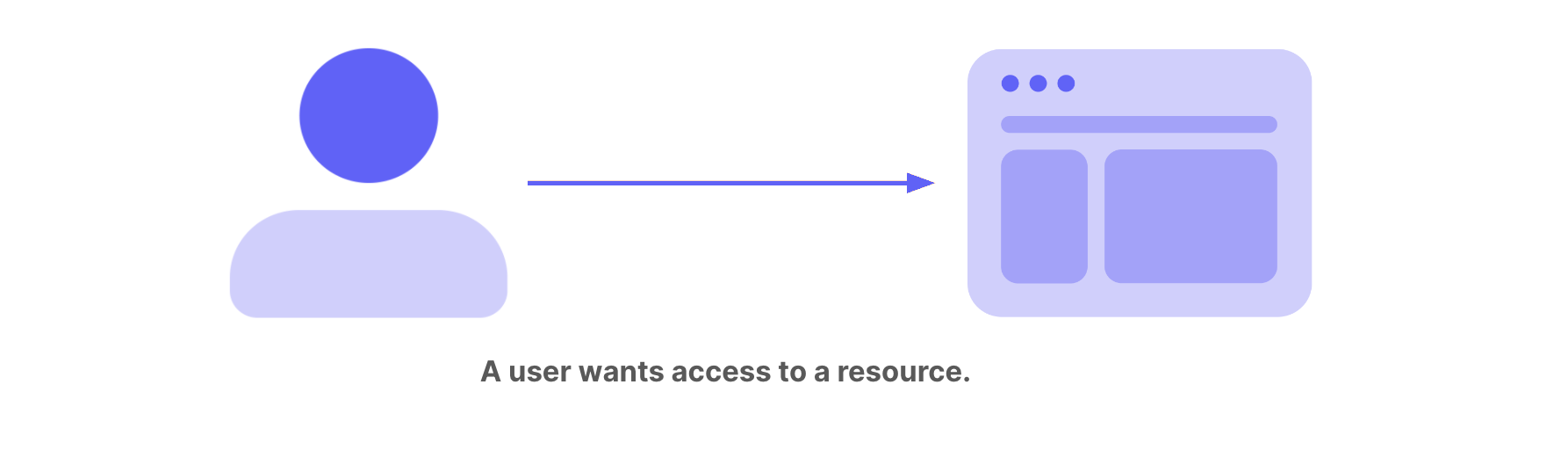
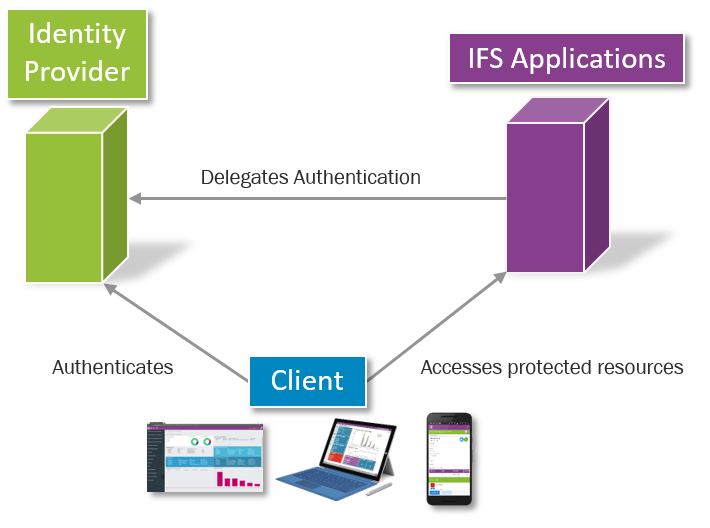



Closure
Thus, we hope this article has provided valuable insights into Navigating User Identity on Your Laptop: A Comprehensive Guide. We thank you for taking the time to read this article. See you in our next article!